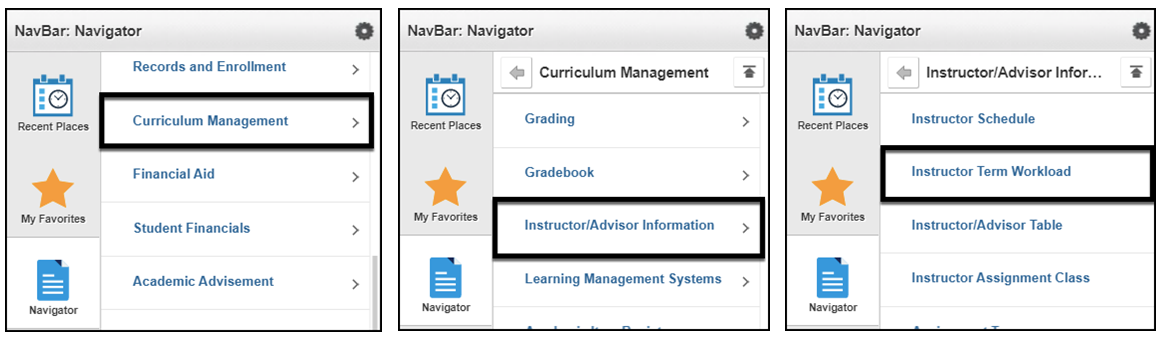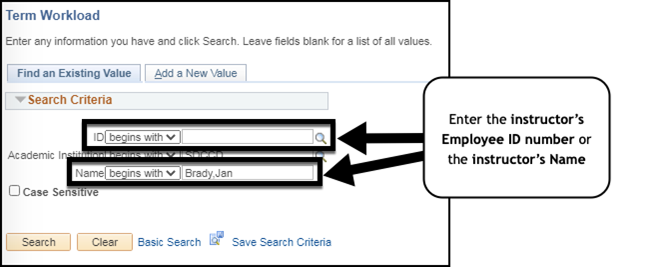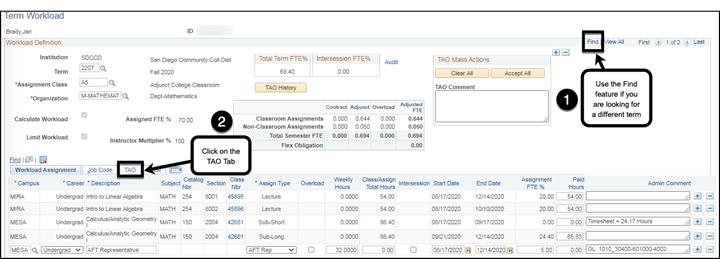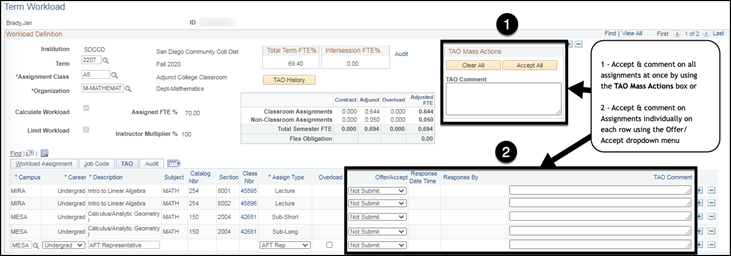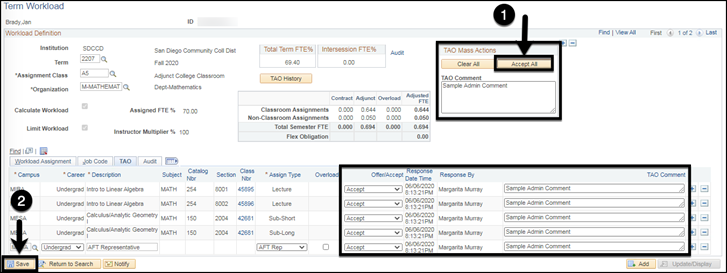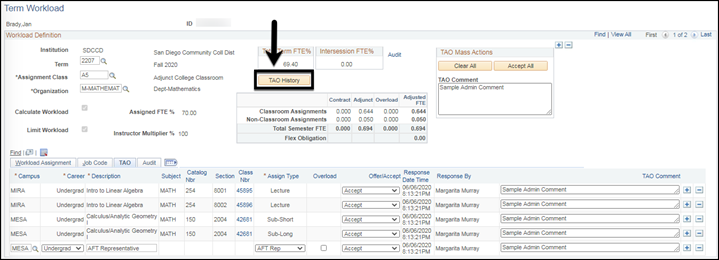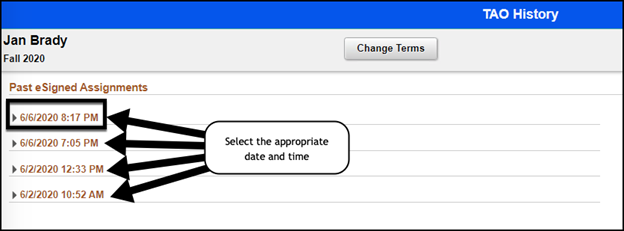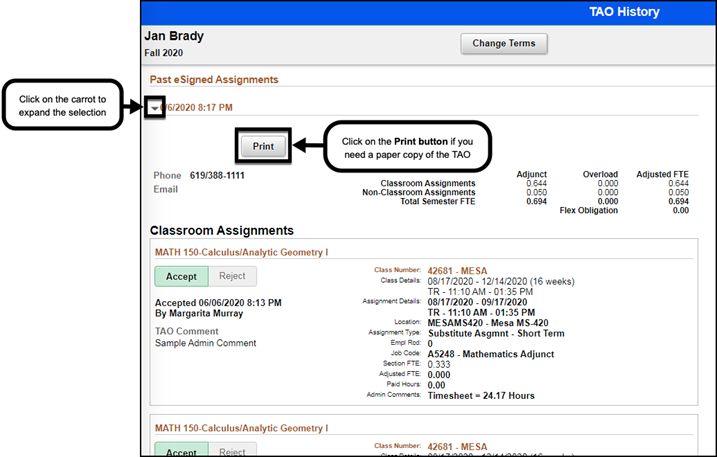Accepting Tentative Assignment Offers (TAO) on Behalf of Faculty
Business Process: Faculty Assignment Acceptance
Prerequisites:
Have security access to accept assignments on behalf of faculty.
Instructions:
This Job Aid will go over the process to accept TAOs on behalf of faculty.
| Step | Action |
|---|---|
| 1. | Login to your mySDCCD portal by entering your User ID and Password. Click the Sign In button. Use the Navigator button to navigate to the Instructor Term Workload Page. Navigation: Campus Solutions > Curriculum Management > Instructor/Advisor Information > Instructor Term Workload |
| Step | Action |
|---|---|
| 2. | On the Term Workload Search Page, search for the instructor by Employee ID or Name. Note: The format for the Name field is last,first (no space in between the last and first names). |
| Step | Action |
|---|---|
| 3. | You will be taken to the most recent term for which the instructor has classroom or non-classroom assignments. If the first term you see is not the term for which you need to accept assignments, use the ❶ Find Feature to find a different term. If first term you see is the correct term, click on the ❷ TAO tab. |
| Step | Action |
|---|---|
| 4. | If you are accepting all assignments for a term, use the ❶ TAO Mass Actions box to accept all assignments. If you enter a comment in the TAO Comment box (as part of TAO Mass Actions), the comment you enter will populate on all assignments you are accepting. If you are accepting an individual assignments use ❷ the Offer/Accept dropdown menu on the row for the specific assignment you want to accept. Enter any comments in the TAO Comment box on the assignment row. Note: The Accept All button will accept any assignments which do not already have a response saved. The Clear All button will clear all faculty responses and TAO comments from all assignments. |
| Step | Action |
|---|---|
| 5. | Enter any comments and click the ❶ Accept All button. Click the ❷ Save button. After selecting and saving a response, that response and corresponding information (date/time of response, person providing the response) will be stored in the TAO tab. |
| Step | Action |
|---|---|
| 6. | Optional – if you would like to verify the TAO is complete, click the TAO History button. Note: Tentative assignments without a response will not be processed by Payroll Services. |
| Step | Action |
|---|---|
| 7. | The TAO History Page will open in a new tab on your web browser. Select the most recent date and time to view the most recent TAO which you just accepted. Note: Make sure you enable pop-ups on your web browser. |