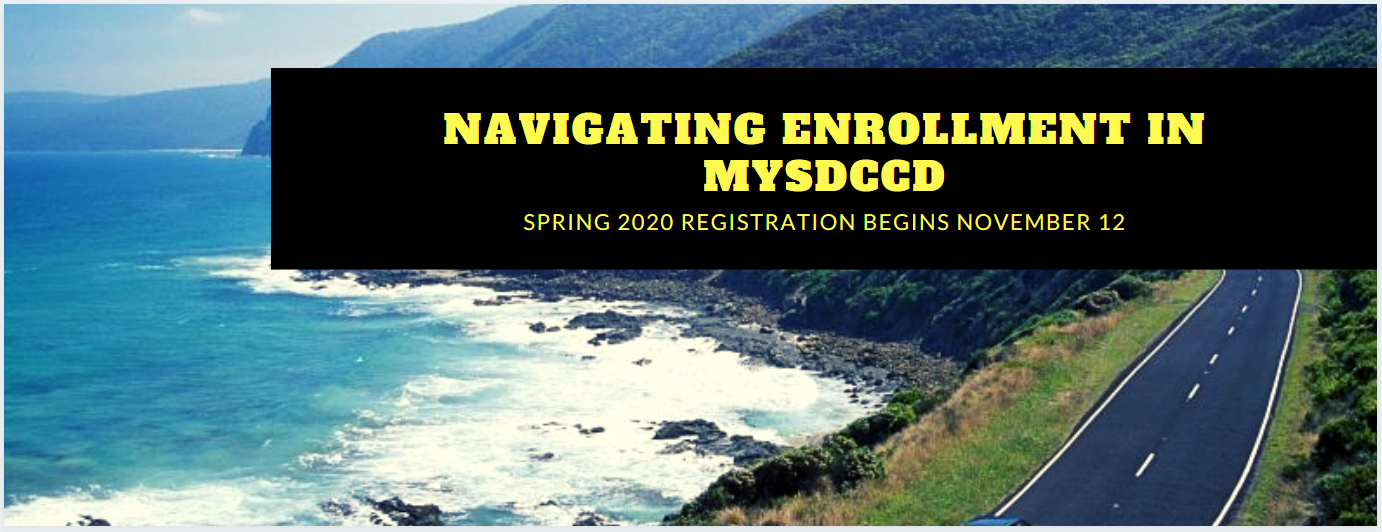Steps to Prepare for
Spring 2020registration in mySDCCD:
| Steps | Action | Notes |
|---|---|---|
| 1 | Make sure you have a mySDCCD account |
|
| 2 | Review our mySDCCD Portal Guide to make sure you have the right version of supported browsers and that you'll be ready to go when it's your time to register! | Using a Chromebook? Make sure you download Firefox from the Google Play Store. |
| 3 | Make sure you have the correct ID to log into mySDCCD. Your CCCApply ID is NOT your mySDCCD ID. | Continuing Students will have the same ID used in Reg-e, but with three zeros in front of your CSID. Example:
|
| 4 | Check your My Classes section (box) for your registration date and time. | If you need help finding your registration appointment, please refer to this tutorial: View Registration Appointment |
| 5 | Make sure you do not have any holds on your record or pending items. | This tutorial walks through the process of how to view a hold (if any): How to View Holds |
| 6 | Once logged in, look for classes that might be of interested by searching the class schedule | Online Class Schedule- How to Search For Classes When Logged In |
| 7 | Get ready for your registration appointment! Add classes to your shopping cart. | How to add classes to your shopping cart |
How to Register for Class
| Steps | Action | Notes |
|---|---|---|
| 1 | When your registration appointment has arrived, you can now register for classes.
Students must complete all three steps to register for classes. | This tutorial will walk students through the steps necessary to register for classes: How to Register for Class |
| 2 |
| How to Add yourself to the Waitlist for a Class |
| 3 | Be sure to pay for your classes in the My Finances section (box)
| |
| 4 | NEW: Did you register in a class but you found a better one with an open spot? Try our new class swap feature | How to swap classes |
Helpful Tips
- Click here to understand enrollment error messages and what you'll have to do.
- If you met with a Counselor, be sure to check out your student education planner: How to view your Semester Education Planner
- Once you register for a class, here's how you can change the grading option on your class: How to Change the Grading Option (Letter or Pass/No-Pass)
Need Help?
| Resource | Description | |
|---|---|---|
| 1 | Student Support Center | The mySDCCD support center is an information hub of student guides and tutorials to help you navigate the system. |
| 2 | Submitting a Support Center Help Ticket | If students need assistance, they can submit a support center help ticket |
| 3 | Email Assistance (only available during campus closure) |
|
| 4 | In-Person Help (unavailable during campus closure) | For in-person assistance, please visit the Admissions office on campus. |
| 45 | Phone AssistanceAssistance (unavailable during campus closure) | You can also call the following numbers:
|