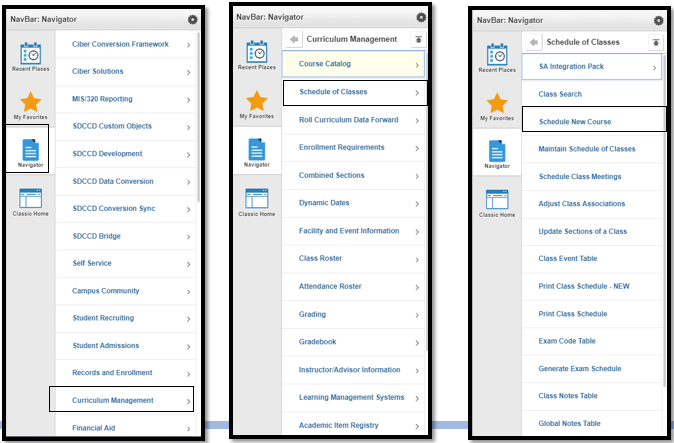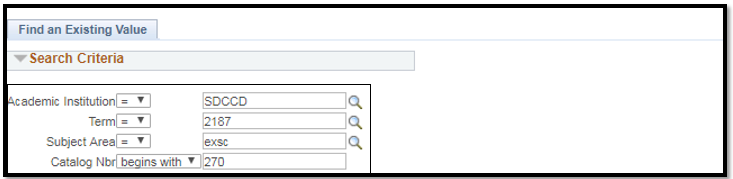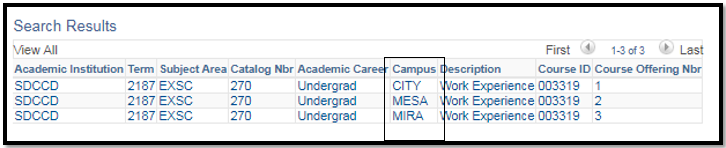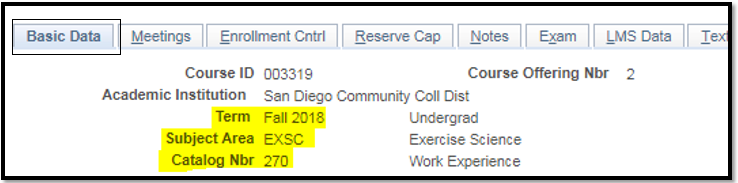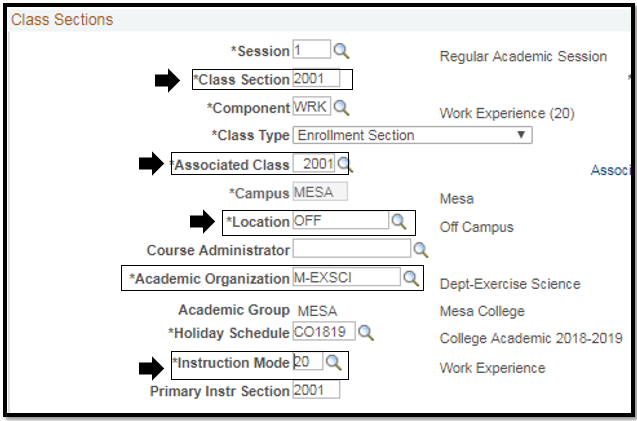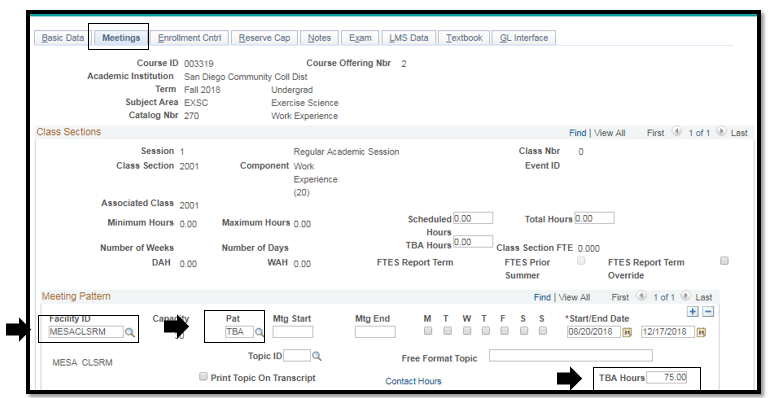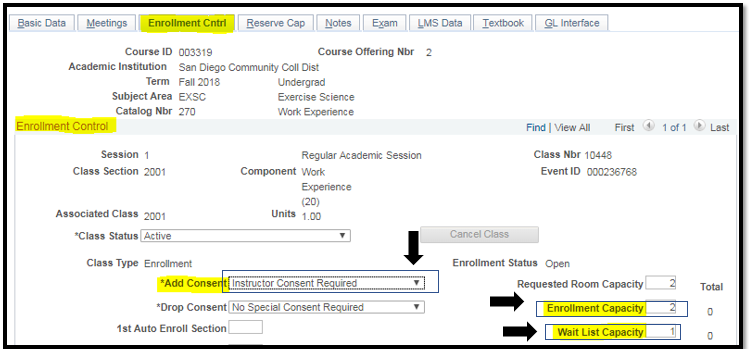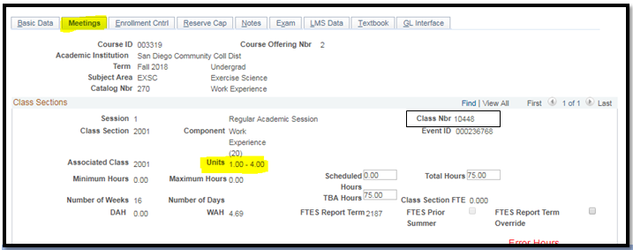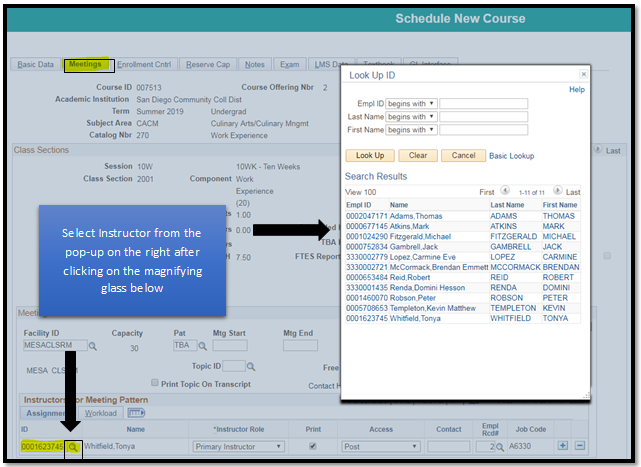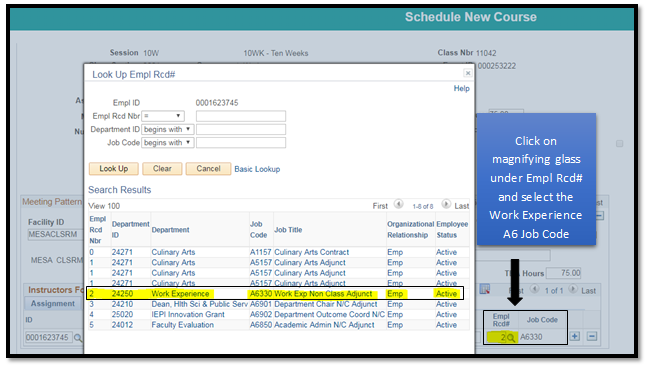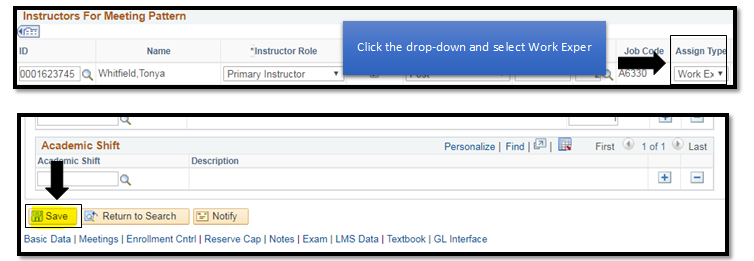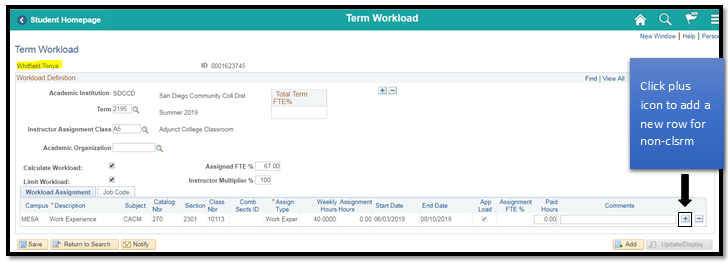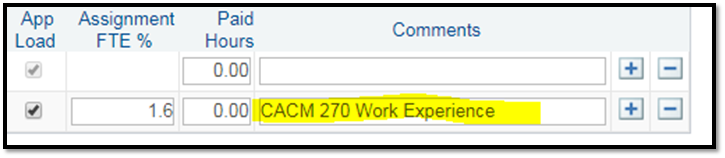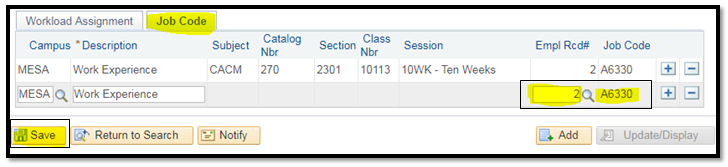Scheduling A Work Experience Class Section
Business Process: Create A Work Experience Course
Module: Curriculum Management
Prerequisites:
Must have access and proper permissions in Campus Solutions.
Instructions:
This Job Aid will go over the process necessary to create a work experience class section.
| Step | Action |
|---|---|
| 1. | Click on the Compass Icon and Click on the Navigator Icon . Navigate to Curriculum Management -> Schedule of Classes -> Schedule New Course. |
| Step | Action |
|---|---|
| 2. | Enter “SDCCD” for Academic Institution. |
| 3. | Select the Term. Select magnifying glass for term options. Enter the four digit Term number as follows: · “2” for the millennium for all years prior to 2000. · The last two numbers of the year (ie: “09” for 2009, “17” for 2017) · Semester code: “3” for Spring, “5” for Summer, “7” for Fall 2183 = Spring 2018 (Includes Winter/Intercession);2185 = Summer 2018; 2187= Fall 2018: |
| 4. | Enter Course Subject in the Subject Area Enter Course Catalog Number in the Catalog Nbr To search all Exercise classes, enter E or narrow it down by catalog number (ie: EXSC 270). Then click Search. |
| Step | Action |
|---|---|
| 5. | Select course by Campus. Multiple options may be listed below. |
| Step | Action |
|---|---|
| 6. | On the Basic Data Tab, verify the following information: Term, Subject Area, Catalog Nbr. |
| Step | Action |
|---|---|
| 7. | Under Class Section, select the Session. (Regular is a standard 16 week session). If the Session needed is not listed, select DYN, and then enter in the Start/End Dates. (Ensure dates match under Meeting Pattern in the Meetings Tab) |
| Step | Action |
|---|---|
| 8. | Class Section numbers must be created by campus followed sequentially by the number of courses already created. (Example: “1 of 1” at Mesa would be 2001.)
|
| Step | Action |
|---|---|
| 9. | *Associated Class must always match the Class Section Number. *Location defaults to ONCAMPUS. Click the magnifying glass to select the correct option. Verify the correct department under Academic Organization. *Instruction Mode defaults to P. Click magnifying glass and select 20 (Work Experience) |
| Step | Action |
|---|---|
| 10. | Click on the Meetings Tab to enter the Meeting Pattern. Navigate to the Meeting Pattern section Under Facility ID enter the first four letters of the campus and ‘CLSRM’ after. (i.e. MIRACLSRM, CITYCSLRM, MESACLSRM) Enter “TBA” under Pat box. Enter class hours in TBA Hours box. |
| Step | Action |
|---|---|
| 11. | Under Enrollment Cntrl tab,in Enrollment Control section, Click the drop down for *Add Consent and select Instructor Consent Required; enter Enrollment Capacity and Wait List Capacity (number of CAP for course). |
| Step | Action |
|---|---|
| 12. | Click Save at the bottom of the page to complete creation of Work Experience Course. The system will generate a new Class Nbr to finalize completion. |
| 13. | Refer to Scheduling a Variable Unit job aid to modify the number of units the Work Experience Course needs to be. The Meetings tab will show if variable units have not been completed. End of Process. |
Adding an instructor to work experience course
Business Process: Adding An Instructor To Work Experience Course
Module: Curriculum Management
Prerequisites:
Must have Work Experience course created and instructor must be added to the correct Work Experience academic org
Instructions:
This portion of the job aid will go over how to add the instructor to the work experience course.
| Step | Action |
|---|---|
| 1. | Click on the Compass Icon and Click on the Navigator Icon. Navigate to Campus Solutions -> Curriculum Management -> Schedule of Classes -> Maintain Schedule of Classes. Locate the correct Work Experience Course. Click on the Meetings Tab, under Instructors For Meeting Pattern click on the magnifying glass to select the correct Faculty Member. |
| Step | Action |
|---|---|
| 2. | Expand the Instructor For Meeting Pattern columns by clicking on the chart icon next to the ‘Workload’ tab. Hovering over icon will say Show All Columns. |
| 3. | Under the Empl Rcd# select the correct employee record that matches the A6 Work Experience Job Code. (If there is no A6 Job Code for Work Experience, an Adjunct Pass must be submitted to the Business Services office to create the Work Experience non-classroom assignment job code for that adjunct/faculty). |
| Step | Action |
|---|---|
| 4. | Under Assign Type click the dropdown and select Work Exper (for Work Experience). SEC-FTE and ADJ-FTE remain 0.00. Click Save at the bottom. |
| Step | Action |
|---|---|
| 5. | Scroll to the top and click ‘New Window’ to open a new tab. Navigate to Instructor Term Workload. Campus Solutions -> Curriculum Management -> Instructor/Advisor Information -> Instructor Term Workload Input the Instructor ID or search by Name. Click Search. (Make sure Click the ‘+’ (plus icon) at the end of the first row to add a new Work Experience Non-Classroom Assignment |
| Step | Action |
|---|---|
| 6. | On the new blank row, under *Assign Type click the drop down and select Work Exper. Input the Start Date and End Date and under *Campus click the magnifying glass to select the correct Campus. |
| Step | Action |
|---|---|
| 7. | On the same row, under Assignment FTE %, enter the Assignment FTE % amount. FTE is 0.008 per student. |
| Step | Action |
|---|---|
| 8. | Enter comments pertaining to the Work Experience Course (i.e. CACM 270 Work Experience). |
| Step | Action |
|---|---|
| 9. | Click on the Job Code tab. Under Empl Rcd# click the magnifying glass and select the Empl Rcd# that is tied to the A6 Work Experience Non-Classroom assignment Job Code. Click Save. |
| Step | Action |
|---|---|
| 10. | End of job aid. |