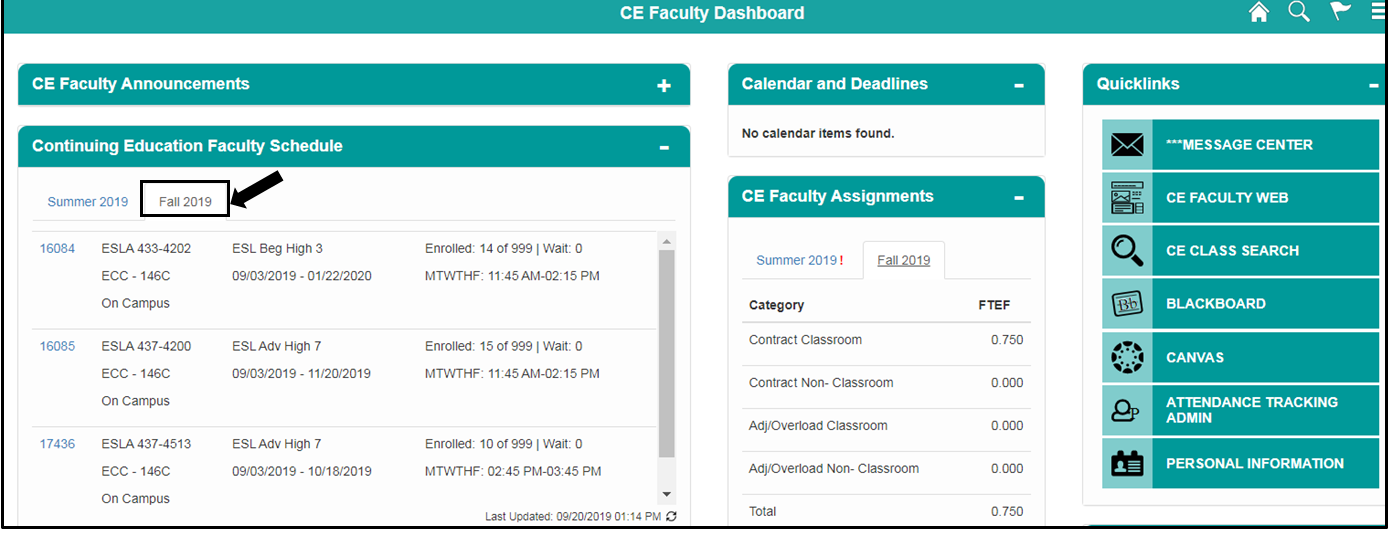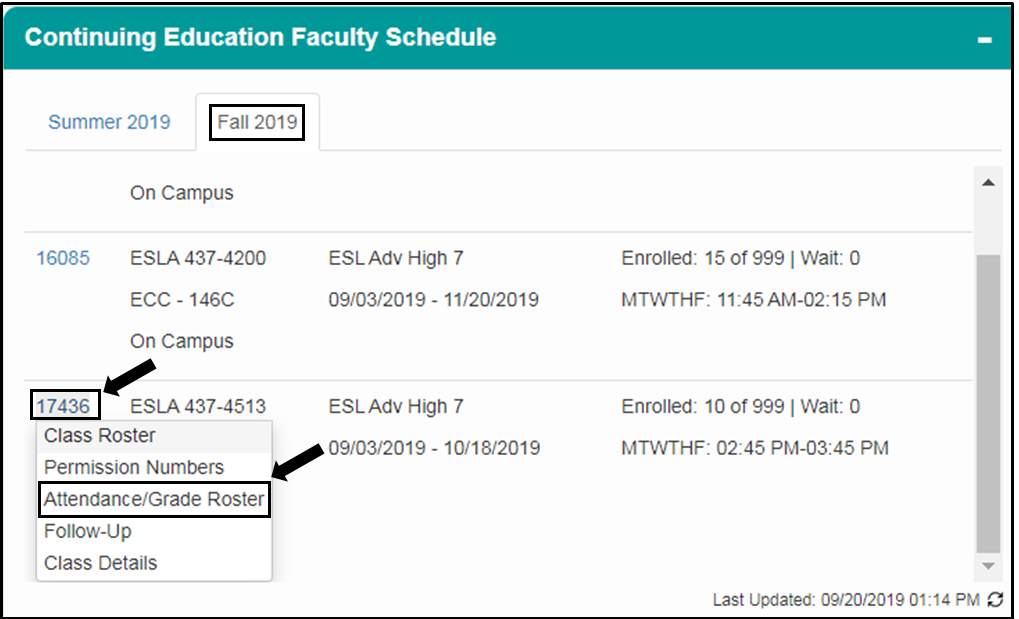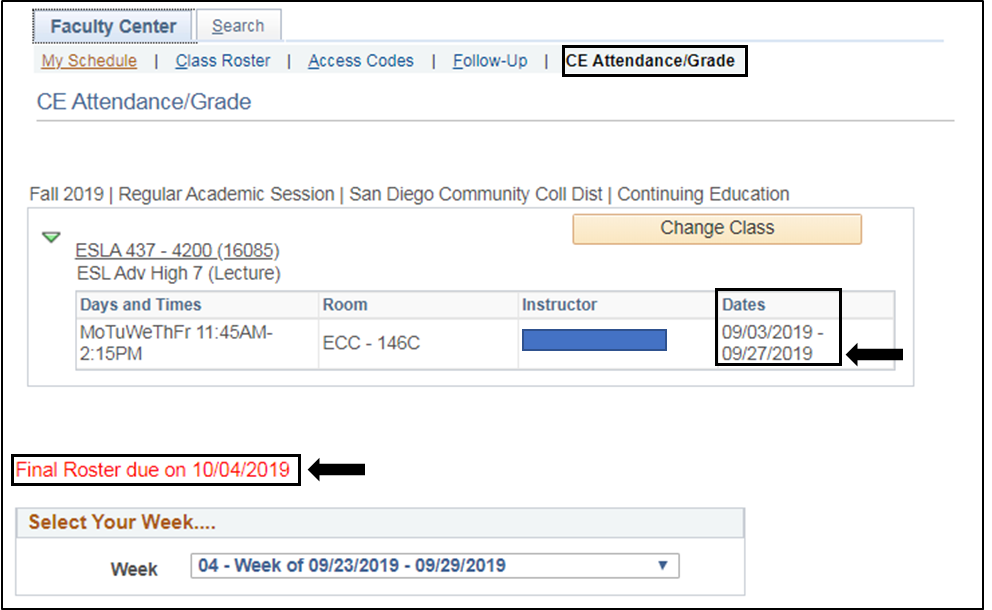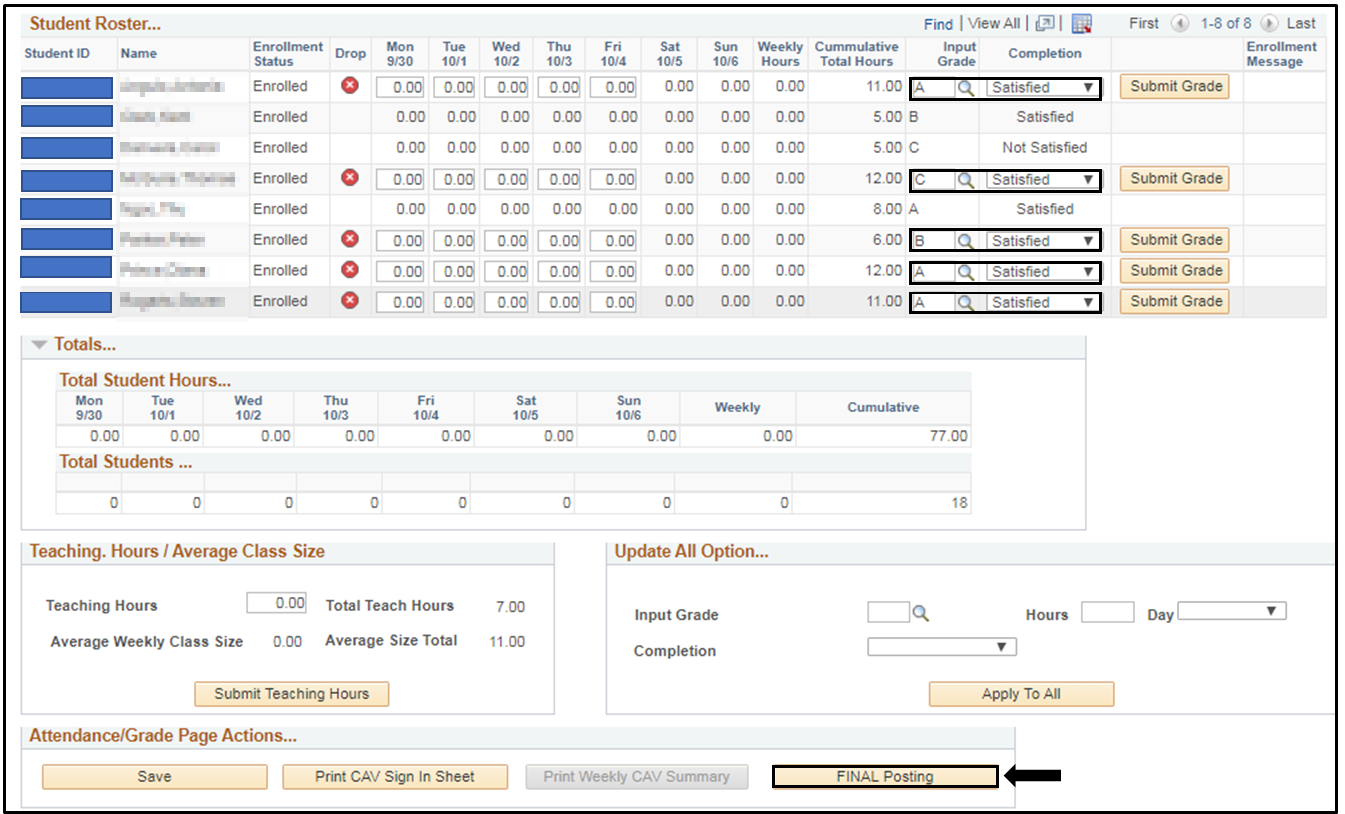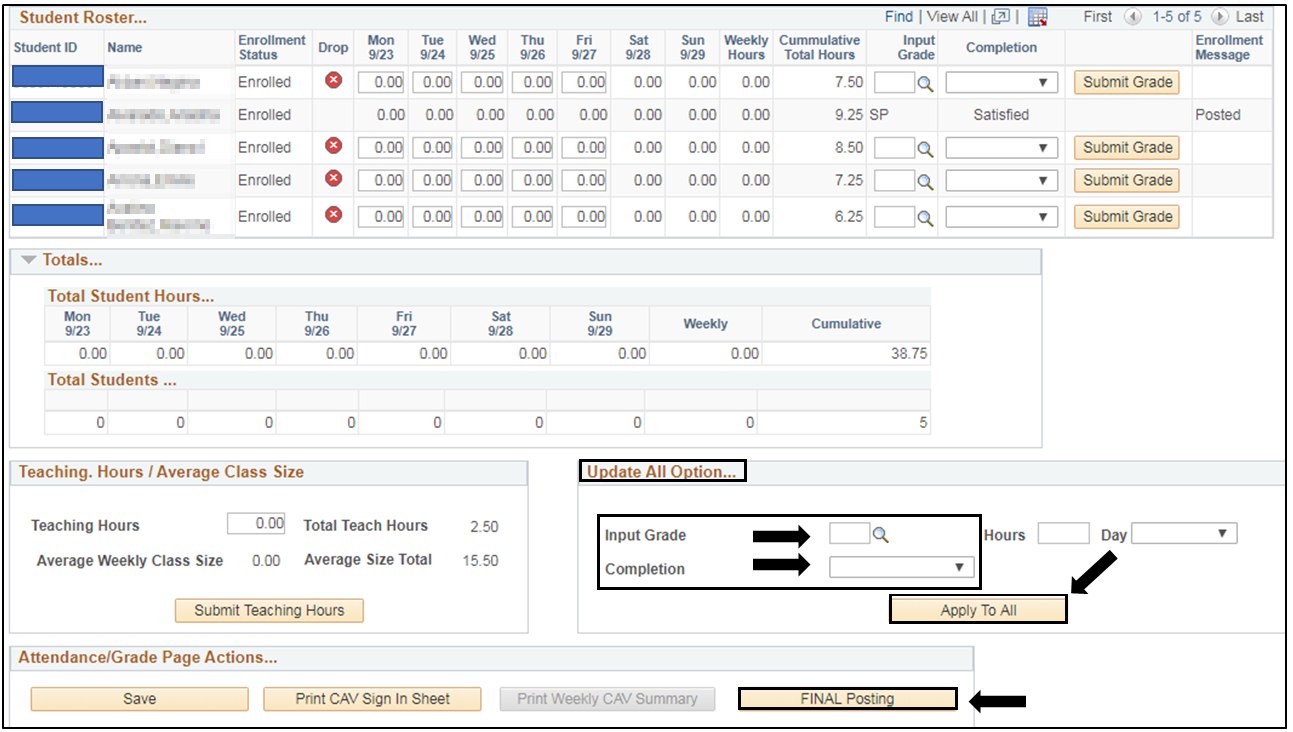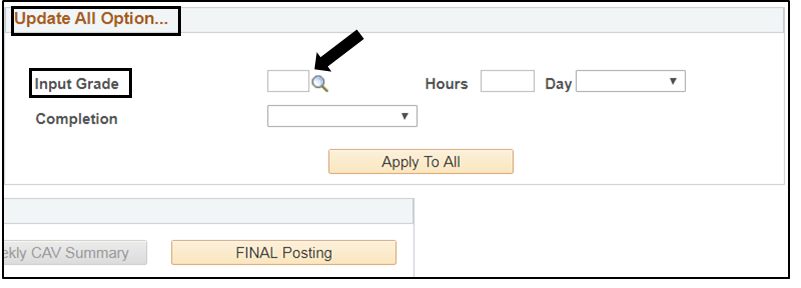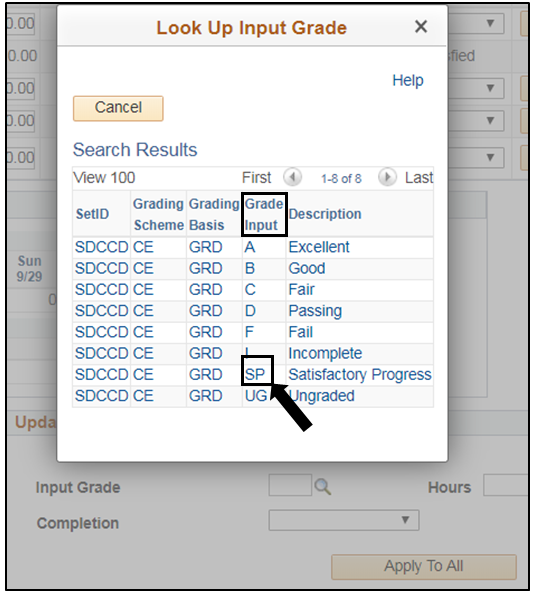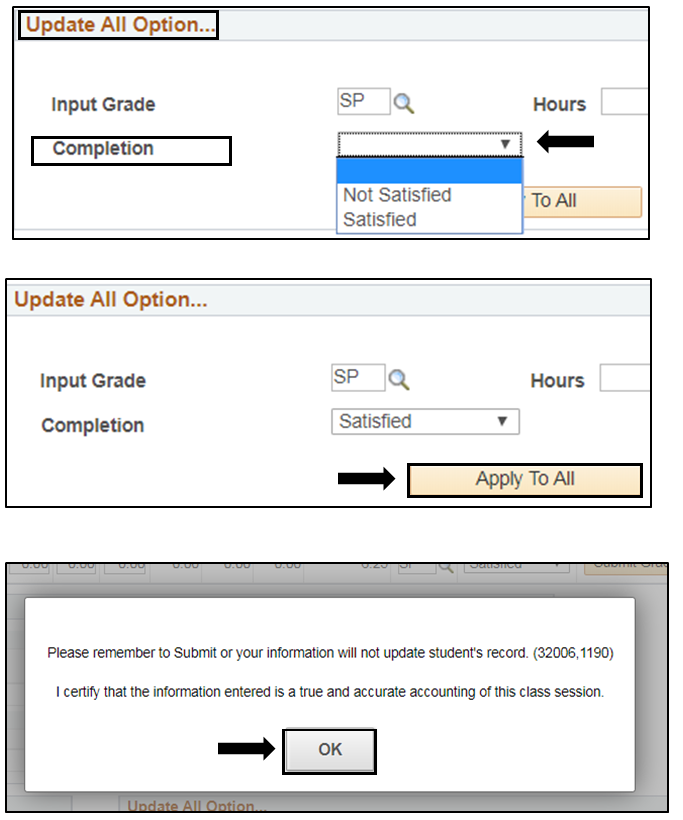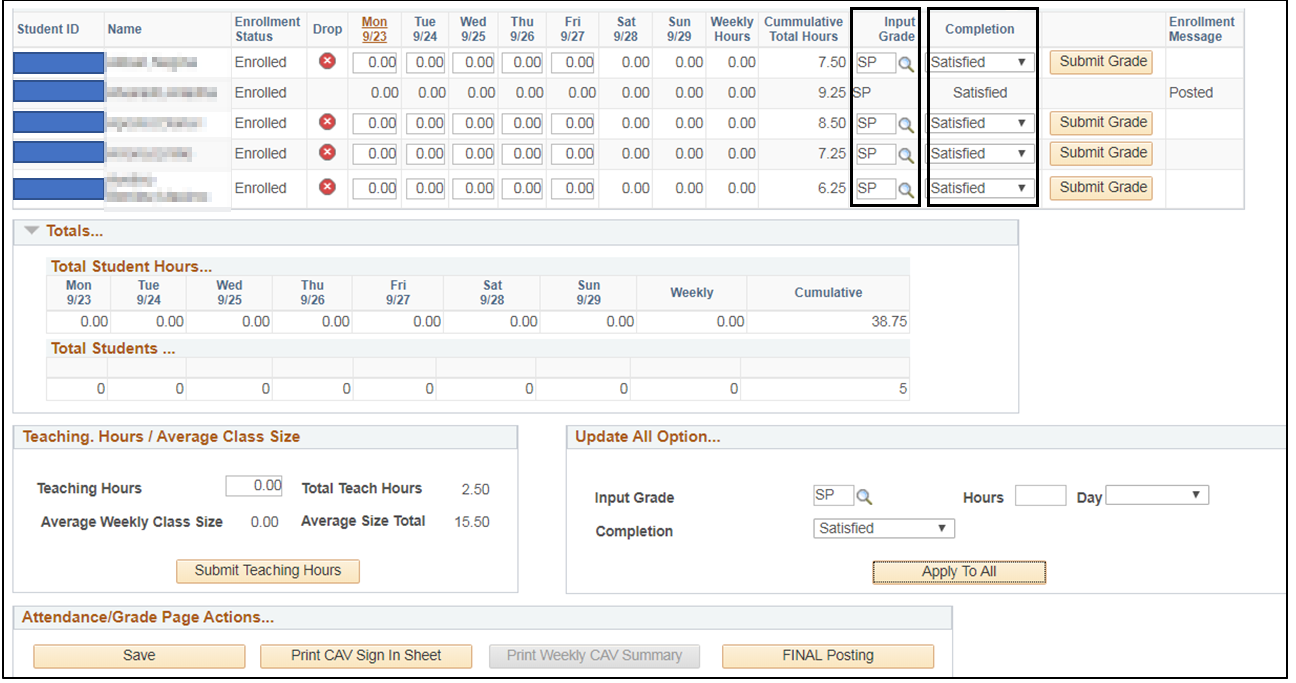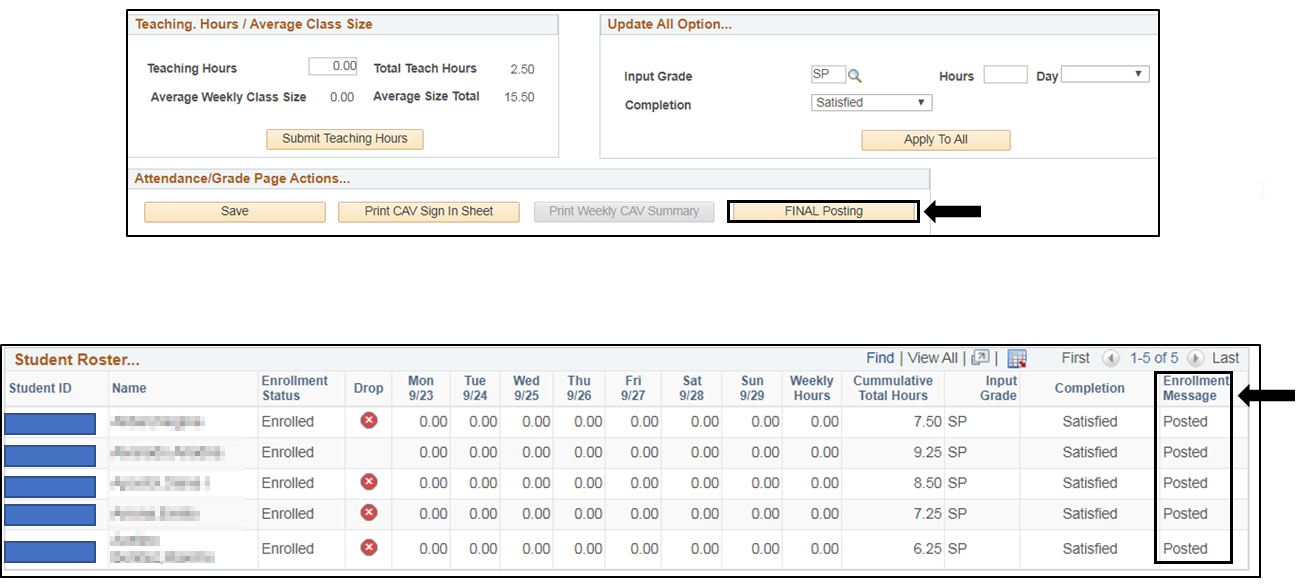CE Faculty Posting Grades For Certificate Programs– At The End Of The Semester
Summary
Label | Description |
|---|---|
| Business Process | CE faculty posting grades for certificate programs at the end of the semester |
| Module | |
| BP ID | |
| Prerequisites | Under the Attendance Roster, all weekly student attendance hours must be entered and saved. |
| Description |
Introduction Info
This Job Aid will go over the process for CE Faculty to post student grades at the end of the semester
Instructions:
| Step | Instructions |
|---|---|
| 1 | Log into my.sdccd.edu and under the Continuing Education Faculty the tab will default to the current semester with the classes assigned to you. |
| Step | Instructions |
|---|---|
| 2 | Click on the desired Class Number and select Attendance/Grade Roster from the drop down menu. |
| Step | Instructions |
|---|---|
| 3 | The CE Attendance/Grade Roster will default to the current week. |
| Step | Instructions |
|---|---|
| 4 | There are two ways of inputting Grades and Completion status (Satisfied/Not Satisfied) to post final grade roster: a) You can be input Grades and Completion status for each student and then you can post the final grade roster by clicking the Final Posting button Please Note: The Final Posting button will be grayed out throughout the semester and will activate the last week of the class. |
| Step | Instructions |
|---|---|
| 4 | b) You can also use the Update All Option feature to input all students the same Grade and Completion status and click Apply To All button, you can then change the Grade and Completion status for those students who don’t not have the same information. |
| Step | Instructions |
|---|---|
| 5 | Update All Option feature to input all students the same Grade (Input Grade) a) Input Grade field, click the magnifying glass icon b) Under Grade Input, select the desired grade |
| Step | Instructions |
|---|---|
| 6 | Update All Option feature to input all students the same Completion status (Completion) after selecting the grade a) Completion field, click the drop down menu b) Select Not Satisfied or Satisfied
c) Click on the Apply To All button d) Click the Ok button at the message box to certify the information Grades and Completion status have auto populated the information to all students |
| Step | Instructions |
|---|---|
| 7 | Posting Final Grades a) Verify that all students have Grades and Completion Status (Satisfied/Not Satisfied) b) Click on the Final Posting button c) Under Enrollment Message column, it will display Posted and all students are now grayed out |
| Step | Instructions |
|---|---|
| 8 | End of Job Aid. |