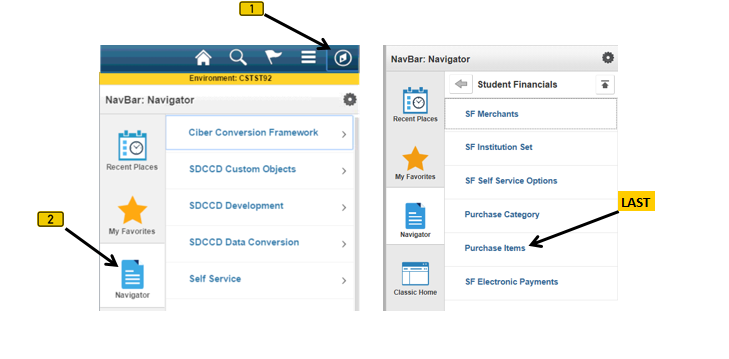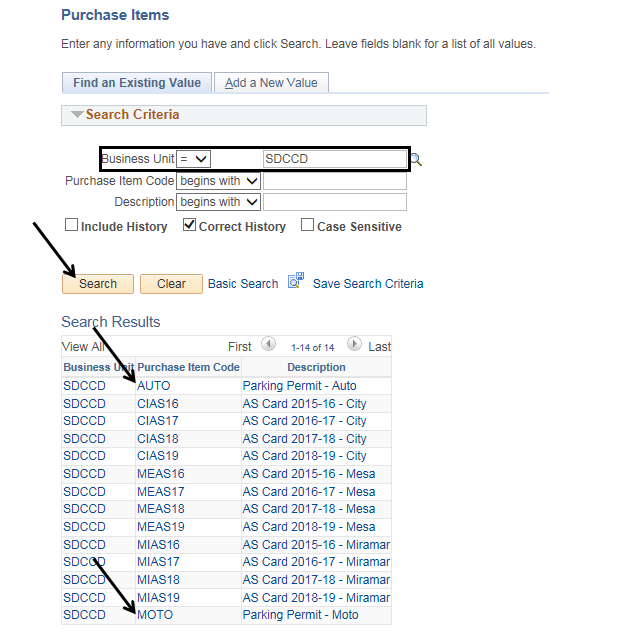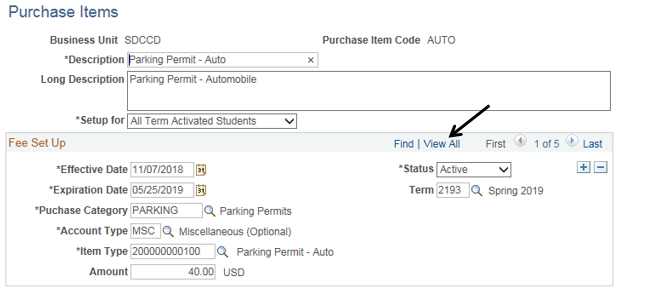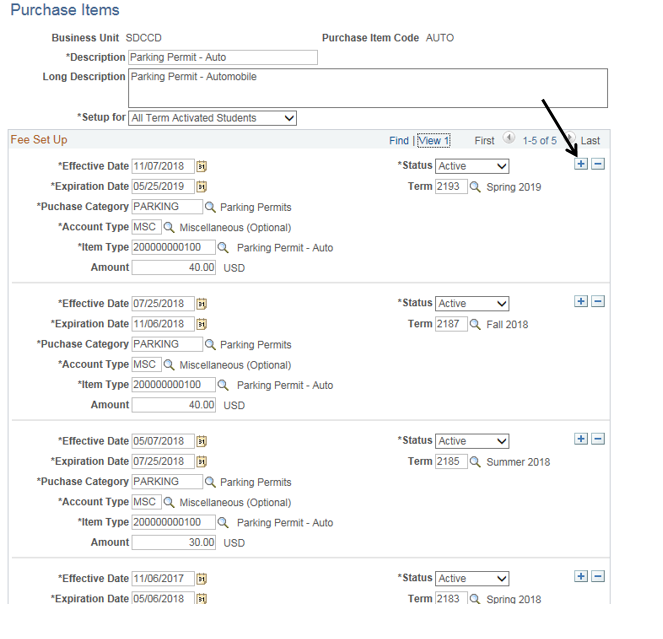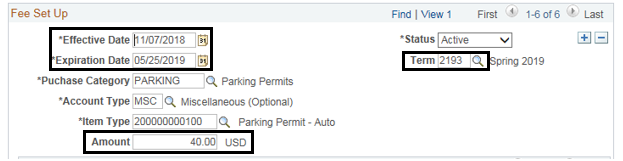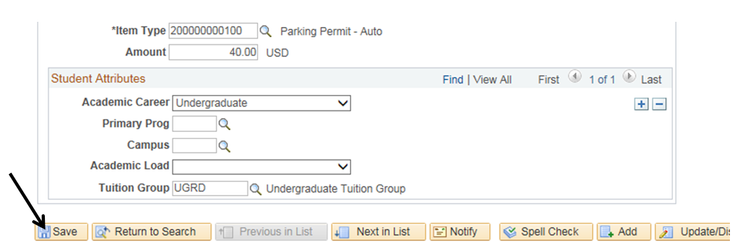Term Setup 11 - Purchase Items - Adding A New Term - Self Service - Parking Permits
Purchase Items - Adding A New Term - Self Service - Parking Permits
Label | Description |
|---|---|
| Business Process | Maintain Term Based Configuration |
| Module | Student Financials |
| Prerequisites | Term must exist in the term table |
| Description | This Job Aid illustrates how to add a new term to the Purchase Items – Parking Permit page. |
Instructions:
Step | Action |
|---|---|
| 1. | Click on [] then [] and navigate to Set UP SACR -> Common Definitions -> Self Service -> Student Financials - > Purchase Items… |
| Step | Action |
|---|---|
| 2. | Confirm the “Business Unit” field = “SDCCD”. Click the “Search” button to display a list of “Purchase Item Codes”. Select “AUTO” (or “MOTO”) |
| Step | Action |
|---|---|
| 3. | Click [] to display all the Terms. |
| Setp | Action |
|---|---|
| 4. | Click the first “plus” button. [] to add a new “Fee Set Up” section. |
| Step | Action |
|---|---|
| 5. | Note: the new section will be populated with the information from the most recent term. In the “*Effective Date” field, change the date to the first date of purchase for the term. In the “*Expiration Date” field, change the date to the day registration for the next term begins. (Note: the expiration date begins at 12:00AM on that day. E.g. If students can purchase parking permits up thru and including May 24, 2019, then the expiration date should be the next day or May 25, 2019) Note that the dates below are approximations as the Spring 2019 registration calendar is not yet ready. If applicable, change the amount in the “Amount” field. Change the term in the “Term” field. |
| Step | Action |
|---|---|
| 6. | Click the “Save” button at the bottom left corner of the page. (You may have to scroll down to the bottom if you are in “View All” mode. |
| Step | Action |
|---|---|
| 7. | End of job aid. |