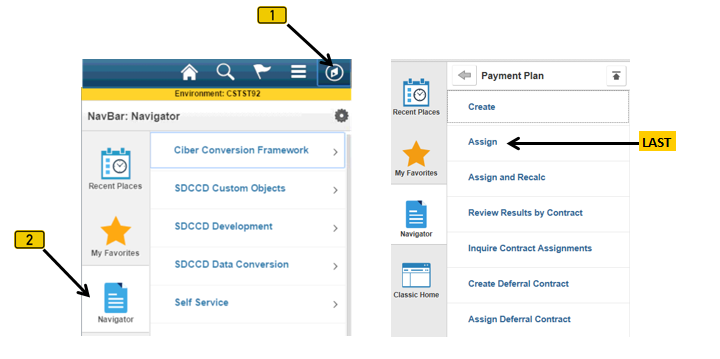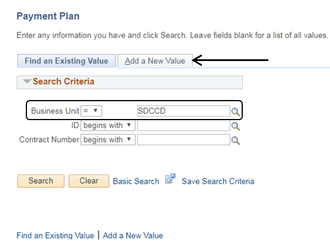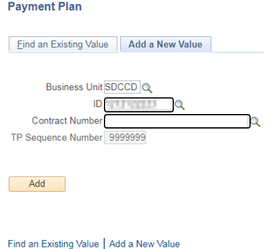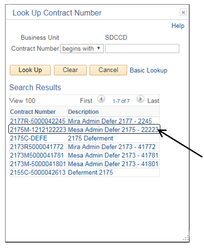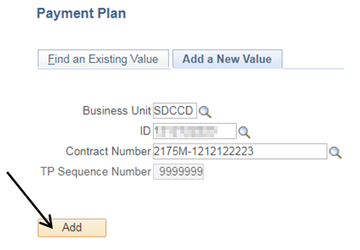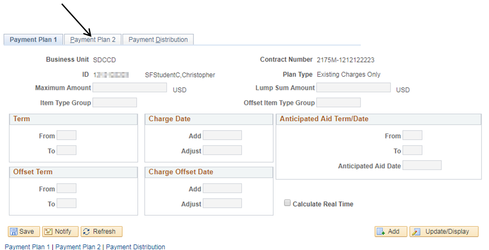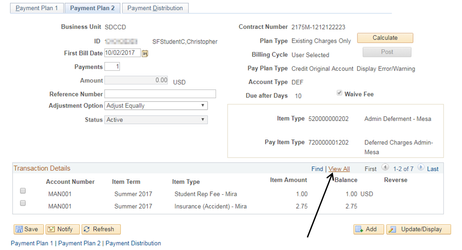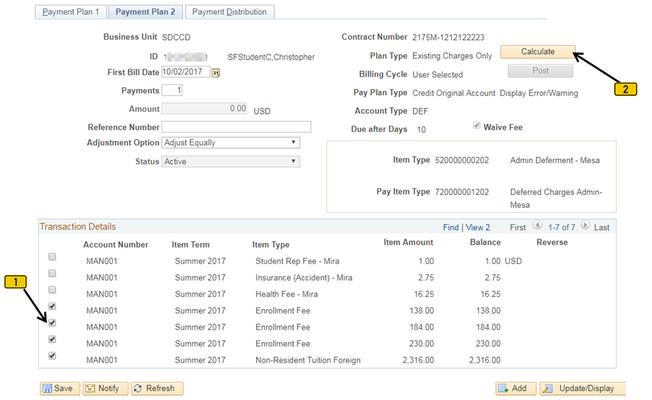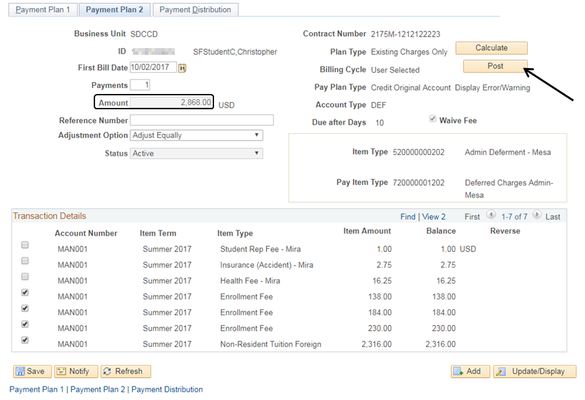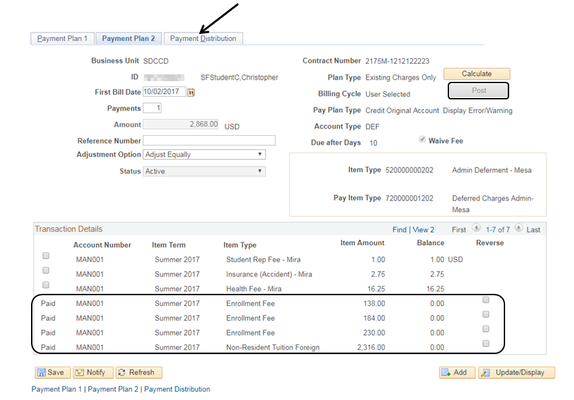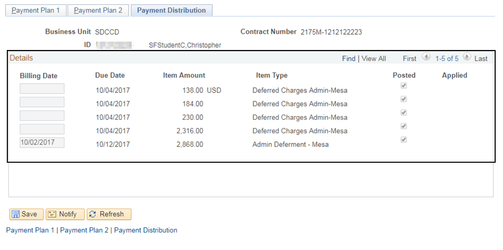Deferment (Payment Plan) - Assigning
Assigning Deferment Payment Plans
Label | Description |
|---|---|
| Business Process | Deferments |
| Module | Student Financials |
| Prerequisites | A Deferment (Payment Plan) must already be created in order to assign a student. |
| Description | This Job Aid illustrates how to assign a student to a Deferment (Payment Plan) |
Instructions:
Step | Action |
|---|---|
| 1. | Click on [] then [] and navigate to Student Financials->Payment Plans->Payment Plan->Assign… |
| Step | Action |
|---|---|
| 2. | Verify that the “Business Unit” field = “SDCCD”. Click the “Add a New Value” page (tab). |
| Step | Action |
|---|---|
| 3. | Enter the student’s ID# into the “ID” field. For the “Contract Number” field, proceed to Step 4. |
| Step | Action |
|---|---|
| 4. | A “Contract Number” [] needs to be selected to assign the student to the contract. Click on the magnifying glass []. Find and click the Deferment (Payment Plan) you just created. Note: The assigning Student ID number should match the Contract Number |
| Step | Action |
|---|---|
| 5. | When all the fields are filled out click the “Add” [] button. |
| Step | Action |
|---|---|
| 6. | Nothing needs to be filled out on the “Payment Plan 1” page (tab). Click the “Payment Plan 2” page (tab). |
| Step | Action |
|---|---|
| 7. | Click on the “View All” link [] in the “Transaction Details” section to view all the student’s existing charges. |
| Step | Action |
|---|---|
| 8. | Select the charges that are going to be deferred. Click in each box [] that applies so that a checkmark appears []. Click the “Calculate” [] button. |
| Step | Action |
|---|---|
| 9. | Note: After clicking the “Calculate” button: 1) The “Amount” field will automatically populate with the total deferred amount. (Verify that the “Amount” field matches the total amount that needs to be deferred on the paperwork). 2) The “Post” button will no longer be greyed out. Click the “Post” button [] to post the deferment to the student’s account and defer the charges. |
| Step | Action |
|---|---|
| 10. | Note: After clicking the “Post” button, the “Post” button will grey out again. Under the Transaction Details section: 1) The Check Mark Box [] column will automatically populate with a value of “Paid”. 2) The “Balance” column will zero out, displaying “0.00”. 3) In the “Reverse” column, blank boxes [] will appear, allowing you the option to reverse any of the charges (if you’ve made a mistake). To Reverse: Click the box so that a checkmark appears, then recalculate. Click the “Payment Distribution” page (tab) [] |
| Step | Action |
|---|---|
| 11. | Use the “Payment Distribution” page (tab) to verify the total amounts deferred. |
| Step | Action |
|---|---|
| 12. | Go to “View Customer Accounts” to confirm the deferment posted to the student’s account correctly. Click [] then [] and navigate to Student Financials -> View Customer Accounts |
| 13. | End of job aid. |