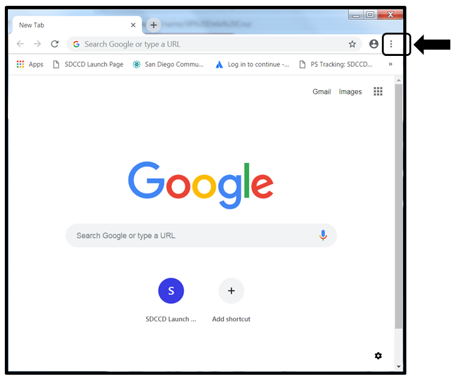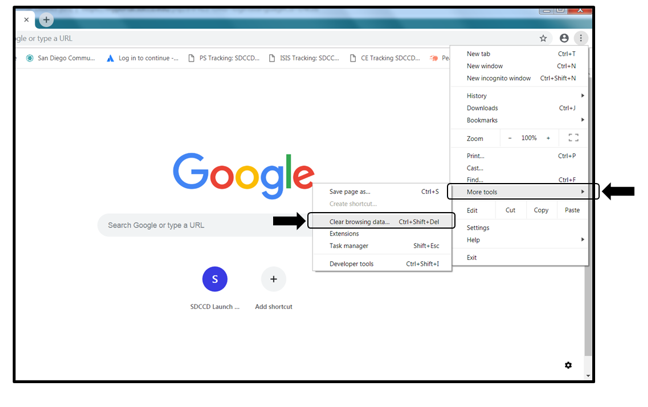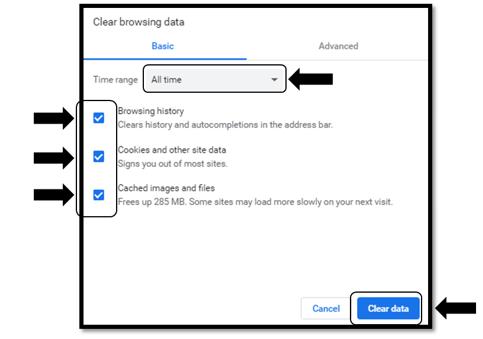Clearing Your Cache - Google Chrome
Clearing Your Cache - Google Chrome
Business Process: Clearing cache for google chrome
Module: all
Pre-Requisites:
Must have Google Chrome installed on system and internet access. *Disclaimer: Clearing your CACHE may clear all saved passwords.*
Instructions:
This Job Aid will go over the process of clearing your cache on Google Chrome.
| Step | Action |
|---|---|
| 1. | Open up a Google Chrome web browser by clicking on the icon |
| 2. | On the upper right hand corner, click on the three stacked dots icon to open up the Google Chrome internet browser menu. |
| Step | Action |
|---|---|
| 3. | Scroll down and click on More tools. Then click on Clear browsing data… Ctrl +Shift +Del. This will land on the Clear Browsing Data page. |
| Step | Action |
|---|---|
| 4. | Clear Browsing Data page will populate. Under Basic, the Time Range will show a drop-down menu. Click the drop down arrow to open and select “All time” from the generated list. Be sure to check mark all options: Browsing history, Cookies and other site data, and Cached images and files. Click on the Clear Data button. |
| Step | Action |
|---|---|
| 5. | To use short hand keys: press Ctrl + Shift + Delete on keyboard and follow step 4 to clear all cache. |
| Step | Action |
|---|---|
| 6. | End of job aid. |