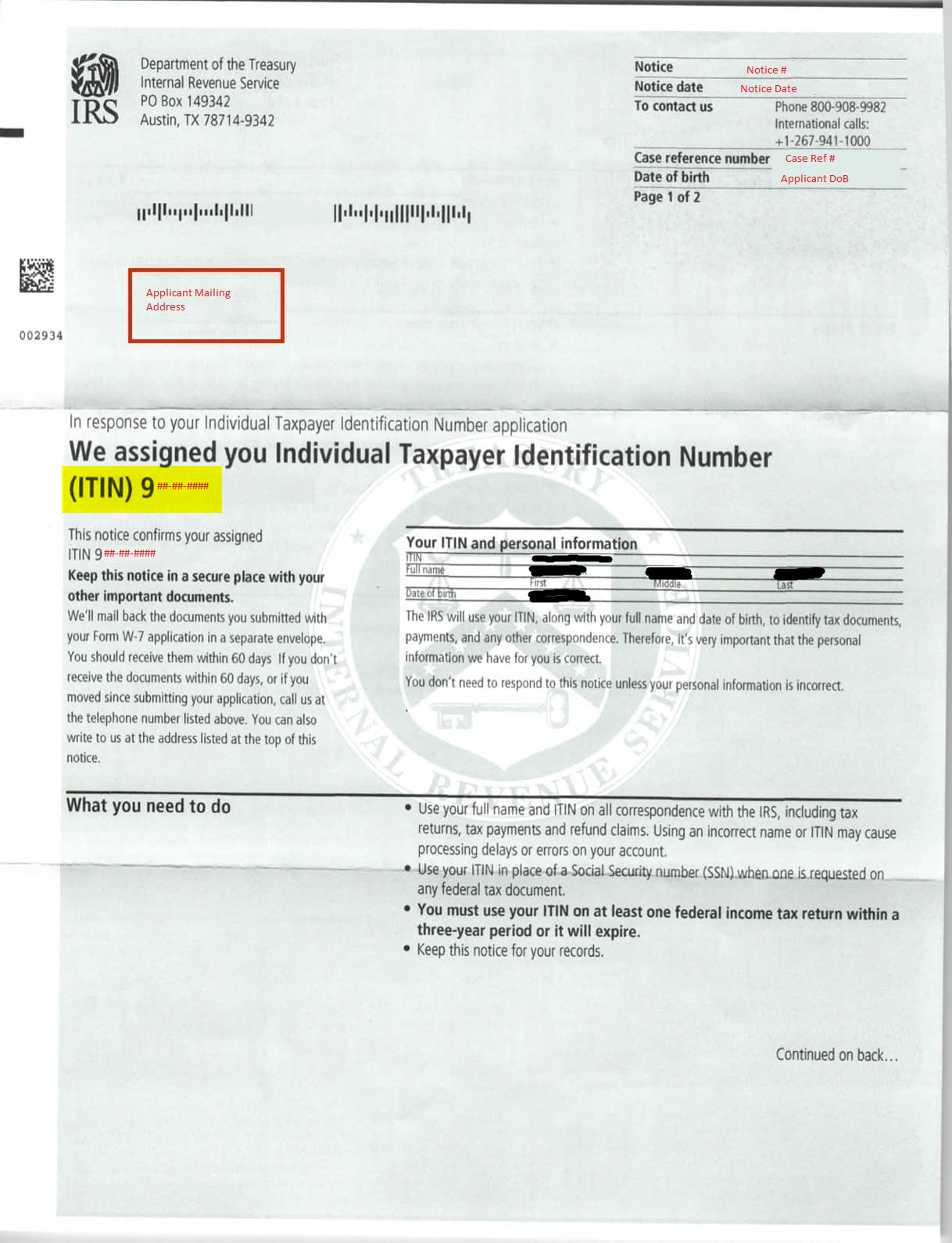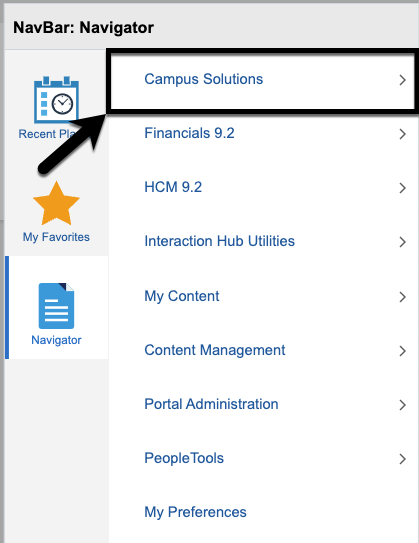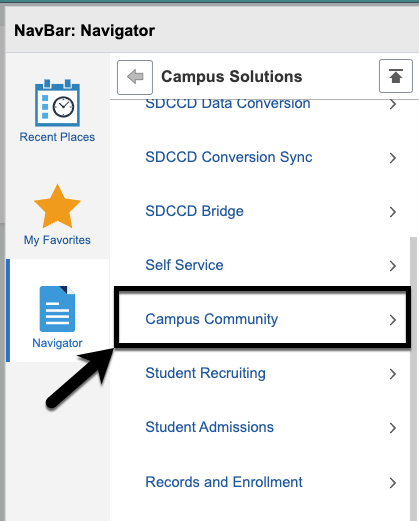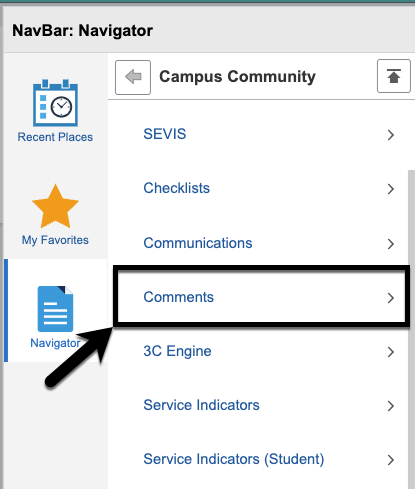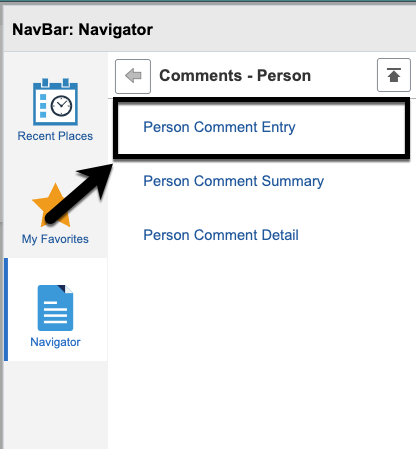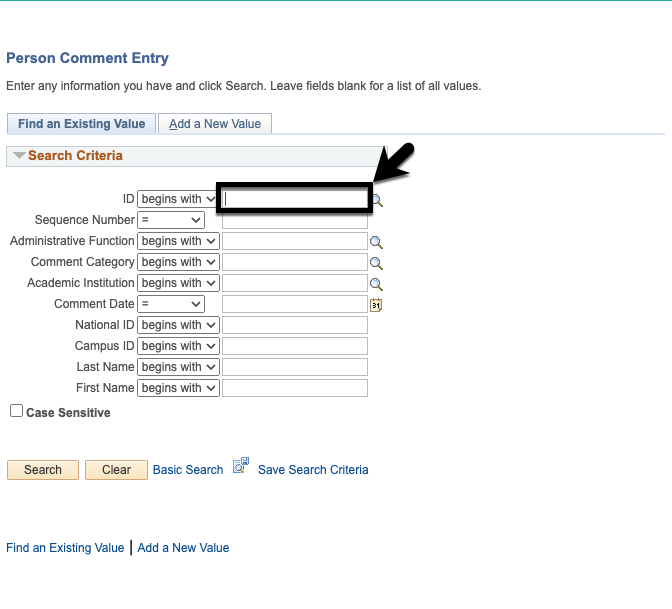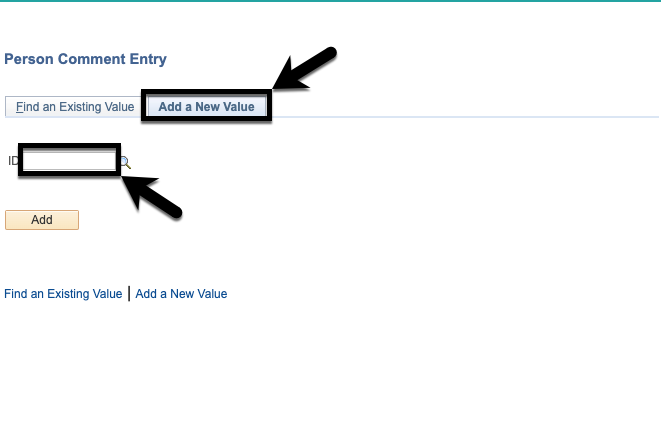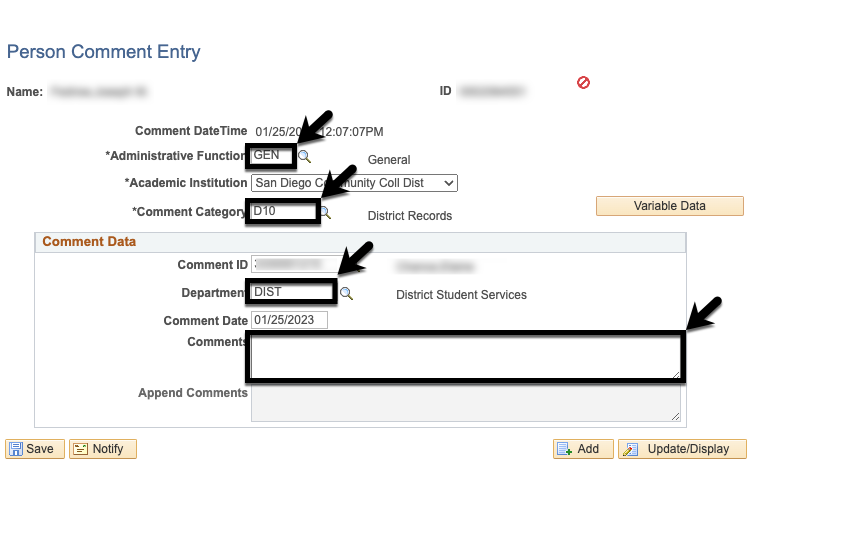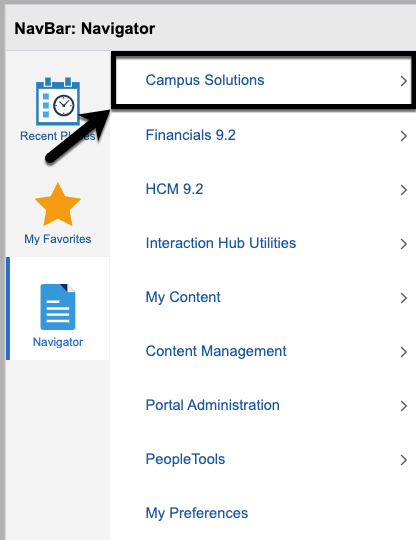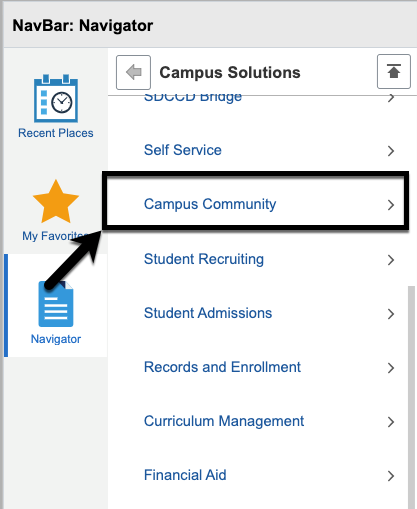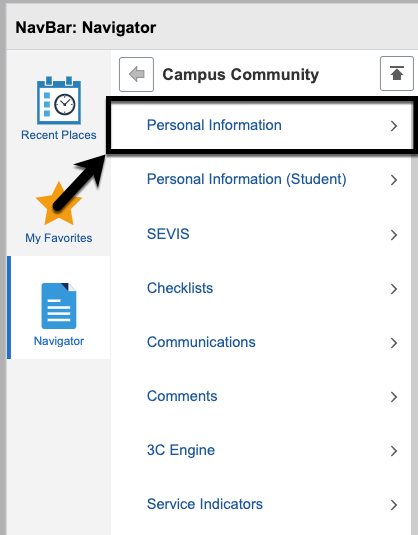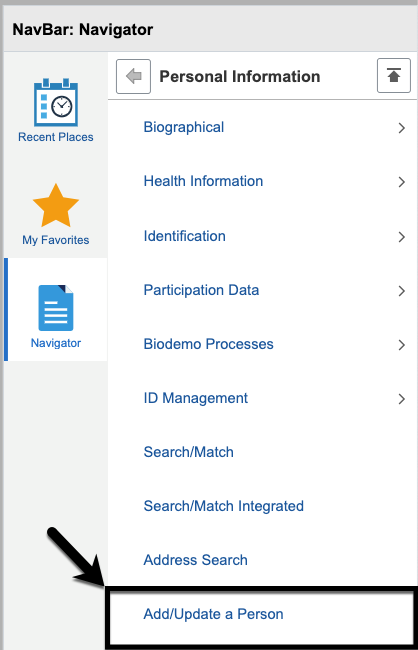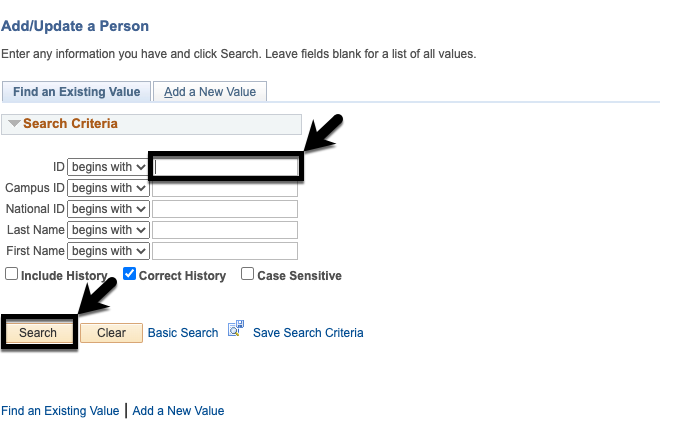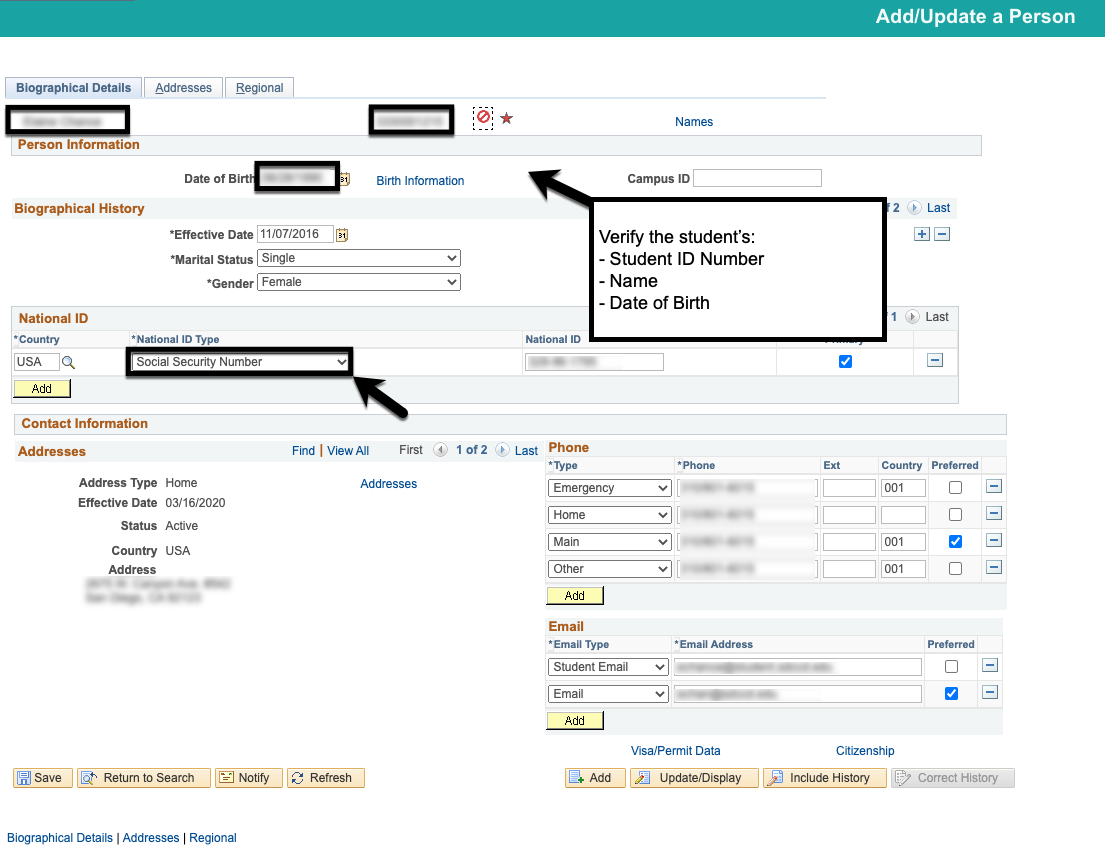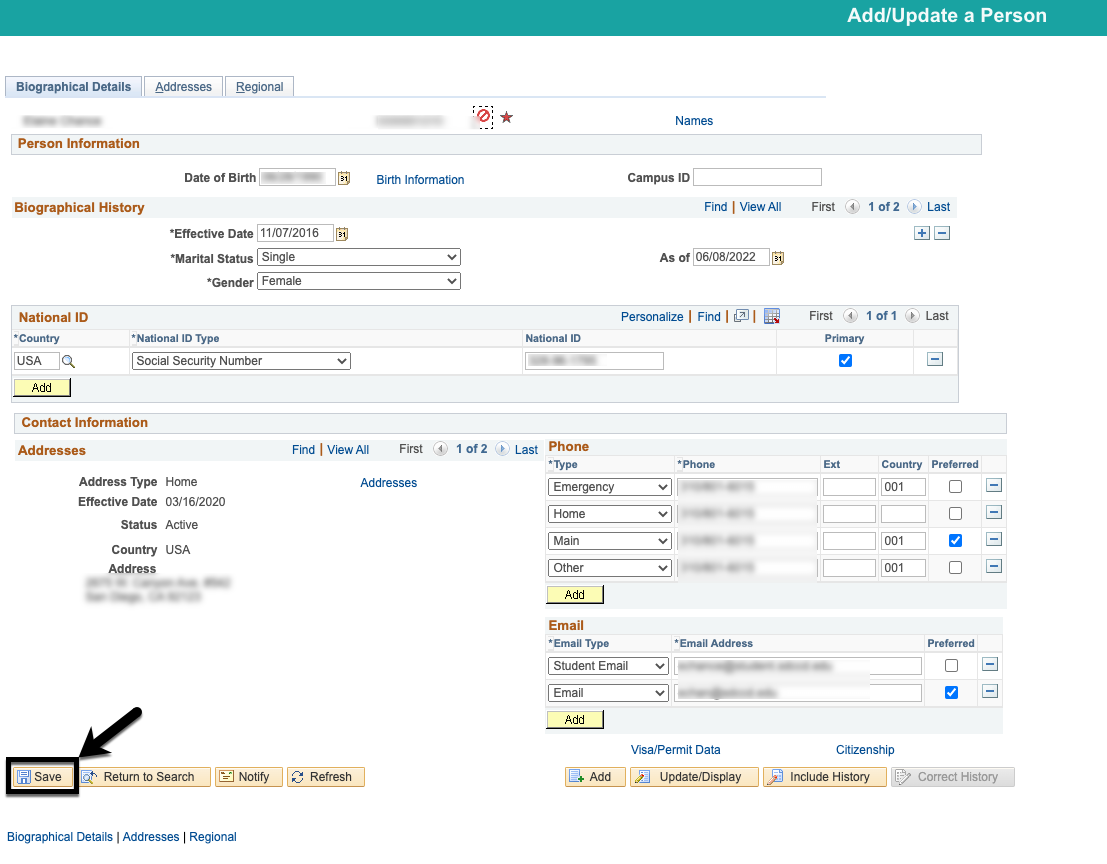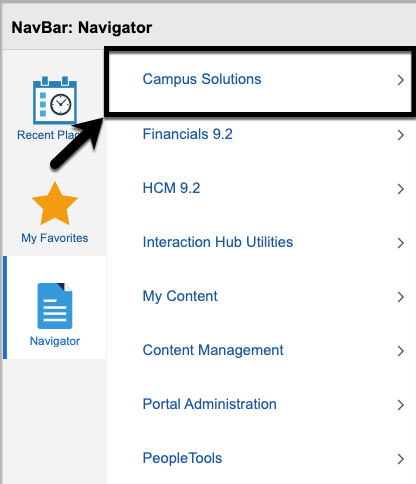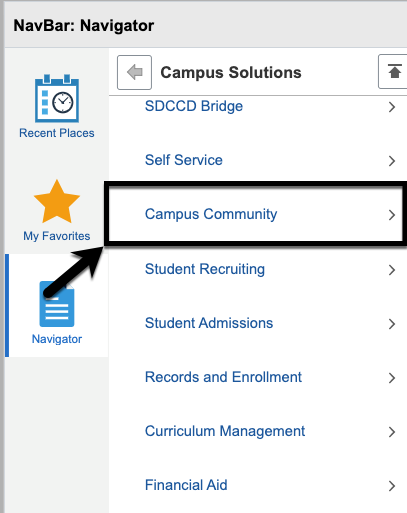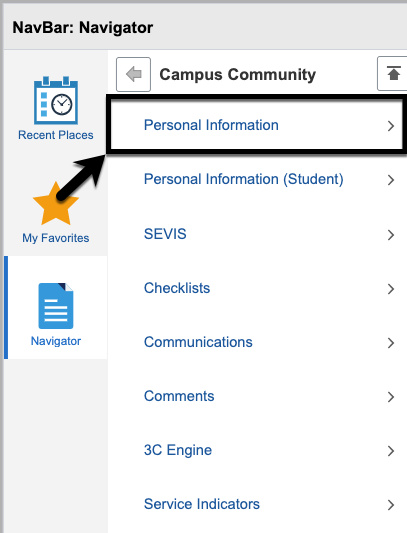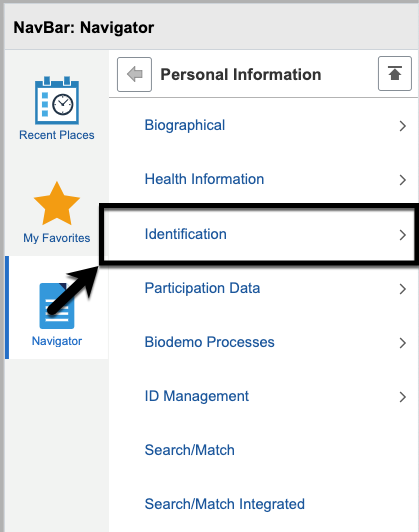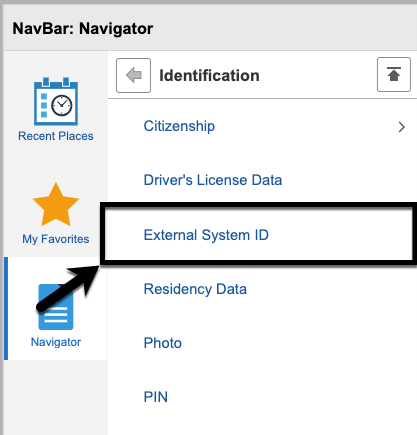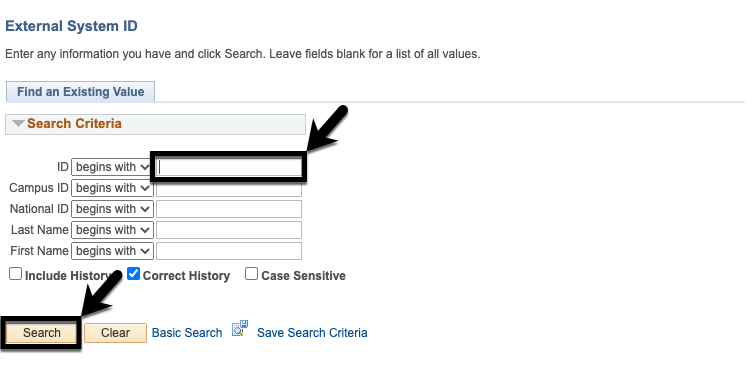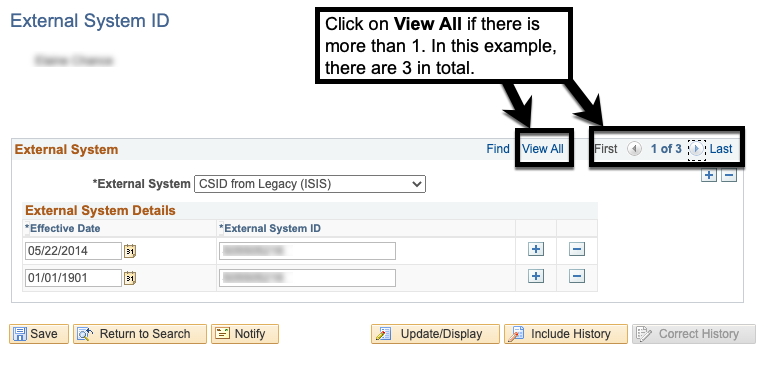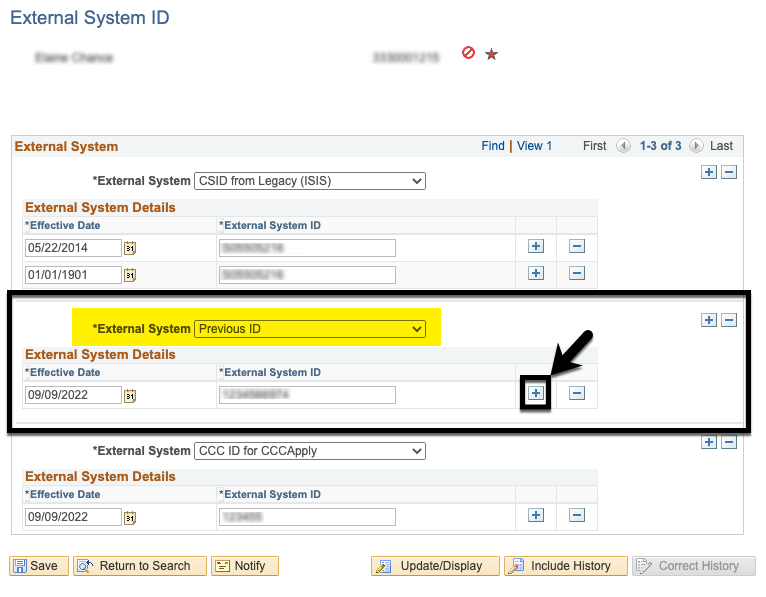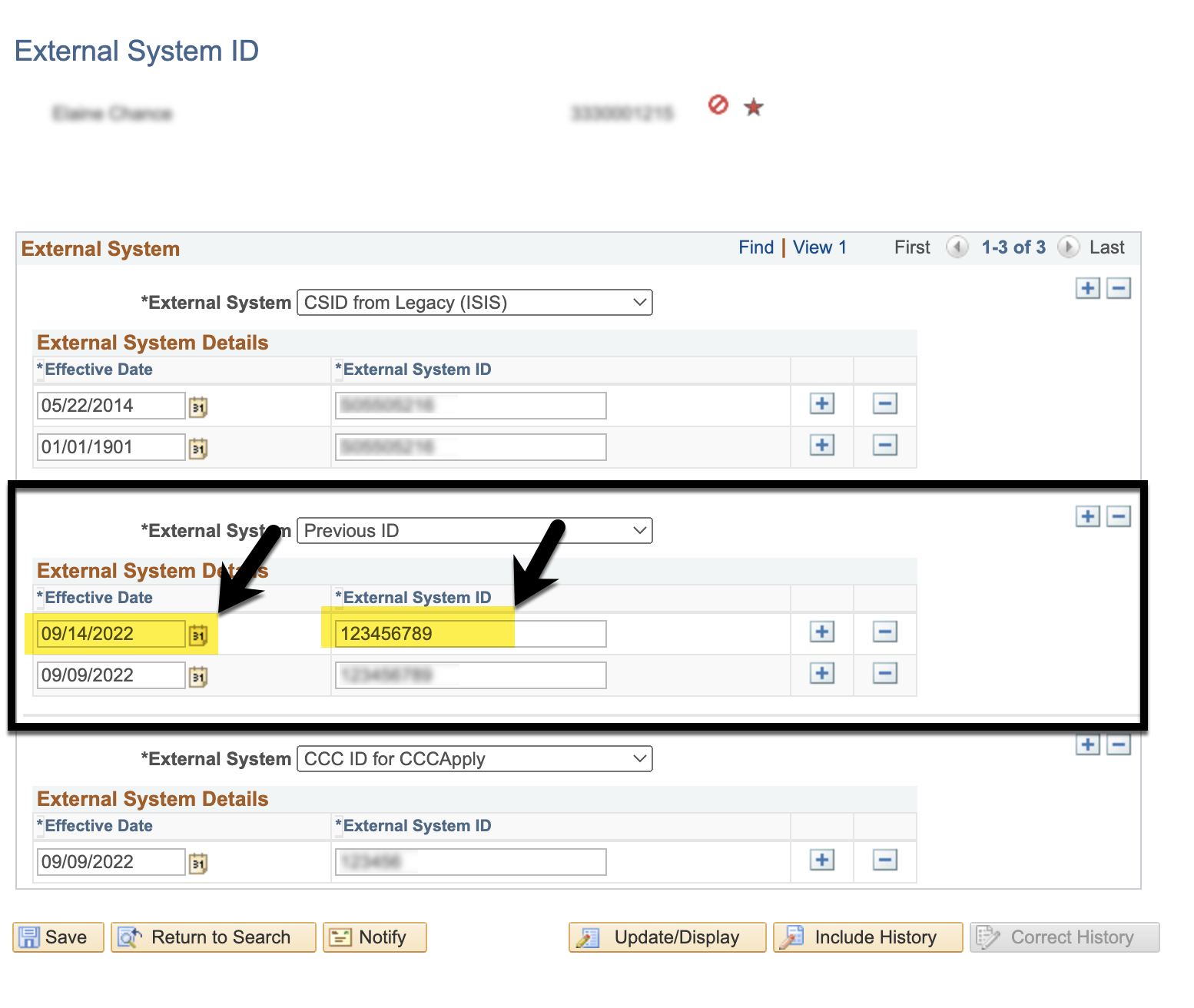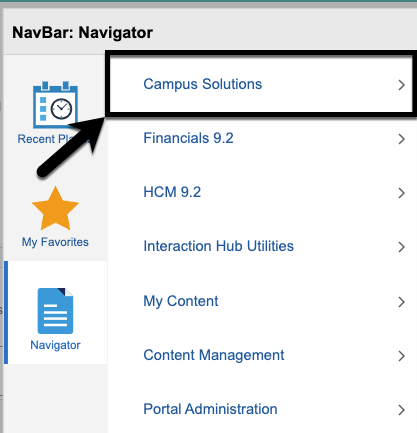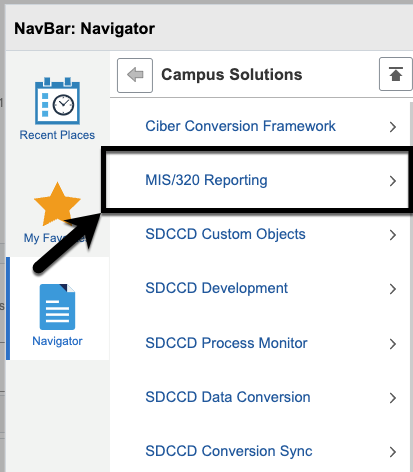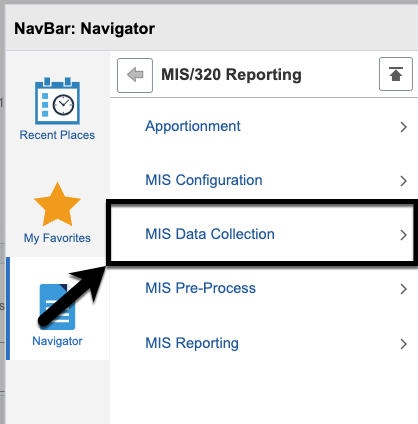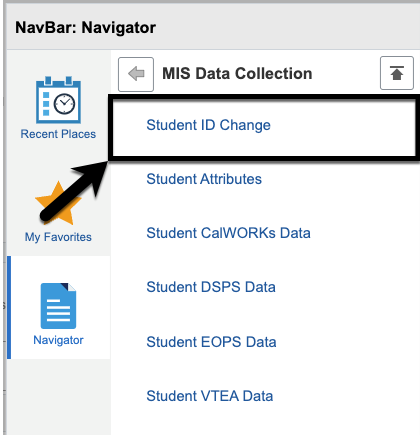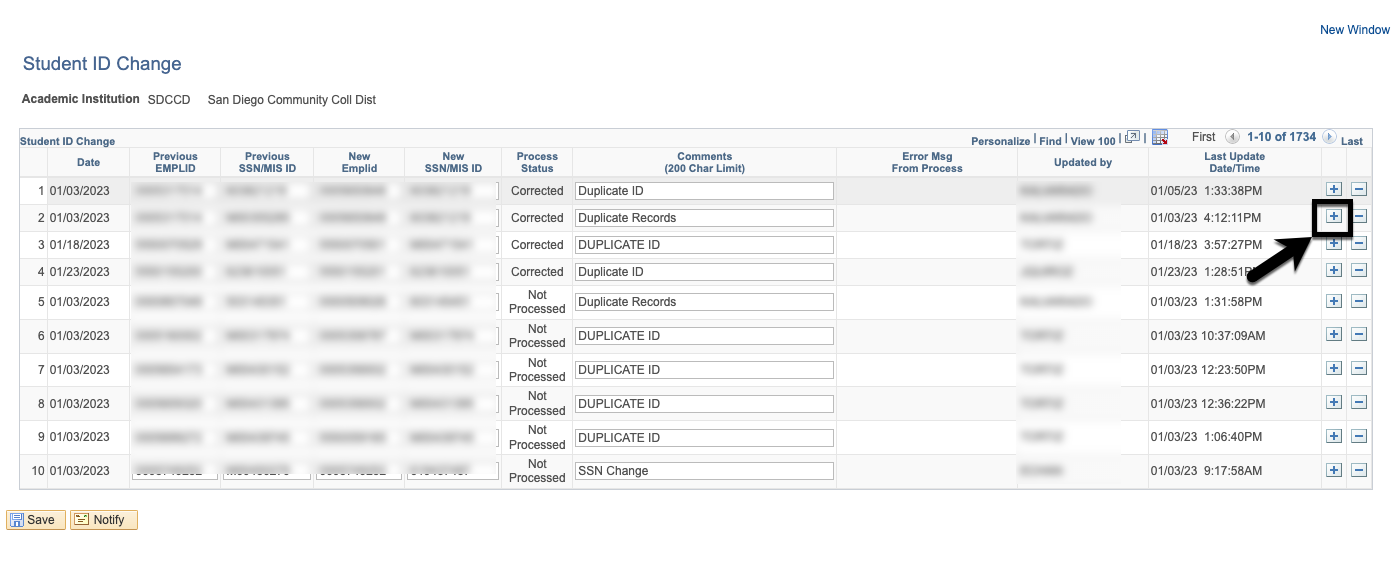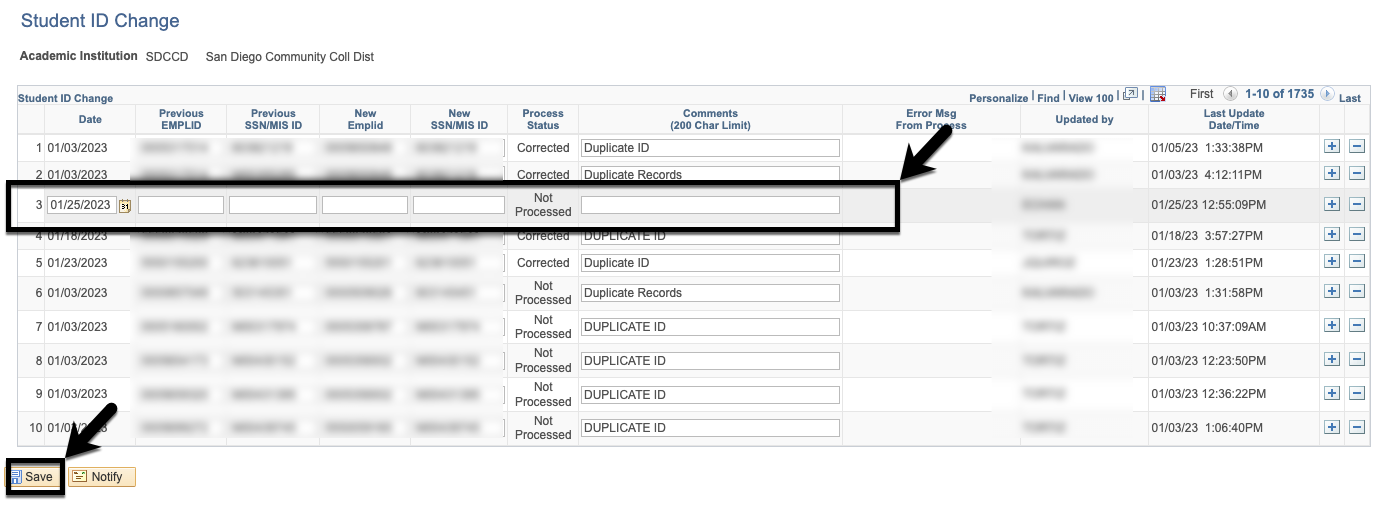Updating Social Security Number (SSN)/Individual Taxpayer Identity Number (ITIN)
Summary
Label | Description |
|---|---|
| Business Process | Updating Social Security Number (SSN)/Individual Taxpayer Identity Number (ITIN) |
| Module | Campus Community/Student Records |
Instructions:
| Step | Instructions |
|---|---|
| 1 | The following 3 documents are needed for updating Social Security Number (SSN)/Individual Taxpayer Identity Number (ITIN):
|
| 2 |
On the JIRA support ticket, verify that the required documents have been uploaded by the student (outlined in Step 1) |
| 3 | A Comment must be added to the student record to note the documents received. Open a new tab and navigate to Person Comment Entry.
Enter the student ID number in the ID field and click Search. If a student has no comments on their record, the Search will not return anything. In this case a new one must be added. Click Add a New Value.
In the Comments box, record the information from the documents submitted by the student. Refer to this document for the proper comment format: Student Personal Information Update Form |
| 4 | PART 1 - Updating Social Security Number (SSN)/Individual Tax Identity Number (ITIN)
|
| 5 | Enter the student ID number in the field ID and click Search. |
| 6 |
|
| 7 | If the student submitted a Social Security Card, select Social Security Number. |
| 8 | In this example, we will use a Social Security Number update. Fill in the student's new Social Security number in the National ID field. (Ensure that you verify with the student's documents.) |
| 9 | Click Save. |
| 10 | PART 2 - External System IDIf there was an incorrect Social Security Number in PART 1, we need to mark this number in External System ID. Navigate to External System ID.
|
| 11 | Enter the student ID number in the field ID and click Search. |
| 12 | Click on View All if there is more than 1 type of External System type. In this example, there are 3 in total. |
| 13 | We need to record the previous Social Security Number OR the previous Individual Tax Identity Number on this page. Use the following as a reference:
In this example student, we had a previous Social Security Number when we updated it with a new Social Security Number. On this student's External System ID page, there is a Previous ID type already. Click on the to add a new row under External System: Previous ID (highlighted). |
| 14 | Under Effective Date, use today's date as the date the change occurred. Enter the previous Social Security Number in the blank External System ID field, without dashes. Click Save. |
| 15 | For ITIN updates, no further steps are necessary and you are complete. Navigate to Student ID Change.
Click any of the + buttons on the right to add a new row. Enter the following: Click Save. |