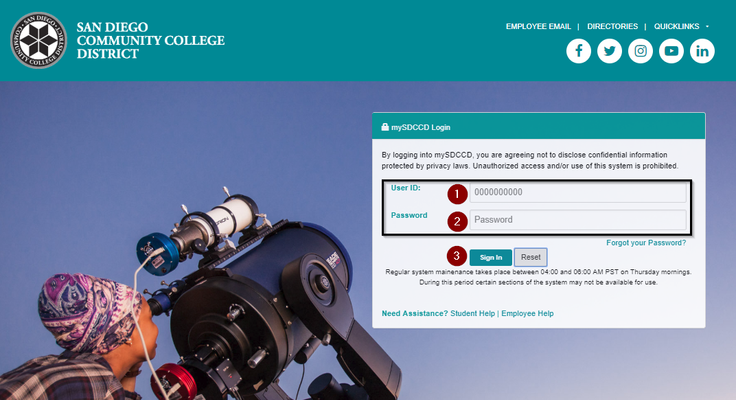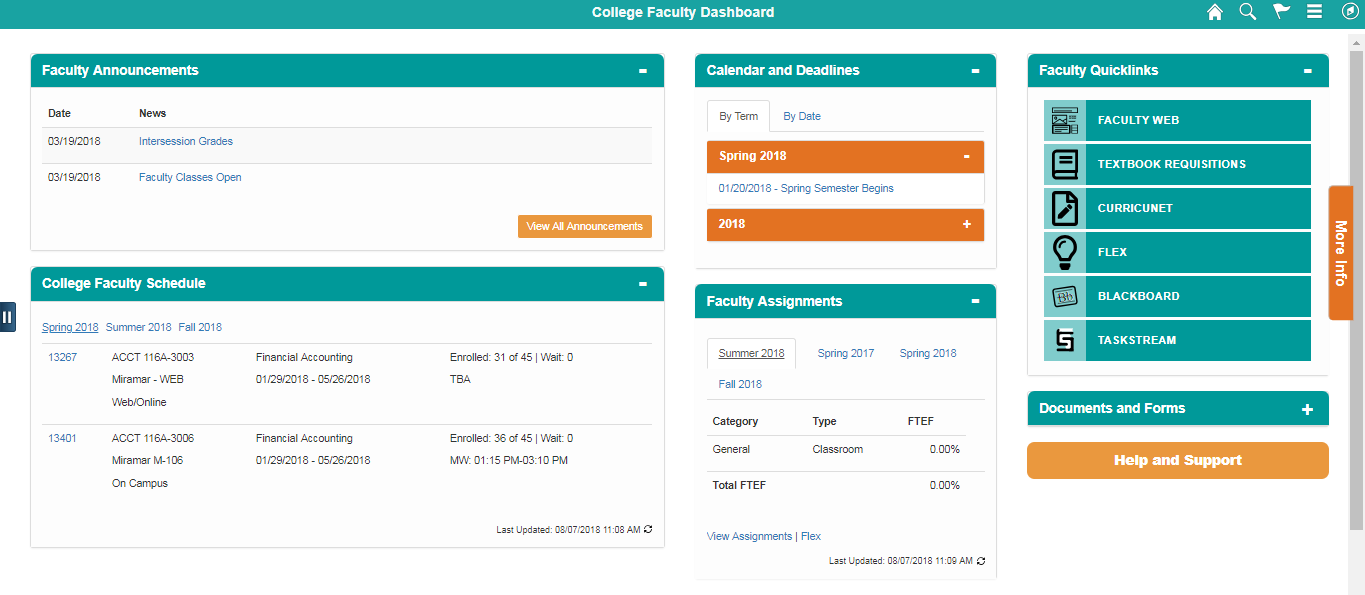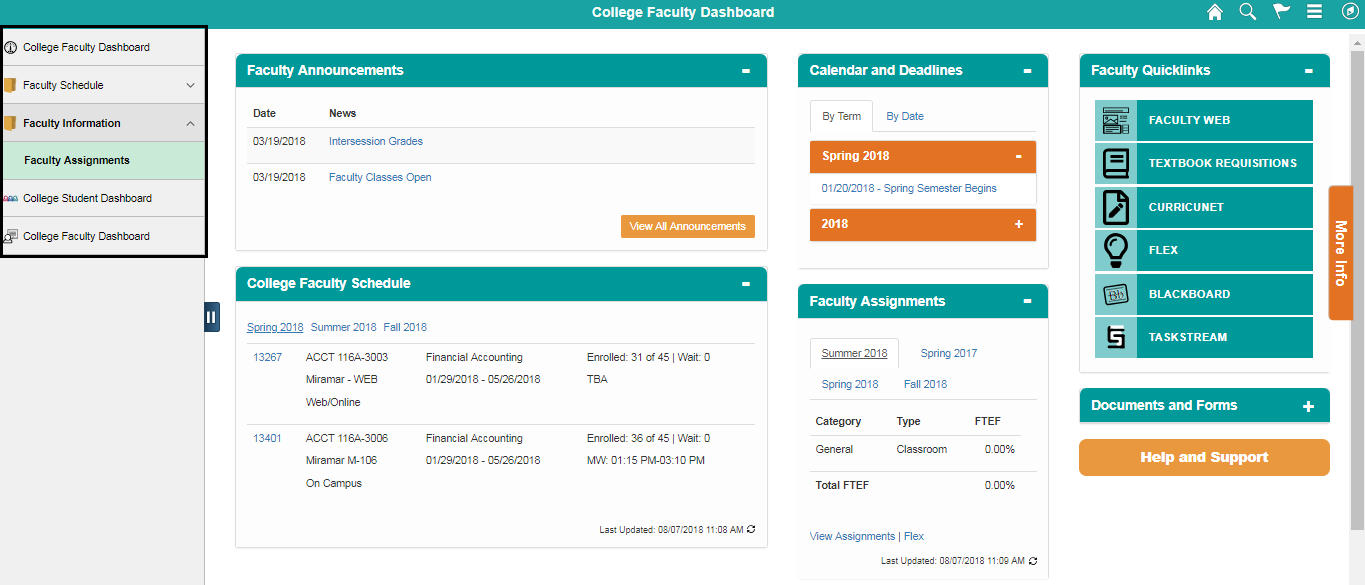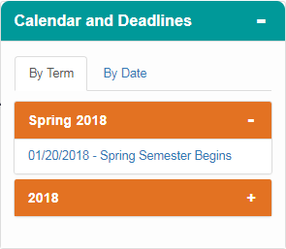Faculty Portal Basics
Instructions
mySDCCD provides users with an intuitive interface that provides access to key faculty activities, such as viewing your class schedule, rosters, financial aid, important deadlines, and viewing emails in the message center. It is also mobile friendly, which means that you can access it with full functionality from your phone or tablet. This job aid will go over the basic functions you can perform in your new faculty portal.
| Step | Action |
|---|
| 1. | Log into your mySDCCD account by going to http://my.sdccd.edu and enter your 10-digit User ID, Password and click on "Sign In" |
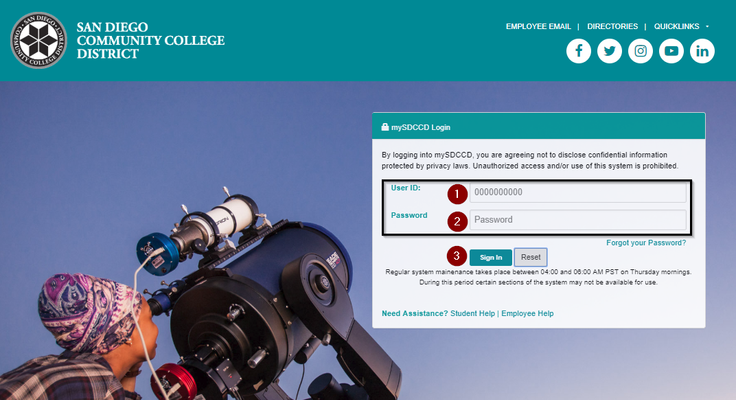
| Step | Action |
|---|
| 2. | On the main navigation page, click on the College Faculty Dashboard tile. |

| Step | Action |
|---|
| 3. | The main dashboard will display. Here you will get a "bird's eye view" of information that pertains to your courses and students. The portal is divided into a series of "pagelets" that contain related information: - College Faculty Schedule - Quick links to view your courses/important information that is organized by semester
- Faculty Announcements - A quick view of messages pertaining to faculty
- Calendar and Deadlines - Semester deadline dates
- Faculty Assignments - A way to view or modify your course assignments
- Faculty Quicklinks - Shortcuts or bookmarks to frequently accessed pages.
- Documents and Forms - List of forms and important documents for students
- Help and Support - Access to help tickets and items
|
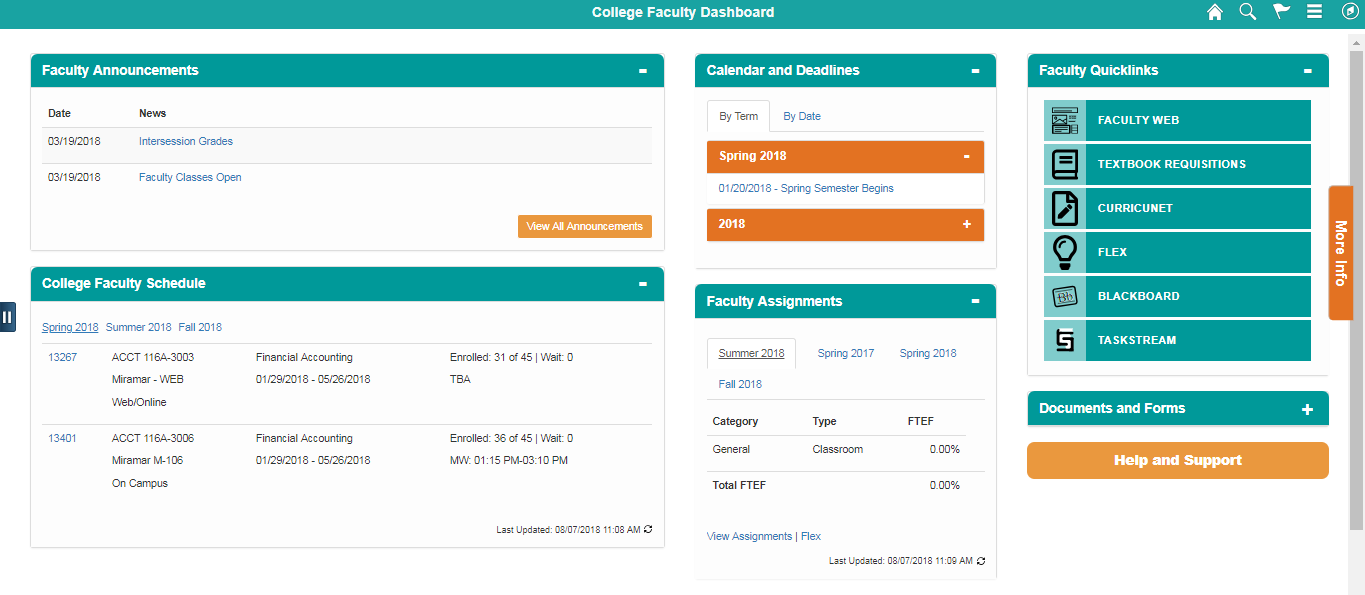
| Step | Action |
|---|
| 4. | On the left side, you'll notice an icon that looks like a blue tab  this icon closes/opens up a side menu that provides you with another way to access pages. To go back to the home dashboard click on "College Faculty Dashboard." this icon closes/opens up a side menu that provides you with another way to access pages. To go back to the home dashboard click on "College Faculty Dashboard." If you click on the home icon in the top right, it will take you to the main menu for the portal. |
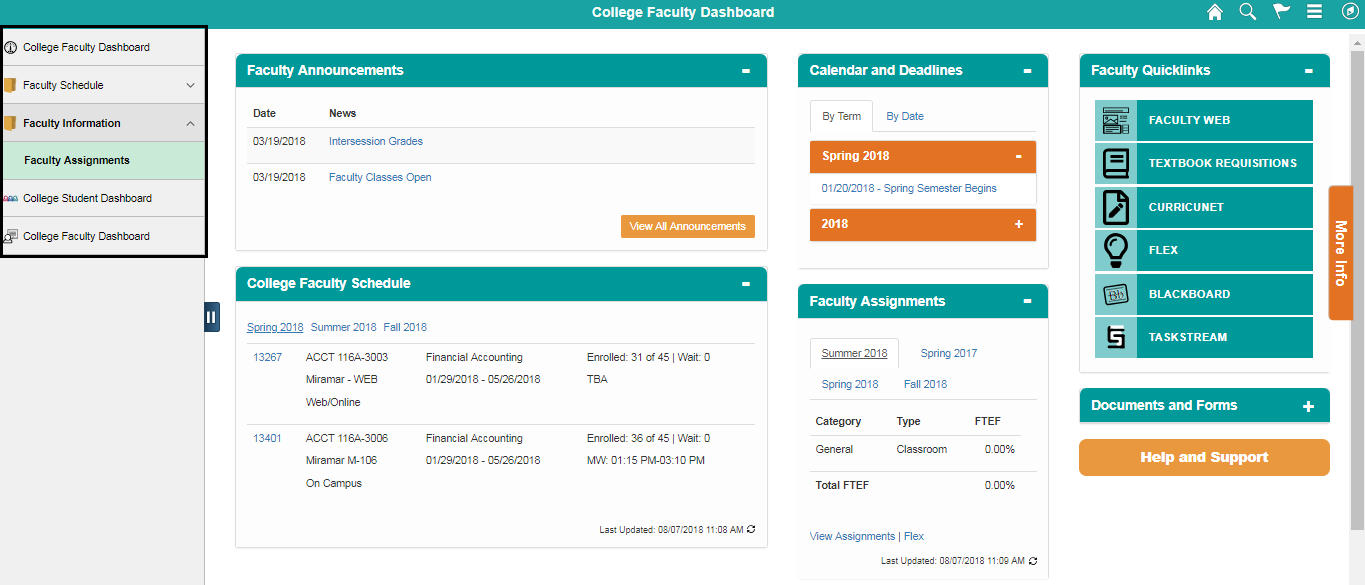
| Step | Action |
|---|
| 5. | In the top middle section, you should see the Calendar and Deadlines section. |
| 6. | Use this section to view academic deadlines, such as the first and last day of classes, and the census day. Click on each item for a description of that deadline. |
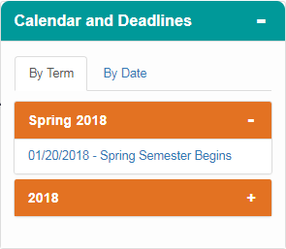
| Step | Action |
|---|
| 7. | In the top left section, you should see the Faculty Assignments section |
| 8. | Use this section to view various messages pertaining to faculty |
| 9. | Click on a message subject to quick view the message |


| Step | Action |
|---|
| 10. | In the bottom left, you should see the College Faculty Schedule |
| 11. | In this section, you should be able to view your courses organized by semester y clicking on each CRN |

| Step | Action |
|---|
| 12. | After clicking on a CRN, a drop down menu should appear. Each item on the drop down menu will take you to a different link. |

| Step | Action |
|---|
| 13. | In the bottom middle section, you should see the Faculty Assignments pagelet. |
| 14. | You can view Faculty Assignments by clicking on 'View Assingments' |

| Step | Action |
|---|
| 15. | After clicking 'View Assignments,' it should take you to a page that will show you all your assignments |

| Step | Action |
|---|
| 16. | In the bottom right corner, you can navigate different pages and drop down menus by clicking on Documents and Forms. |
| 17. | In this section, you can access important documents and forms for each campus as well as a general form/document list. |




| Step | Action |
|---|
| 18. | Lastly, if you require any additional help navigating your new portal, click on More Info for quick access to instructions on navigating the portal and click on Help and Support to access contact information for any issues you may be having. |

| Step | Action |
|---|
| 19. | End of Job Aid. |