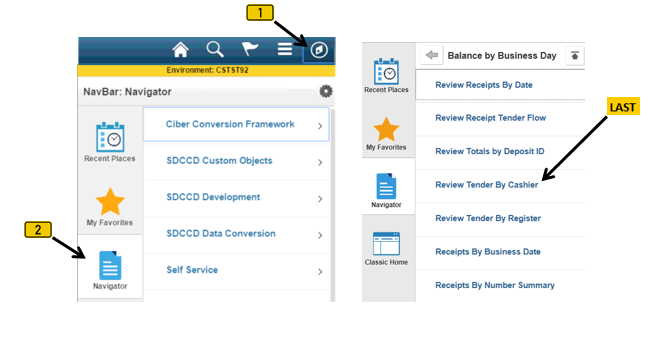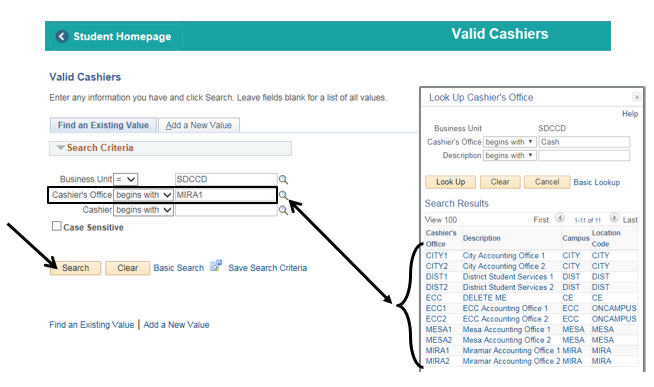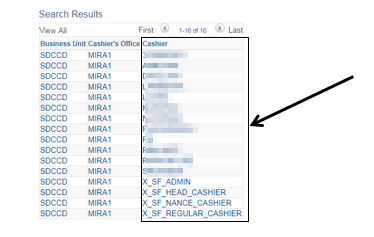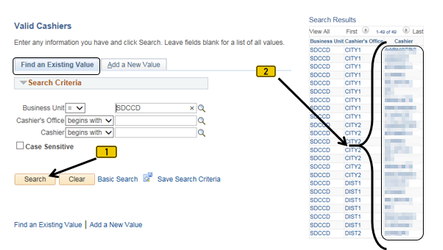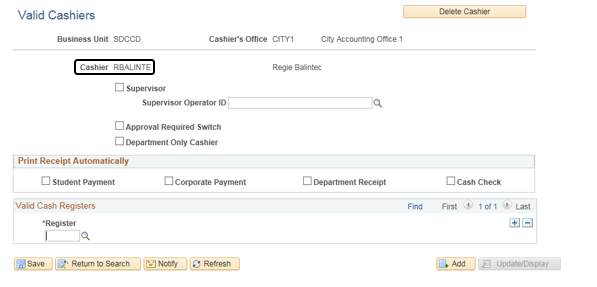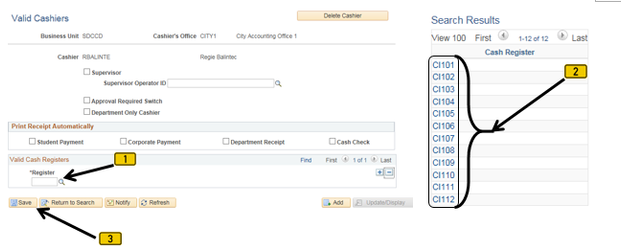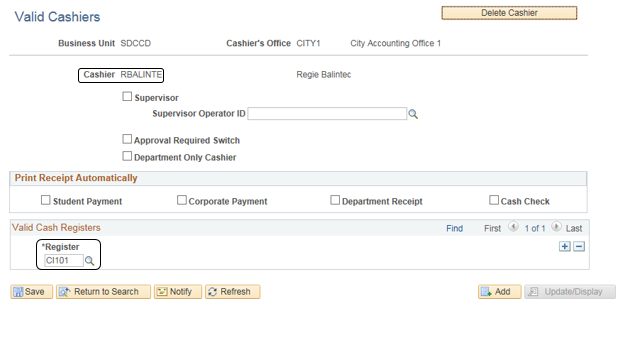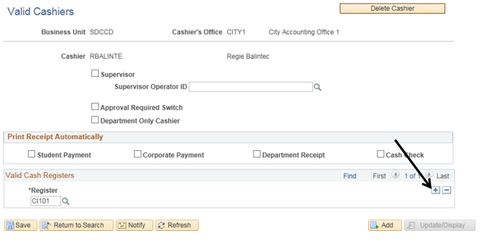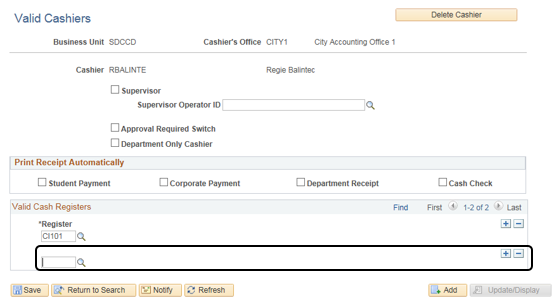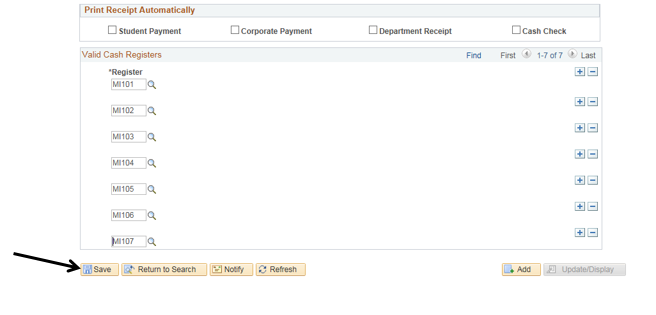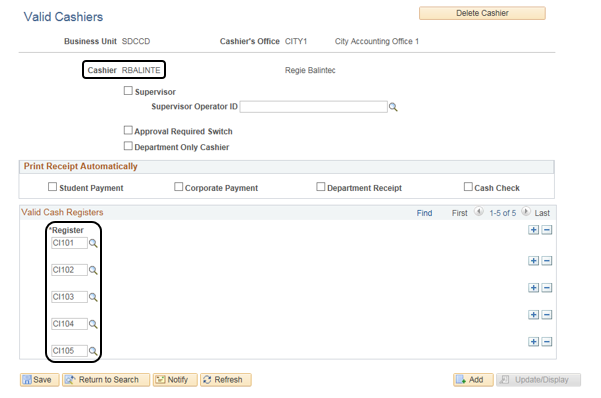Cashiering -
...
Assigning Registers To Cashiers Via "Set Up SACR"
Label | Description |
|---|---|
| Business Process |
...
| Cashiering | |
| Module |
...
| Student |
...
| Financials |
| Prerequisites |
...
...
Cashiers must |
...
already be Valid Cashiers in PeopleSoft. | |
| Description | This Job Aid illustrates how |
...
to assign Cashiers to Registers via Set Up SACR. NOTE: This procedure is different from assigning a Register to a Cashier after opening a Cashier |
...
Office. |
Instructions:
Step | Action |
|---|---|
| 1. | Click on [ |
...
] then [ |
...
] and navigate to |
...
Setup SACR → Product Related |
...
Student Financials |
...
- Cashiering |
...
...
| Step | Action |
|---|---|
| 2. |
On the “ |
Find an Existing Value” page (tab) [ ], click the “Search” button [ ] to display a list of |
...
...
A list of Registers the Cashier has already been assigned will be displayed. Click the bottom-most plus sign []. A new line with a blank “*Register” field will be added to the bottom of the list.
...
Cashiers. Click/select the Cashier to be assigned. |
| Result |
|---|
You will be taken to the following screen. In this case, the Cashier to be assigned a Register is RBALINTE |
| Step | Action |
|---|---|
| 53. | Click the magnifying glass [ ] next to the blank “*Register” Register” field to display a list of Cash Registers. Select Click the next sequential Cash Register to be assigned; it will populate into the blank “*Register” field. |
...
Click the “Save” button [ ]. |
| Result |
|---|
In the sample screenshot below, Cashier RBALINTE has been assigned Register CI101 |
| Step | Action |
|---|---|
| 64. Click “Save”. The Register has been | To add more Registers to the same Cashier, click the “plus” [ ] symbol in the “*Register” row. This will add a new row. |
| Result of Step 4 |
|---|
| In the sample screenshot below, a new row has been added to allow another Register to be assigned to the Cashier. |
| Step | |
|---|---|
| Notes/ Recommendations | |
| Action | |
| 5. | Follow steps 3-4 to add more Registers to the same Cashier. |
| Result |
|---|
| In the following sample screenshot, Cashier RBALINTE has been assigned Registers CI101, CI102, CI103, CI104, CI105. |
| Step | Action |
|---|---|
| 6. | End of job aid. |