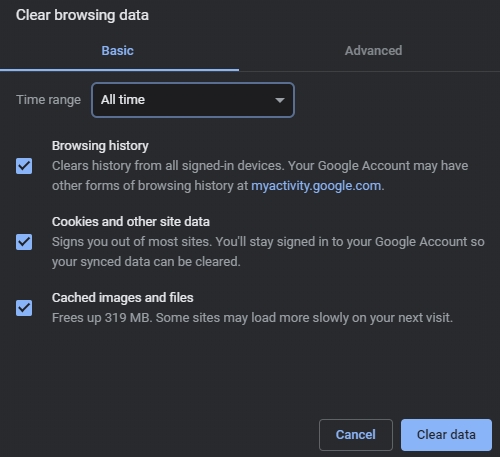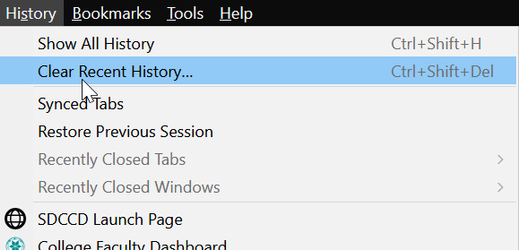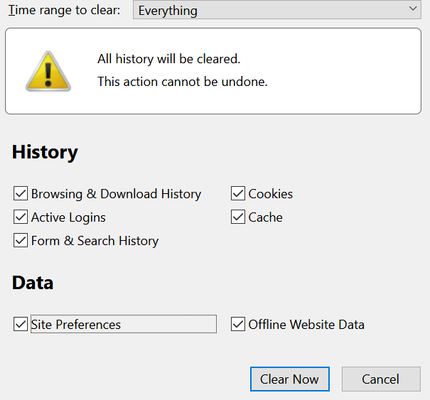...
...
chrome://settings/clearBrowserData
or click on Ctrl + shift + del
...
- Browsing History
- Cookies and other site data
- Cached images and files
...
- From the menu, select .
If the menu bar is hidden, press
Alternative you can also hold Ctrl + Shift + DelAltto make it visible. - From the drop-down menu, select Everything.
- Next select all the options available to you:
- Click .
- Exit/quit all browser windows and re-open the browser.
...
- In the top right, click the Hub icon (looks like star with three horizontal lines).
- Click the History icon (looks like a clock), and then select .
- Select , and then . Click .
- After the "All Clear!" message appears, exit/quit all browser windows and re-open the browser.
Internet Explorer 11
Note:
On January 12, 2016, Microsoft ended support for Internet Explorer versions prior to version 11 . SDCCD strongly recommends that you upgrade to a new operating system if your current system does not support Internet Explorer 11.
- Select .
If the menu bar is hidden, press
Altto make it visible. - Deselect , and select:
- or
- Click . You will see a confirmation at the bottom of the window when the process is complete.
- Exit/quit all browser windows and re-open the browser.
...
- From the menu, select , then , and then .
- In the dialog box that opens, from the "Obliterate the following items from:" drop-down menu, select .
- Select the following:
- Click .
- Exit/quit all browser windows and re-open the browser.
Safari 8 and later
...
...