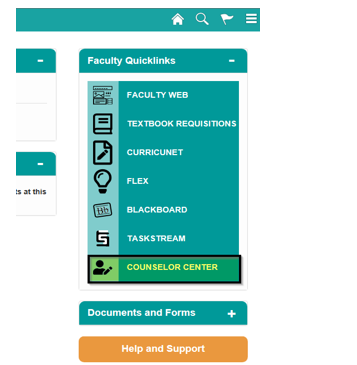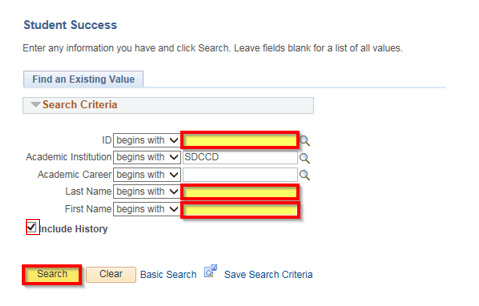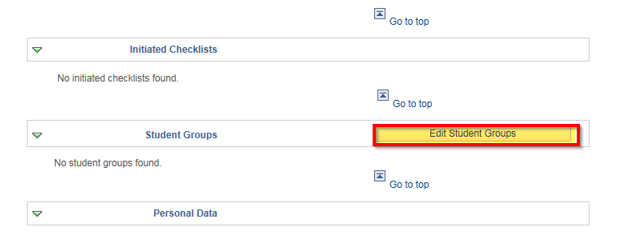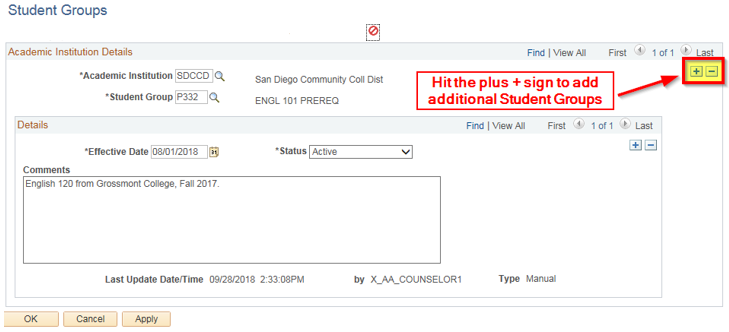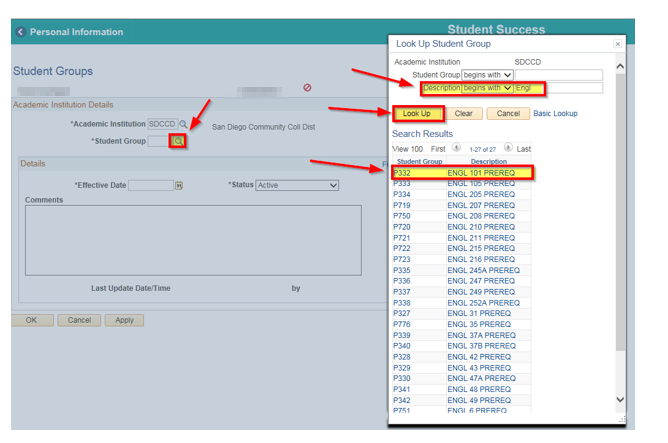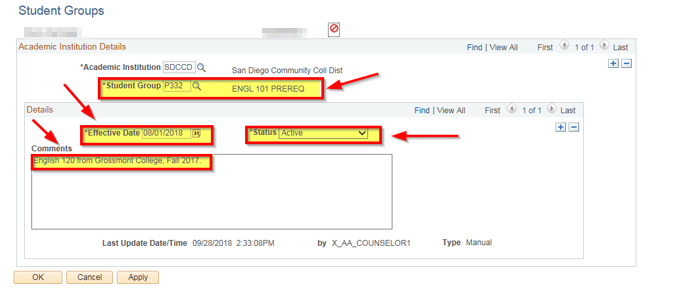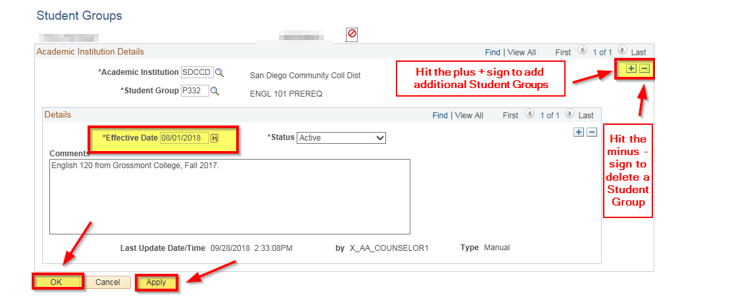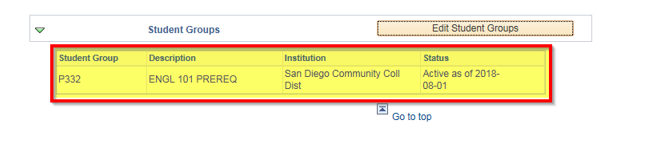...
This Job Aid will outline the process necessary to clear prerequisites using Student Groups.
Step | Action |
|---|---|
| 1. | From the Faculty Portal, under the Faculty Quicklinks, click on the Counselor Center tab. This will land you on the The Student Success search page will appear. |
| Step | Action |
|---|---|
| 2. |
To find the student, use “Find an Existing Value” and use the search criteria provided. Enter the Student’s ID.
NOTES:
On the Student Success search page, enter the Student ID number. Click Search. NOTE: If you do not know the Student’s ID, you can search using the first and last name fields. Include History box should |
default as checked |
. If it is not, make sure to check the box. |
| Step | Action | |
|---|---|---|
| 4. | You have landed on the Student Success Page3. | Click on the General Info tab. |
| Step | Action |
|---|---|
| 54. | Click on the Edit Student Groups button. |
| Step | Action |
|---|---|
| 65. | If a Student Groups exists, you must add a Since a student group already exists, click on the plus sign to add a new row. |
| Step | Action |
|---|---|
| 76. | Click the magnifying glass to select the new student group. Search for the Student Groupstudent group by populating the Description field (ex: englENGL, mathMATH) and clicking look up Look Up. |
| Step | Action |
|---|---|
| 8. | Selecting the Student Group from the drop down menu menu. This will add the student group and give you a description of the student group.It will populate the effective date populate the description. |
| Step | Action |
|---|---|
| 7. | The Effective Date will populate as the current date and change the status to active.You must use the best practice dates . The status is defaulted as Active. Use the following Best Practice date to populate the * Effective Date: Fall = August 1st, Spring Spring = January 1st, Summer = June 1st. Example: 08/01/2018, 2022 01/01/2018 2022 06/01/2018You can add a comment 20222 NOTE: For a student group to active for a term, the effective date MUST be dated on or before the first day of that term. Add a Comment describing the reason you added the student group was added. |
| Step | Action |
|---|---|
| 98. | Clicking Click OK: this will add the student group and the page will return you back to the General Info page. Clicking Click Apply: this will add save the current student group, but leave you on the page to add Student Group page will remain so additional student groups . You must also click the plus + sign in order to add additional Student Groups. If you click OK and need to add additional Student Groups, you must now click the plus + sign in order to add additional Student Groups. You can also delete a student group by clicking the minus - sign. |
can be added in one session.
To delete an incorrect student group, click the minus sign. |
| Step | Action |
|---|---|
| 10. | Clicking When OK , The is clicked, the page will return to the General Info page and the Student Group will now appear be saved on the General Info pagestudent’s record. |
| Step | Action |
|---|---|
| 11. | End of job aid. |
...