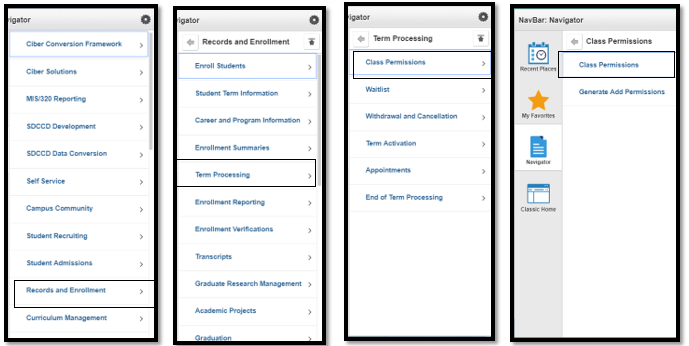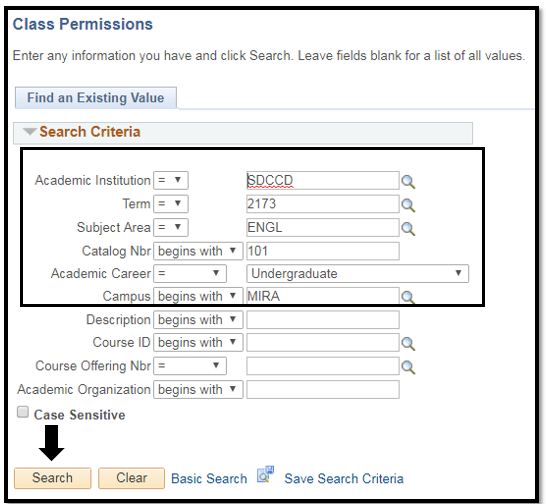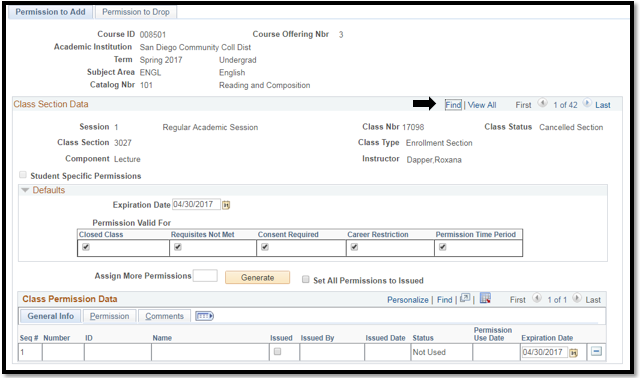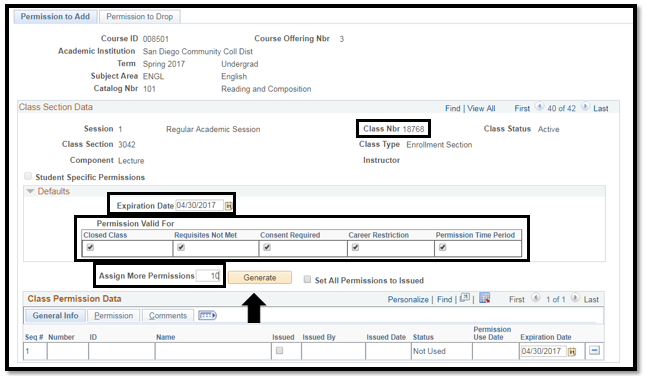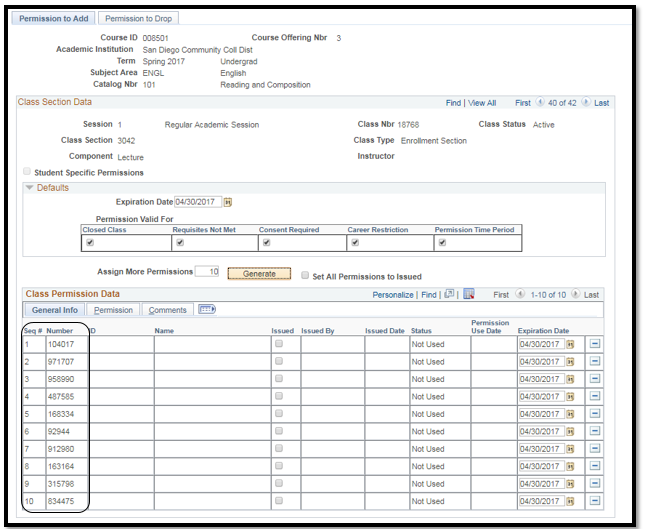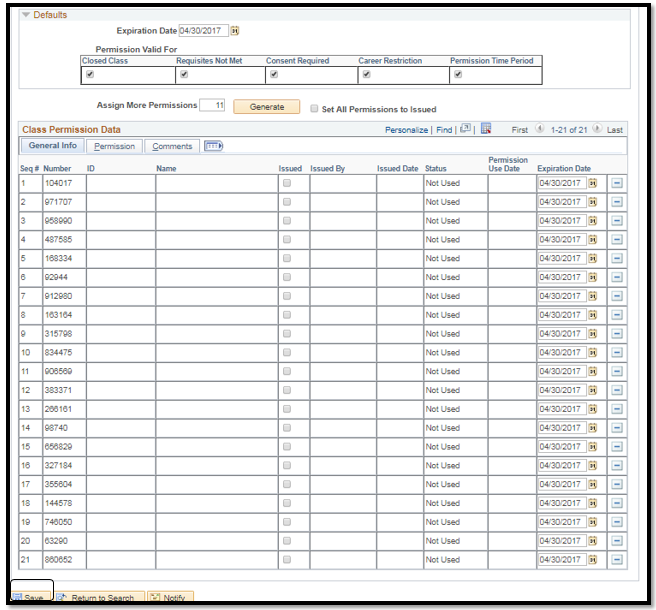Creating permission numbers(add codes)
Business Process: Creating permission add codes
Module: Curriculum Management
Prerequisites
A class section for the course has to exist on the current schedule of classes.
On the Enrollment Control tab for the class section, “Instructor consent” has already been added.
Instructions
This Job Aid will go over the process necessary to create permission codes for a class section for the first time.
| Step | Action |
|---|---|
| 1. | Click on and navigate to Records and Enrollment -> Term Processing -> Class Permissions -> Class Permissions |
| Step | Action |
|---|---|
| 2. | Enter in as much information about the class you want to create permission numbers for in the fields within the black box. Note: If you do not know some of the information, you can use the (Look Up icon) to search for the information. |
| 3. | Click on Search once you have input in the information Note: The buffering icon in the upper-right corner will let you know that PeopleSoft is searching for the information you requested. |
| Step | Action |
|---|---|
| 4. | On the Permission to Add tab, you will be directed to the first section of the course. |
| 5. | To create permission numbers for your specific section, click on the Find link. Then, enter the class nbr for the section. Example: I want to create permission numbers for the 42nd section of ENGL 101 at Miramar College (Class Nbr = 18768) |
| Step | Action |
|---|---|
| 6. | You will be directed to the Permission to Add tab for the class section you selected (Class Nbr=18768) |
| 7. | Enter the Expiration Date for the permission numbers. Note: This date defaults to the current date, if you need to change it, enter in a new date. Check the appropriate Permission Valid for checkboxes for the permission numbers for the section. Enter the number of permission numbers you want to create for the class section in the Assign More Permissions field. Click Generate. |
| Step | Action |
|---|---|
| 8. | You can view the permission numbers you created by scrolling to the bottom of the screen in the Class Permission Data. *Note: Class Permission numbers vary in length Click Save to save all permission numbers you created for the class section. |
| Step | Action |
|---|---|
| 9. | In the example below, 11 more add codes generated. You can view the permission numbers you created by scrolling to the bottom of the screen in the Class Permission Data. *Note: Class Permission numbers vary in length. |
| Step | Action |
|---|---|
| 10. | End of job aid. |