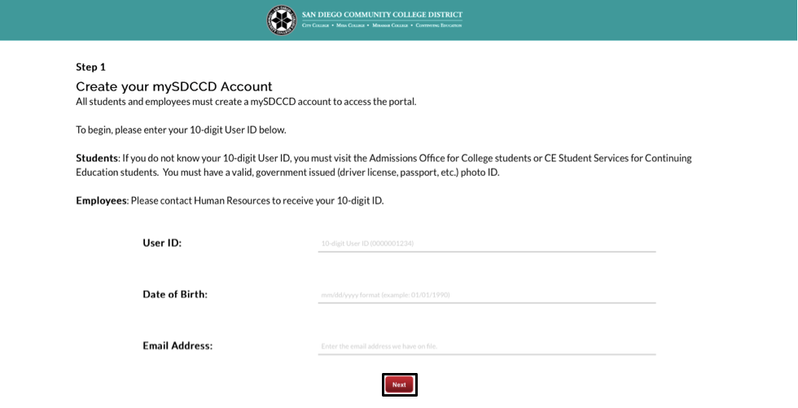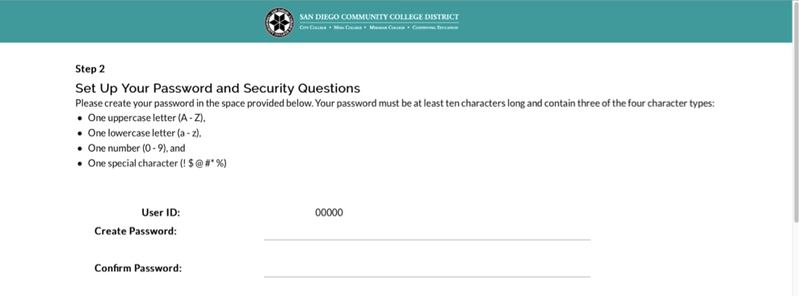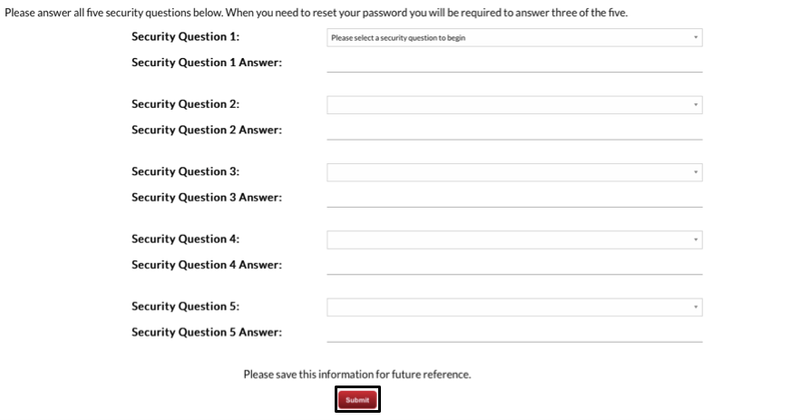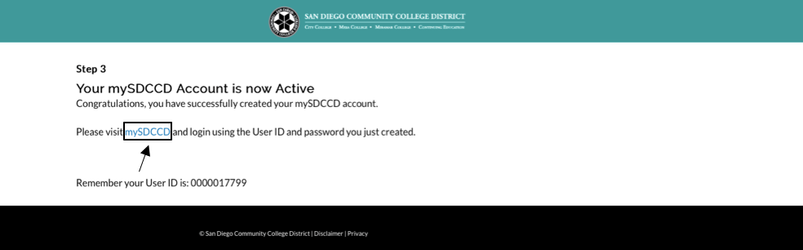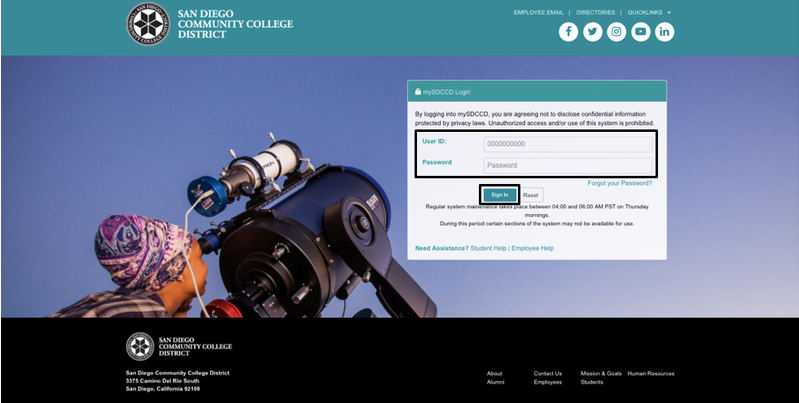mySDCCD: Logging into the Portal
Label | Description |
|---|---|
| Module | mySDCCD |
| Description | This guide walks you through the process to create your mySDCCD account. |
Instructions
| Step | Action |
|---|---|
| 1. | Students should have received an email from the district inviting you to create your mySDCCD account to gain access to the system. In order to create your account, please click on the link provided on the email. Once you click on it, you will be taken to the mySDCCD Account creation page. |
| 2. | On this page, you will be prompted to enter your ID number, date of birth, and email address.
|
| Step | Action |
|---|---|
| 3. | Next, you will be prompted to create a password. Your password must include a combination of three of the four character types:
|
| Step | Action |
|---|---|
| 4. | Select five security questions from the drop down menus and enter the answer into the fields below. Note: Keep these answers somewhere safe in case you need to access your account in the event you forget/wish to reset your password! |
| 5. | Click Submit. |
| Step | Action |
|---|---|
| 6. | The next page will confirm the successful creation of your account. Click on the link to mySDCCD to login to your portal using the password you just created. |
| Step | Action |
|---|---|
| 7. | Enter your ID and Password and click Sign In. |
| Step | Action |
|---|---|
| 8. | Once logged in, the main navigation dashboard will display. Click on the Student Self Service tile. |
| Step | Action |
|---|---|
| 9. | End of job aid. |