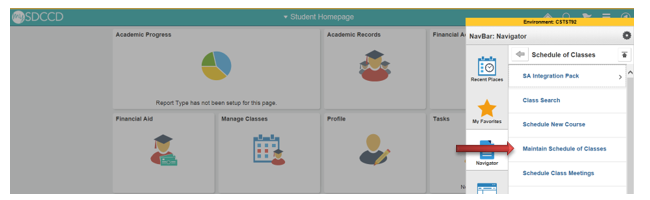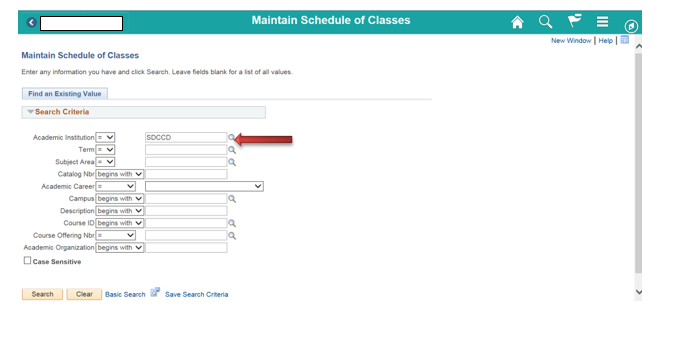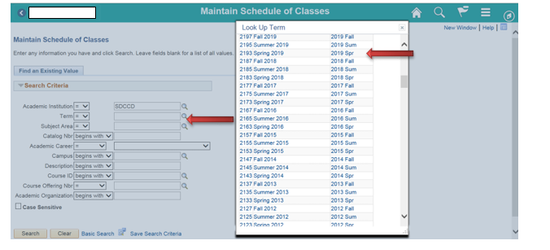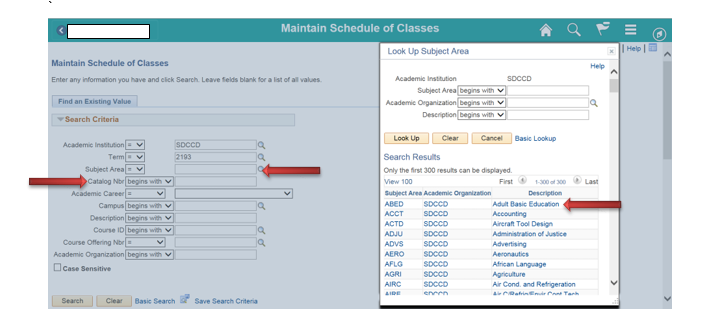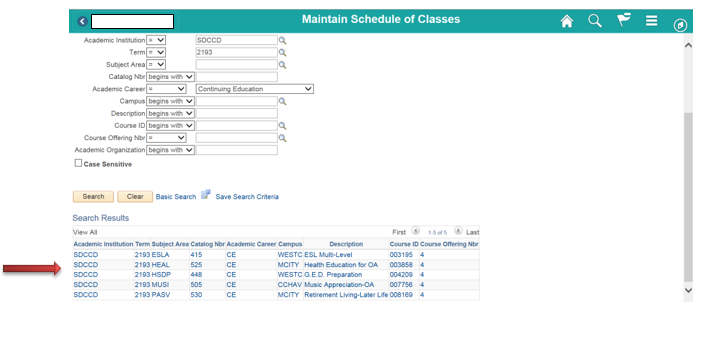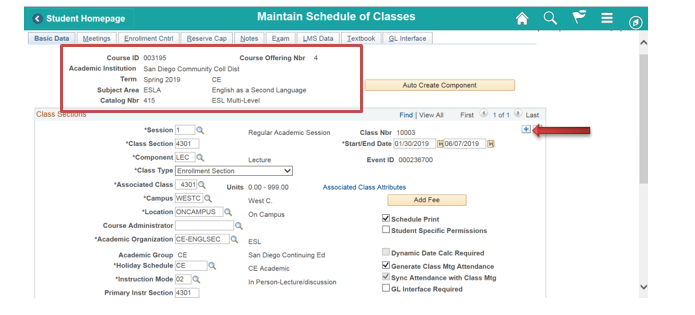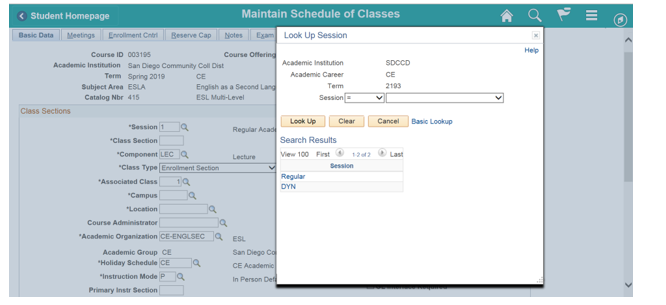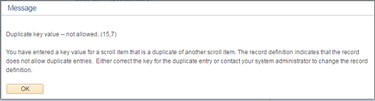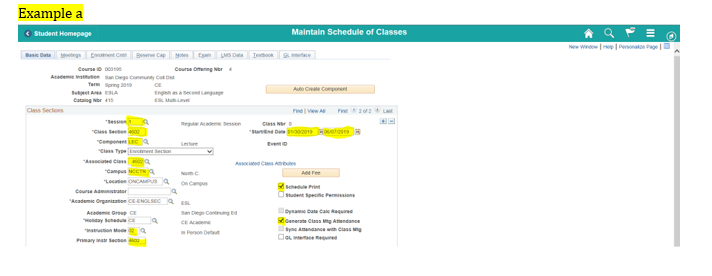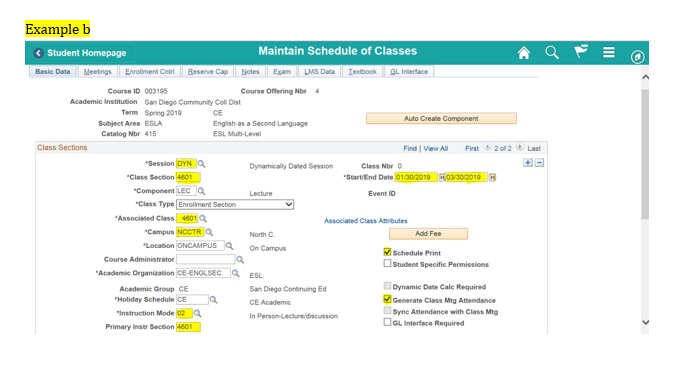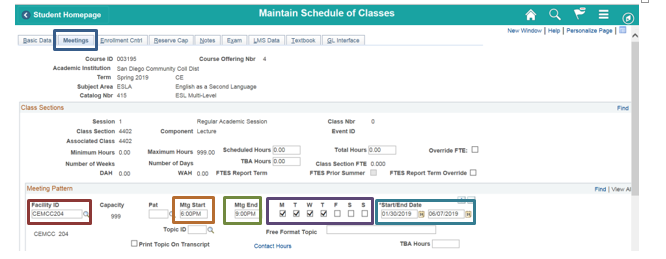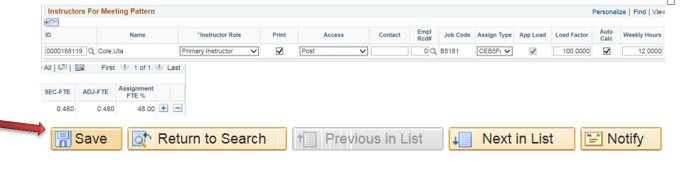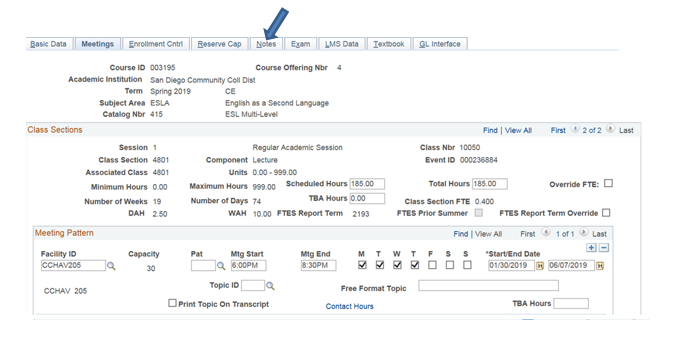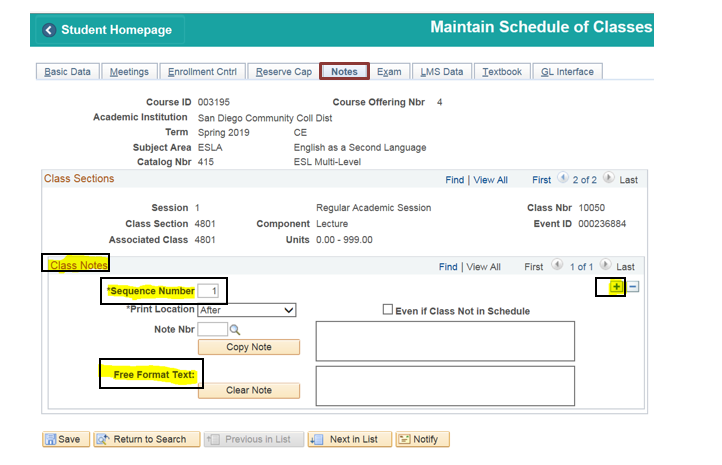Skip to end of metadata
Go to start of metadata
You are viewing an old version of this content. View the current version.
Compare with Current
View Version History
« Previous
Version 2
Next »
Maintain Schedule of Classes
Instructions:
| 1. | Click on then then Navigate to Curriculum Management → Schedule of Classes→ Maintain Schedule of Classes |
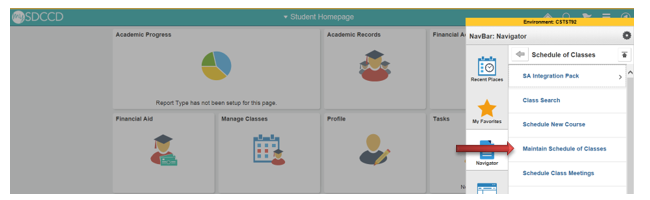
| Step | Action |
|---|
| 2. | Next Academic Institution Defaults to SDCCD. |
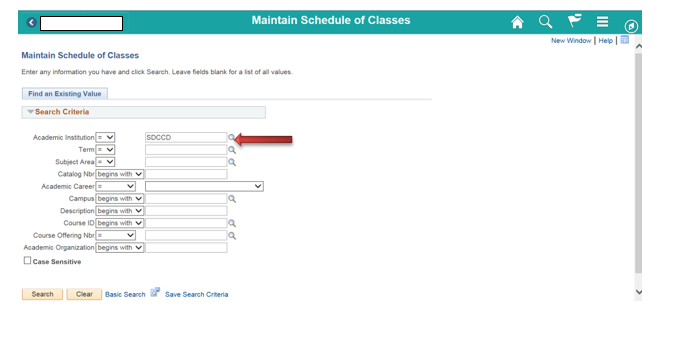
| Step | Action |
|---|
| 3. | - Type in Term or click on the magnifying glass to search Term.
- Choose Term.
Note: Term 3 (Spring) + year (2019)= Spring 2019 i.e. 2193 Term 5 (Summer) + year (2019) = Summer 2019 i.e. 2195 Term 7 (Fall) + year (2019) = Fall 2019 i.e. 2197 |
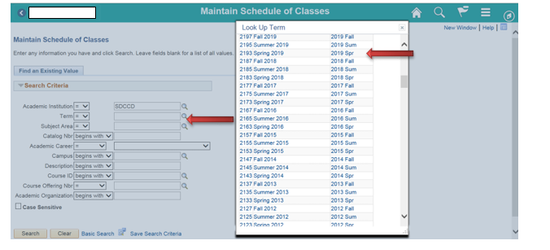
| Step | Action |
|---|
| 4. | - Type in 4 character Subject in the Subject Area or click on magnifying glass to search for a specific subject.
- You can narrow your search by typing in the Catalog Nbr
- Click on Search OR go to next Action 9.
|
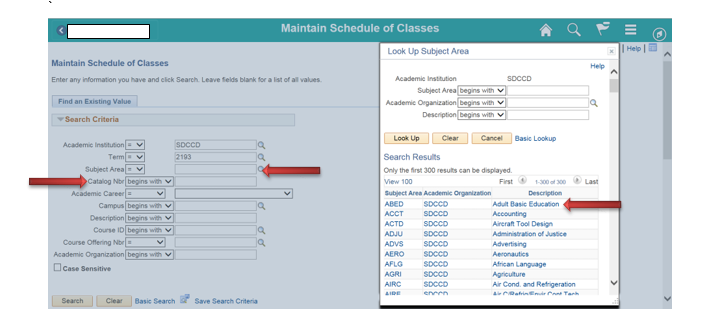
| Step | Action |
|---|
| 5. | - Type in Term
- Select Continuing Education OR Continuing Ed-High School
- Click on Search and list of courses will appear
- Click one of the Courses listed
|
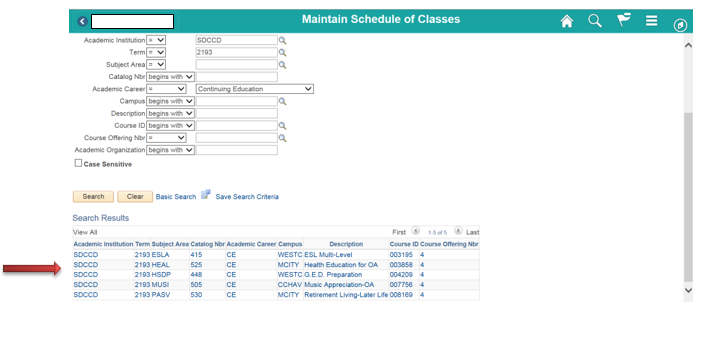
| Step | Action |
|---|
| 6. | Your selection class will open to show a previously scheduled course. Click the “+” to create a new row (new class screen) |
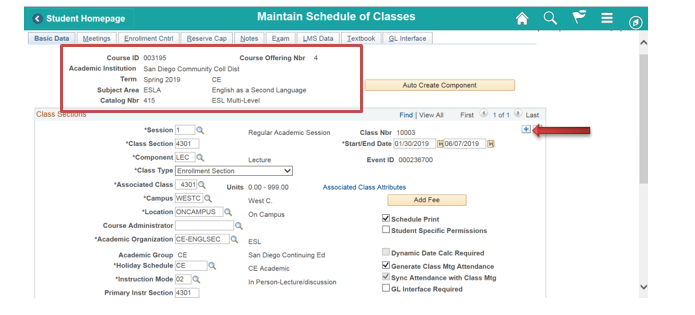
| Step | Action |
|---|
| 7. | Type in 1=Regular (semester long class) or DYN (dynamic dates) or click on the magnifying glass and choose a session. |
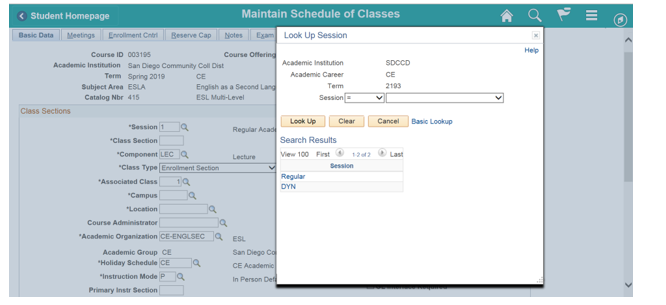
| Step | Action |
|---|
| 8. | Under the Class Sections: - Session= 1 (Regular) for full semester classes Example a
- Session=DYN (Dynamically Dated Session) for any partial semester class Example b
- Class Section: Type in four digit number using the first two digits for each Class Section based on your campus. Note: You will receive an Error Message if the section number has been used previously.
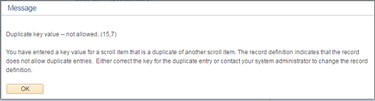 - 4000 = Cesar Chavez Campus, i.e. 4000, 4001, 4002, etc.
- 4200 = ECC, i.e. 4200, 4201, 4202, etc.
- 4600 = North City Campus, i.e. 4600, 4601, 4602, etc.
- 4800 = West City Campus, i.e. 4800, 4801, 4802, etc.
- 4400 = Mid-City Campus, i.e. 4400, 4401, 4402, etc.
- Class Section, Associated Class (defaults to “1”) & Primary Instr (will auto populate once you have added 4 digits to Class Section and moved to next areas) Section; all 3 areas must match four digit number listed in Class Section
- Component: Click on the magnifying glass to choose the appropriate component (i.e. “LEC”= Lecture, “LAB”= Laboratory etc. Default to “Lec”)
- Campus & Location: Click on the magnifying glass to choose the campus and location.
- Holiday Schedule: Enter or select the correct academic calendar (i.e. CE1819)
- Instruction Mode: 02= In Person-Lecture/discussion or click on the magnifying glass to choose the appropriate component.
- Start/End Date: Defaults to semester dates DYN dates need to be added. .
- Schedule Print and Generate Class Mtg Attendance boxed will default with a checkmark.
|
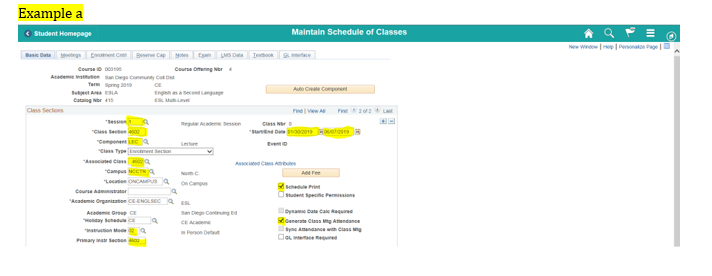
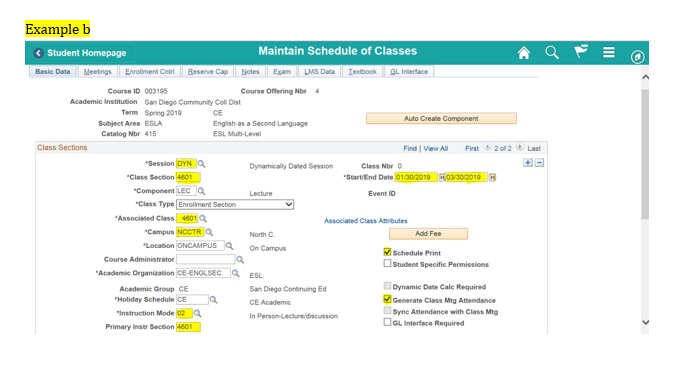
| Step | Action |
|---|
| 9. | Click on the Meetings tab to build the class’s meeting pattern. - Facility ID shows Campus/Building/Room options (see Facility Scheduling Conflict Warning message and directions on next page)
- Mtg Start is start time
- Mtg End. change manually to the correct end time
- Click on the days of the week. Unclick to remove
- Start/End Date must match the Basic Data page dates; MUST CHANGE DYN DATES
- If there is more than one meeting pattern for the class, click the “+” to add a row and repeat steps for Facility ID, Mtg Start, Mtg End, Days if there is more than one meeting pattern.
- Click Save
|
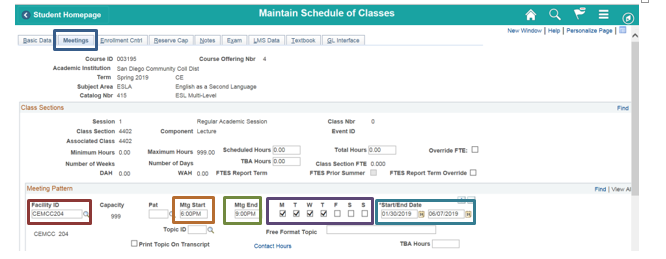
| Step | Action |
|---|
| 10. | Instructors Fro Meeting Patter section: - Click on magnifying glass under ID
- Assign Type-choose one i.e CEB5FacAdj=Adjunct Faculty
- Load Factor = 100.00
- Weekly hour= auto populate
- Auto Calc=defaults to checked
- Weekly Hours, Sec-Fte, ADJ-FTE and Assignment FTE %=auto calculates
- Click Save
|
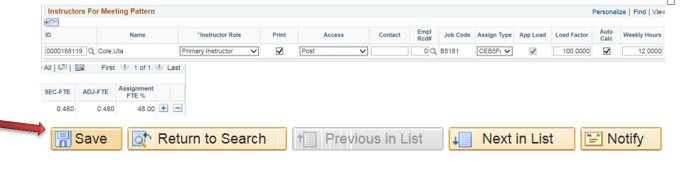
| Step | Action |
|---|
| 11. | A “Facility Scheduling Conflict Warning” message, will appear if room/days/times conflict with a scheduled course. For concurrent classes, click OK and message will disappear and class will SAVE. This message will reappear for each concurrent course scheduled for the same room/day/time; the most common Subject Areas would be HSDP and OFSY lab. |
| Step | Action |
|---|
| 12. | Next step is click on “Notes” tab. |
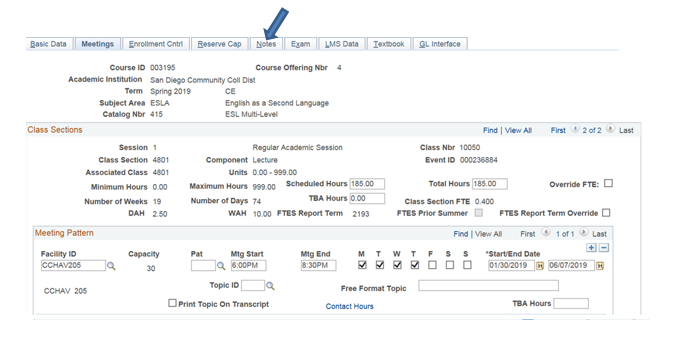
| Step | Action |
|---|
| 13. | Click on Note Tab: Class Notes Section; click the “+” to add a row for another Sequence Number if necessary. Sequence numbers are set ups as: Sequence Number 1=Star Line and description of class Sequence Number 2=Material Fees Sequence Number 3=Community Ed Fees Click SAVE
|
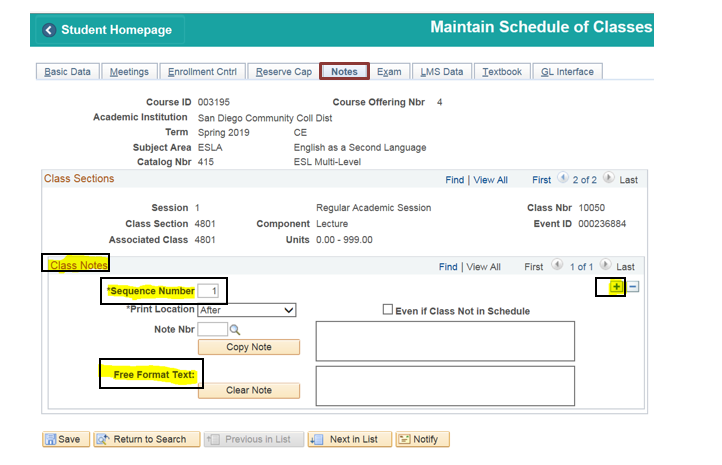
| Step | Action |
|---|
| 14. | End of job aid. |