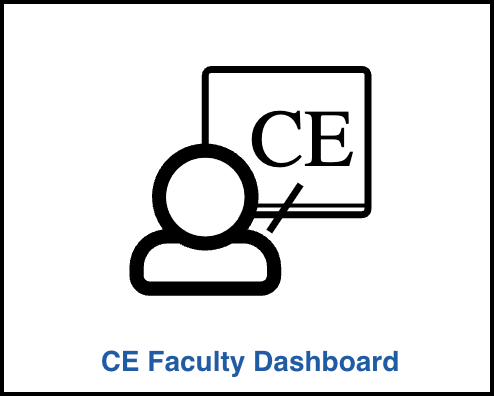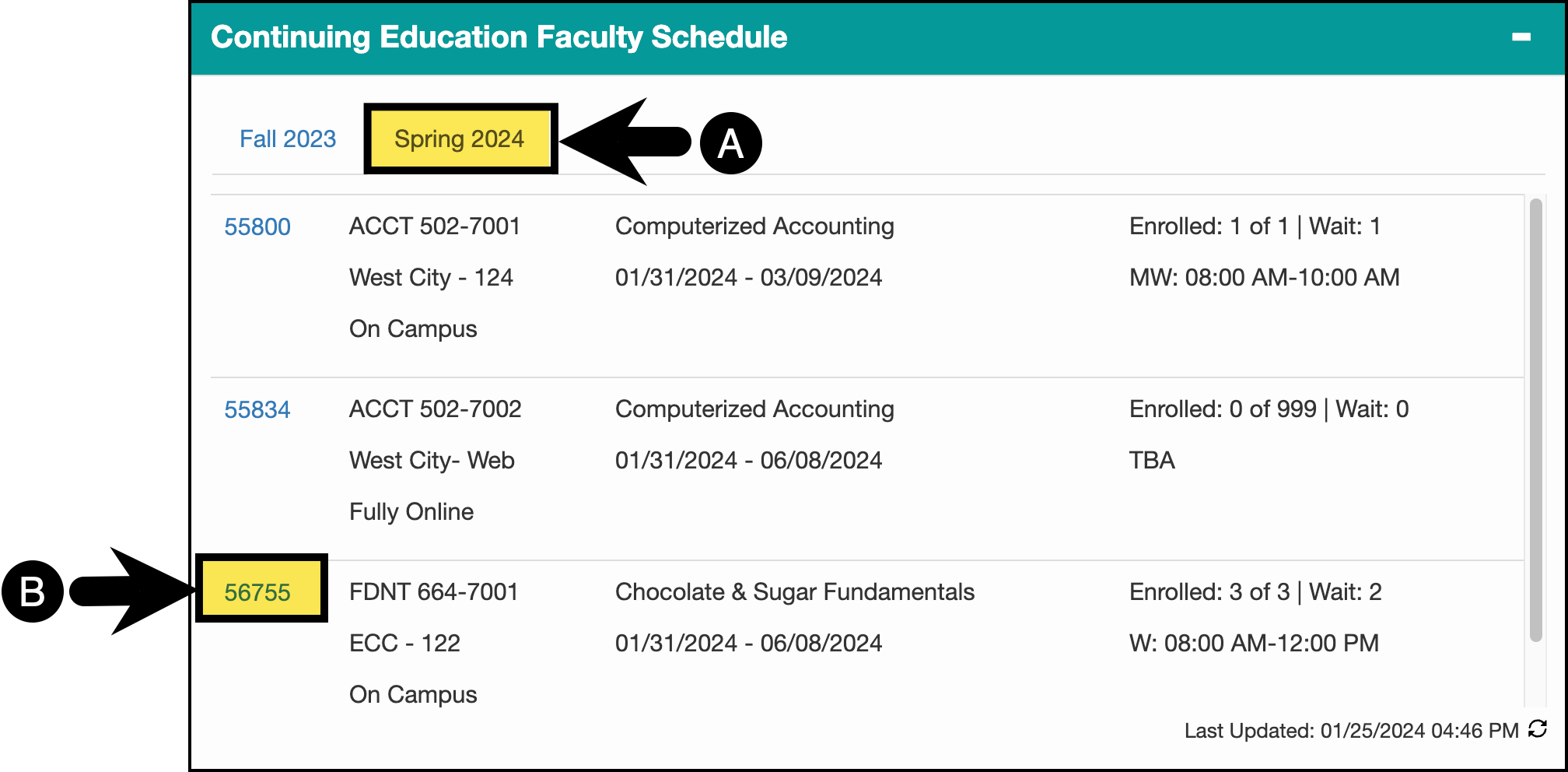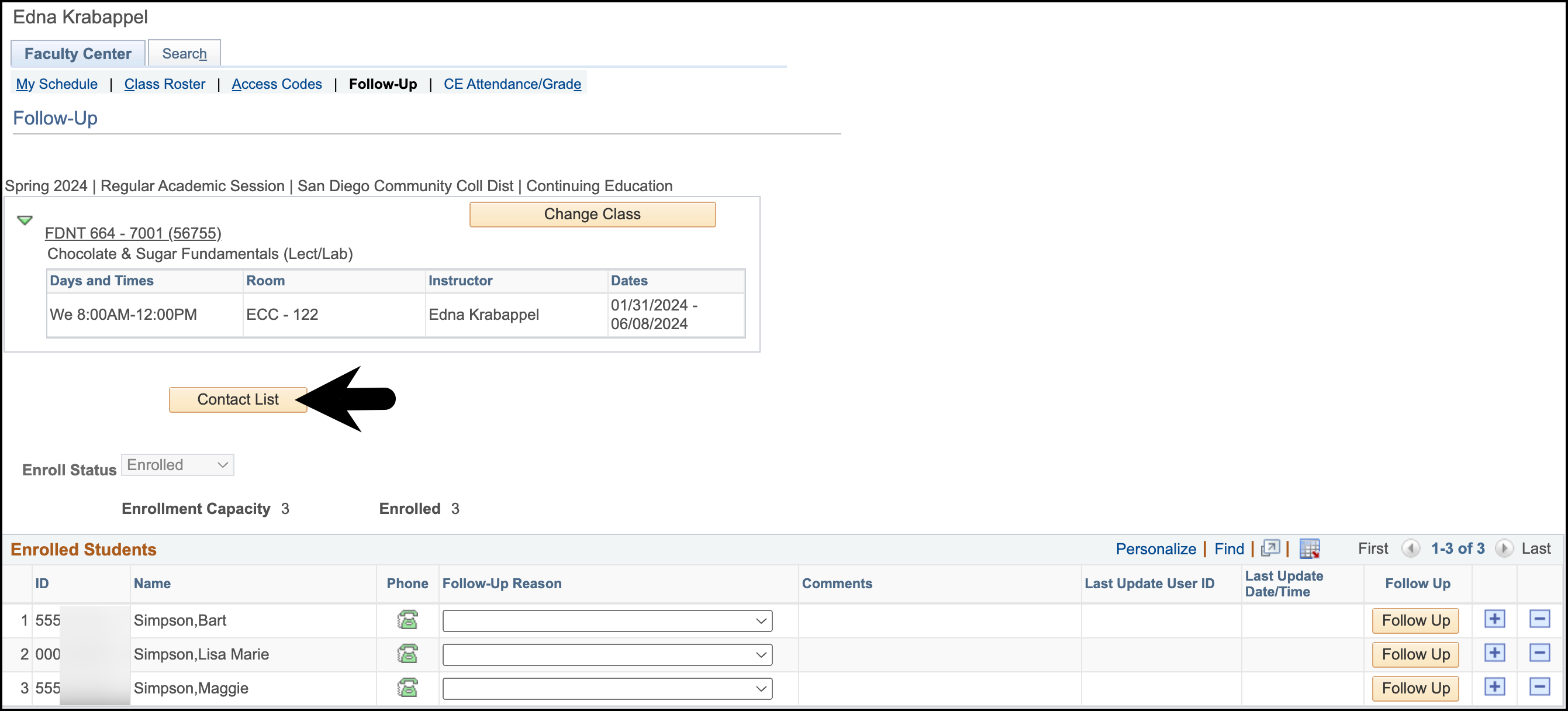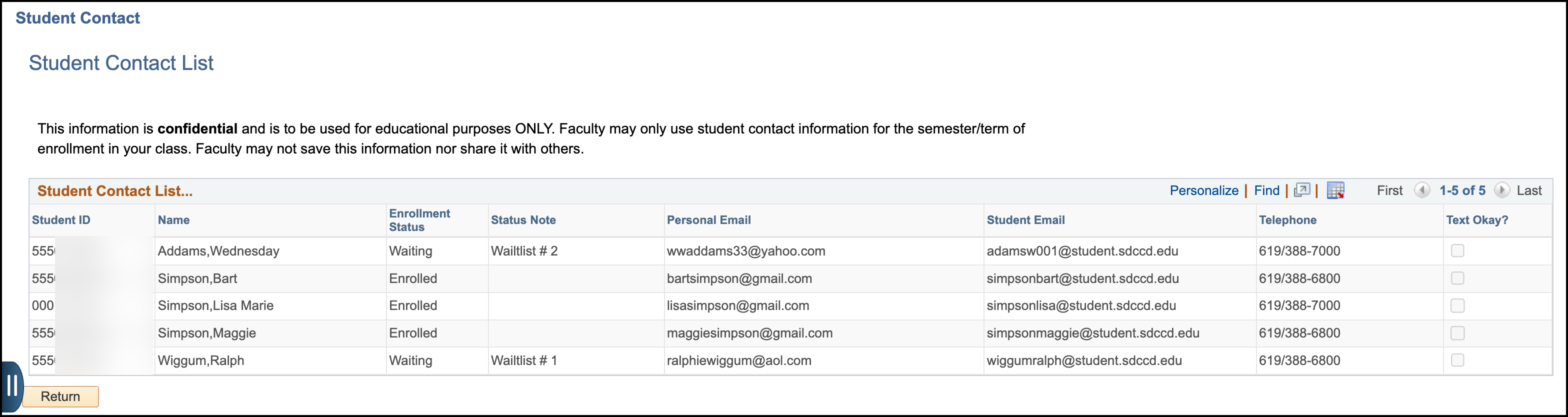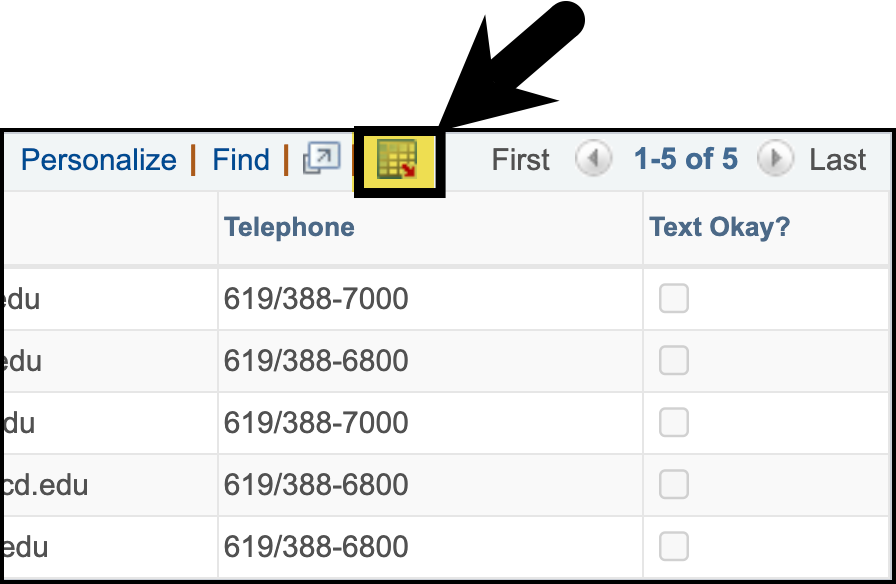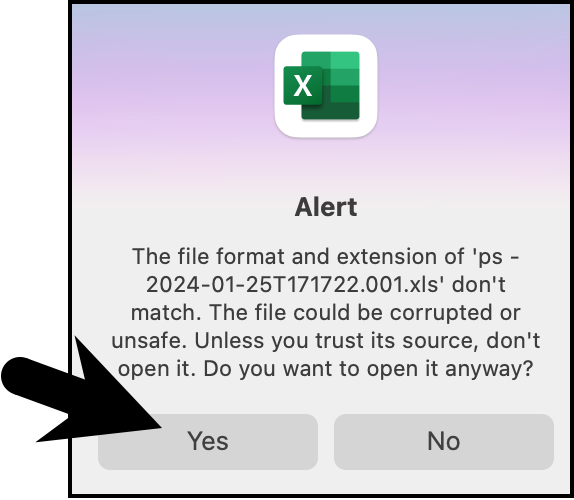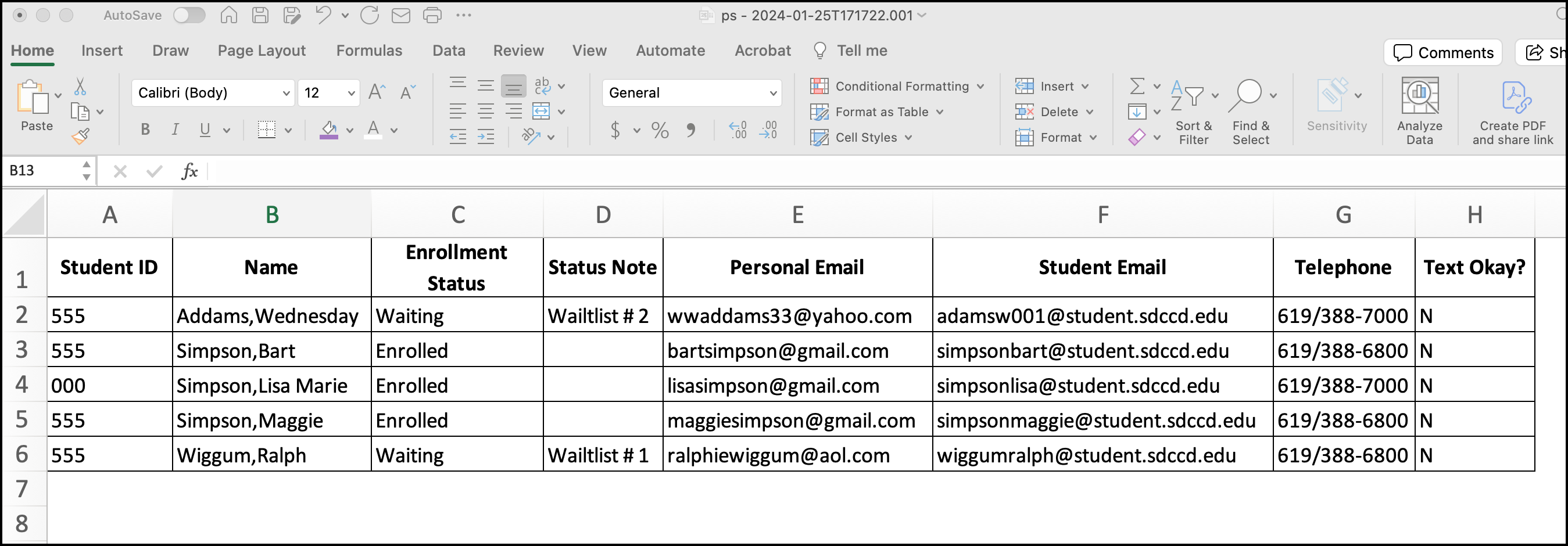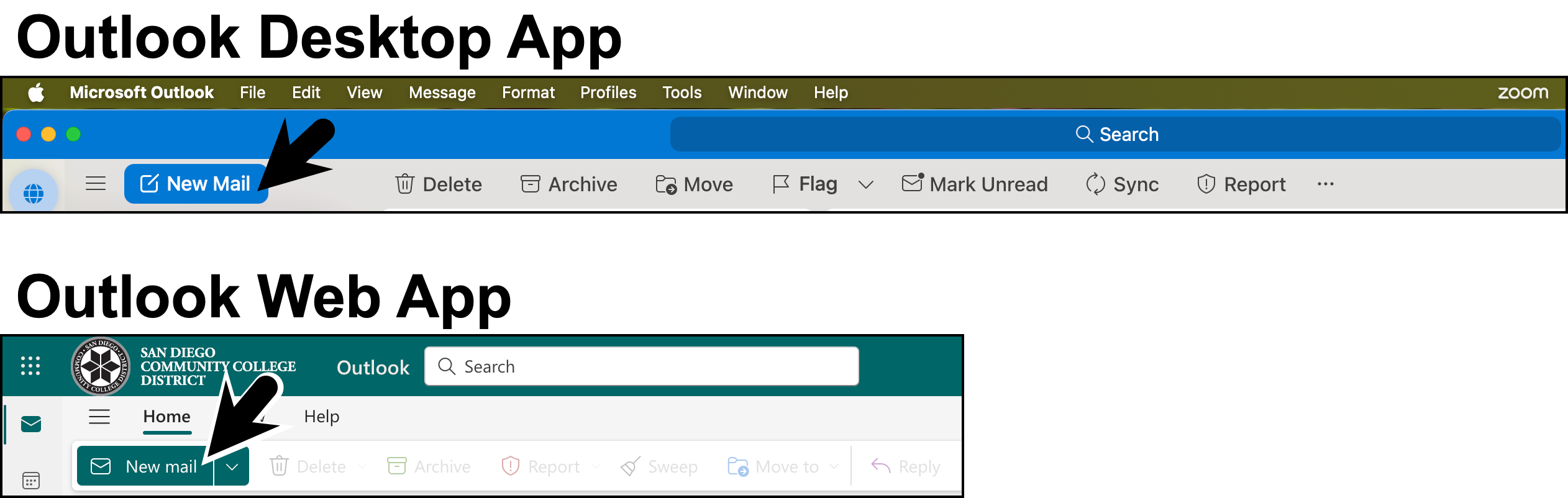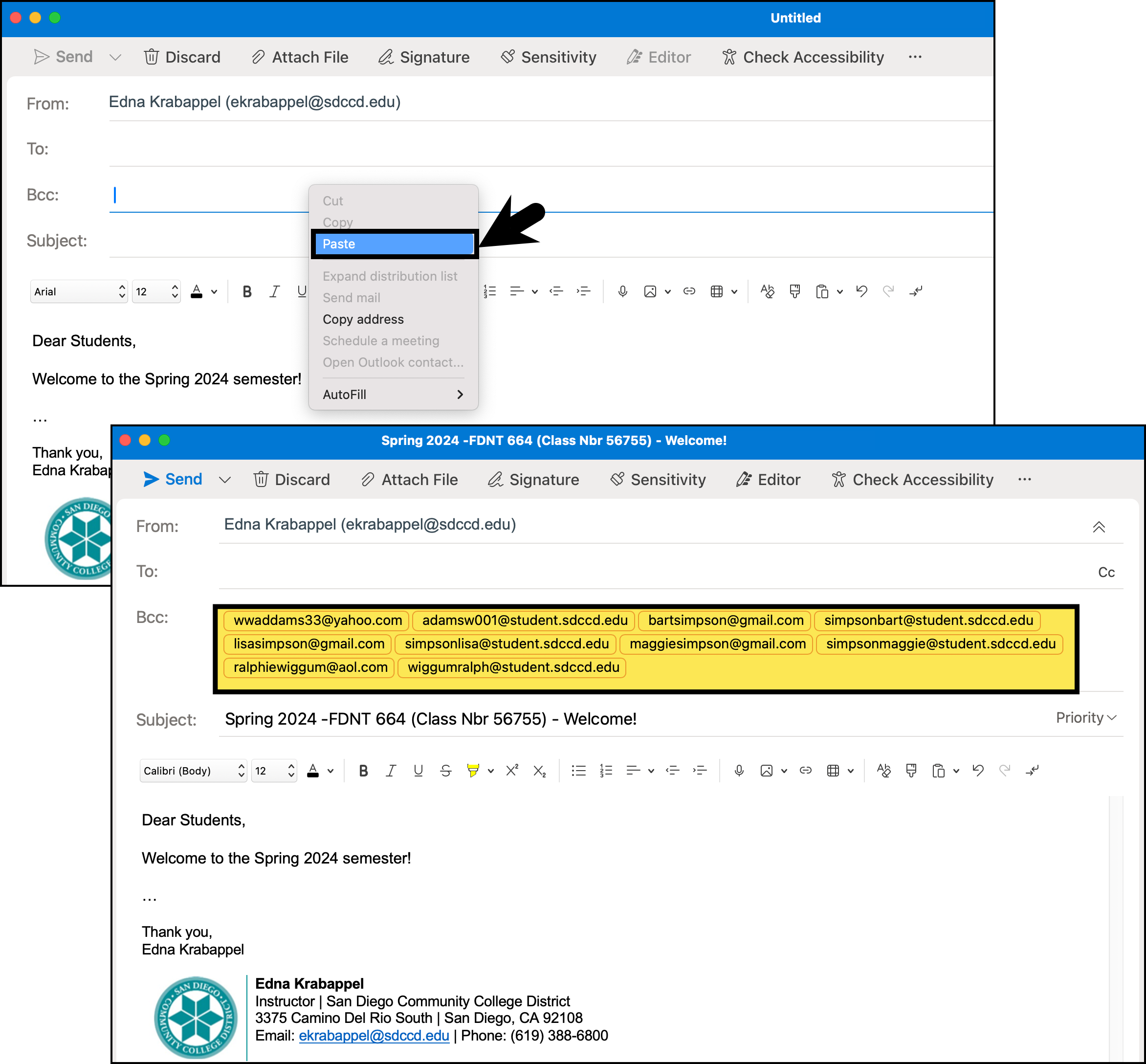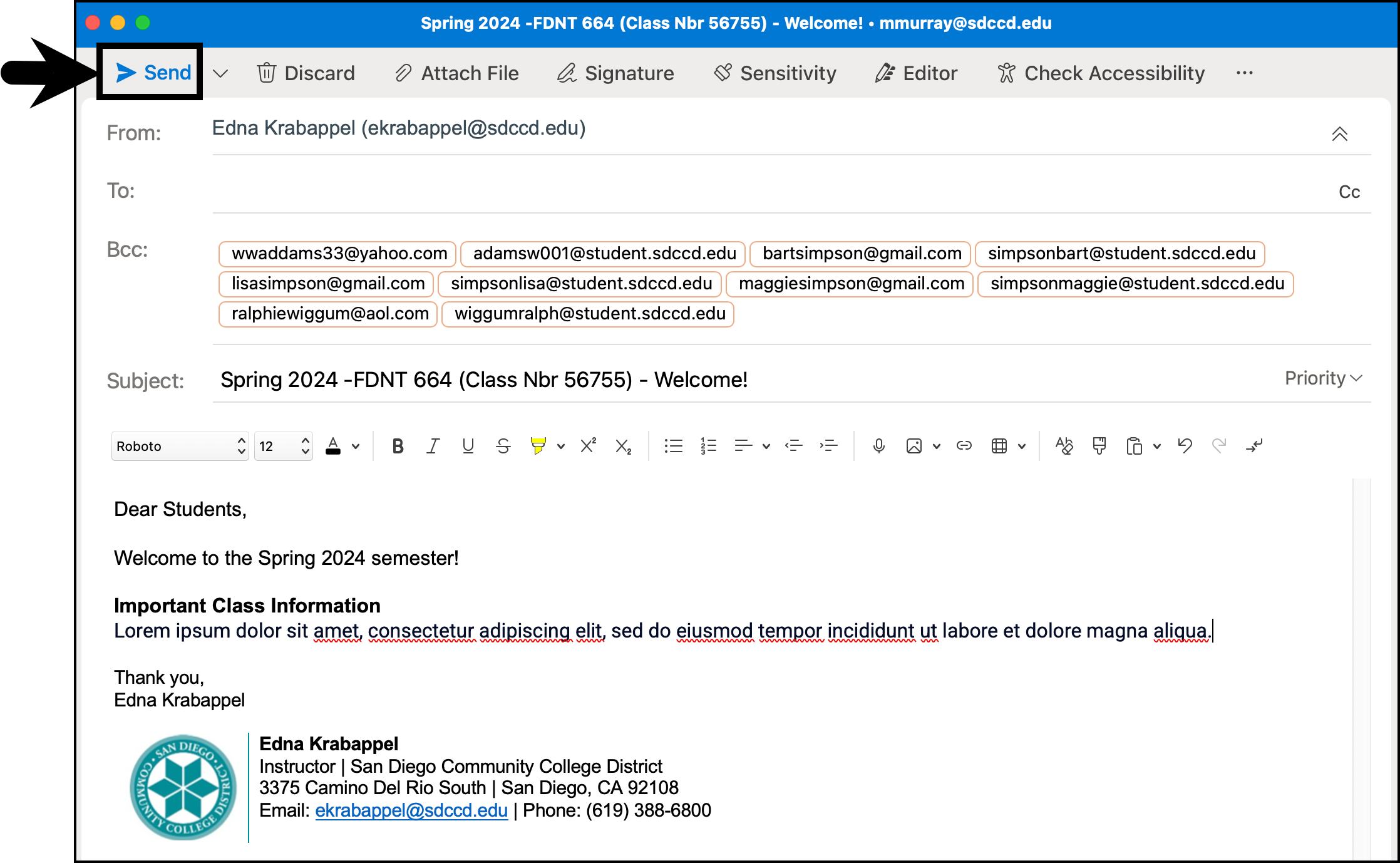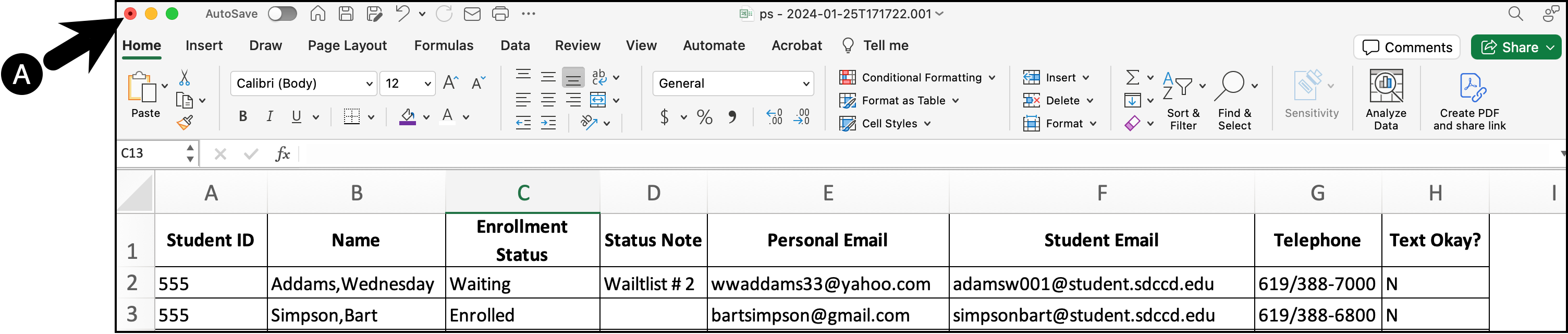Summary
Label | Description |
|---|---|
| Business Process | Class Management |
| Module | CCE Faculty |
Introduction Info
This guide provides an overview of the Student Contact Information page within the Campus Solutions Faculty Dashboard, including instructions for emailing your students.
Viewing Student Contact Information
Instructions:
| Step | Instructions |
|---|---|
| 1 | |
| 2 | On the CE or CEHS Schedule pagelet(s): A. Click on the appropriate Term (if necessary) B. Click on the Class Number to open the menu of options. |
| 3 | Select Follow-Up from the menu of options. |
| 4 | From the Follow-Up tab, click the Contact List button. |
| 5 | The Student Contact List will open. The contact list includes students in all enrollment statuses (enrolled, waitlisted, dropped) and displays both the students’ personal and SDCCD student email addresses, as well as telephone numbers. Important: If a student has not provided their personal email address, the field will appear blank. Please ask your student to update their information. You can find a step-by-step guide for students to update their personal information here. |
| 6 | End of Process. |
Emailing Your Students
Instructions:
| Step | Instructions |
|---|---|
| 1 | Download the student contact list to MS Excel and copy/paste the email addresses into your email client to email your students. Click on the Download to Excel icon to download the table to a file. Reminder: Student personal information is confidential. This information should only be used for this class for the current semester. Do not save this information for use after the class has ended. Close up Download to Excel icon: |
| 2 | Depending on your device and web browser settings, the downloaded file may appear in different places. Below are examples of commonly used web browsers.
Google Chrome (top of browser): Safari (top of browser): Mozilla Firefox (top of browser): Microsoft Edge (top of browser): |
| 3 | Microsoft Excel may ask you to confirm that you trust the file source. Click the Yes button. |
| 4 | The MS Excel file will open on your device. |
| 5 | In MS Excel: A. Highlight the cells containing the students’ personal and/or SDCCD student email addresses. B. Right-click your mouse and click the Copy option or use your device hot keys to copy the information. |
| 6 | In your preferred email client, click New Mail or Compose Email to create a new email. |
| 7 | Right-click your mouse and click the Paste option or use your device hot keys to paste the information. The students’ emails will populate the field. Reminders:
|
| 8 | Continue writing your email. When complete, click the Send button. |
| 9 | If necessary, delete or close the MS Excel file containing the student contact information. |
| 10 | End of Process. |