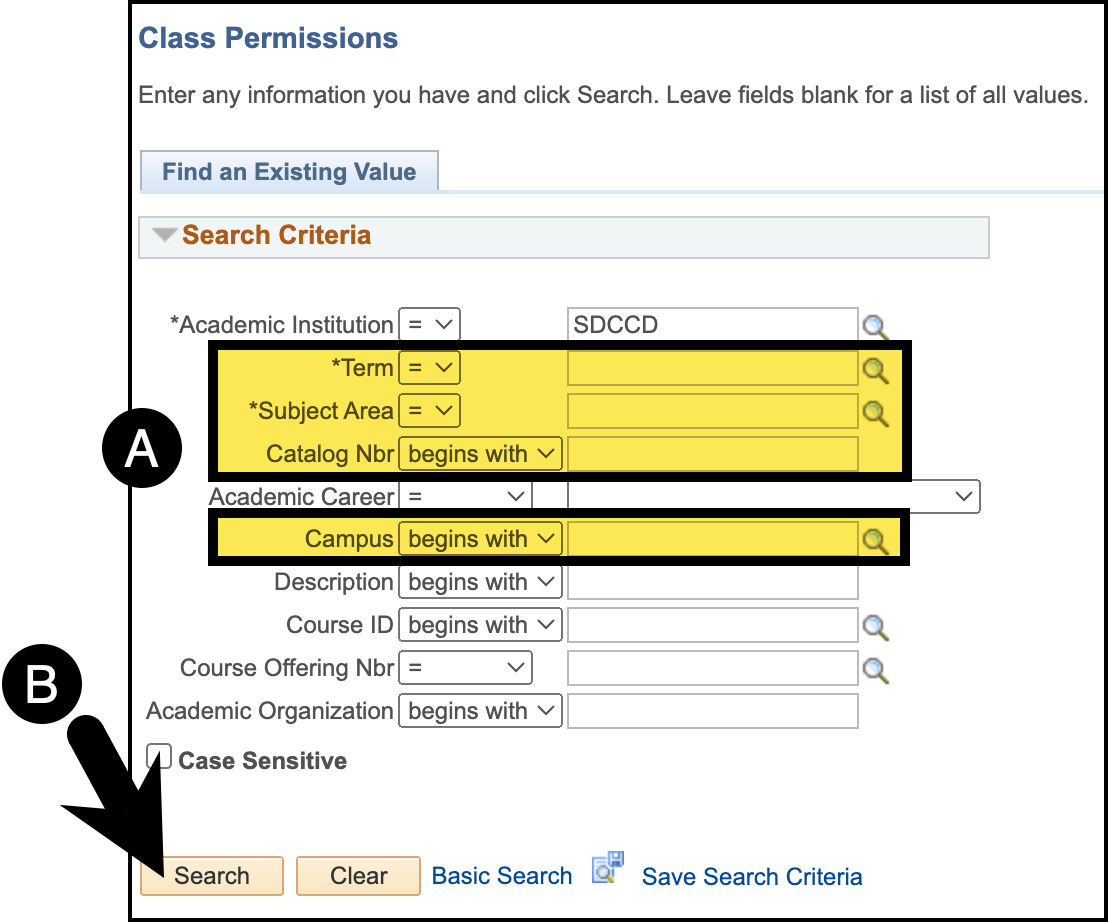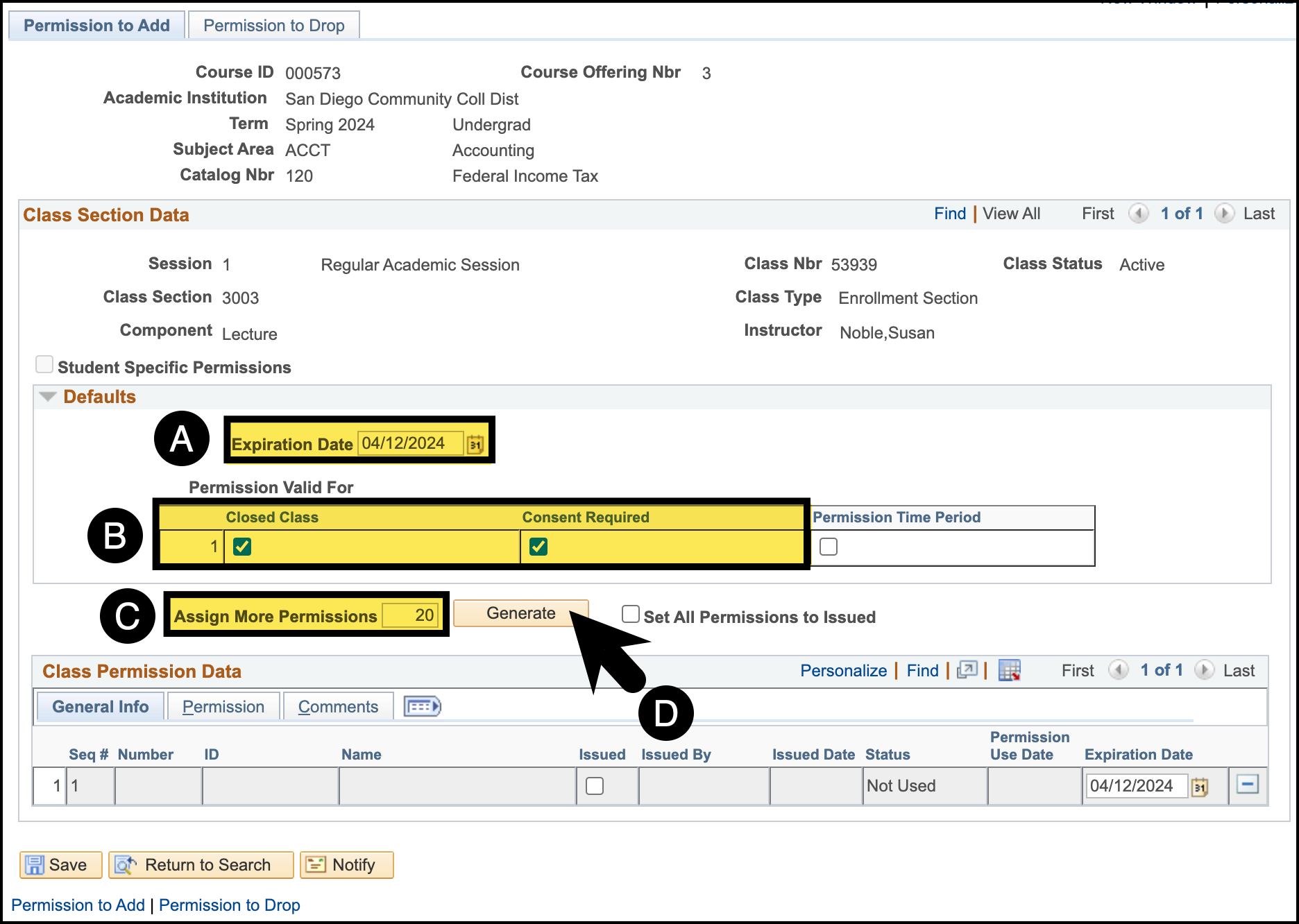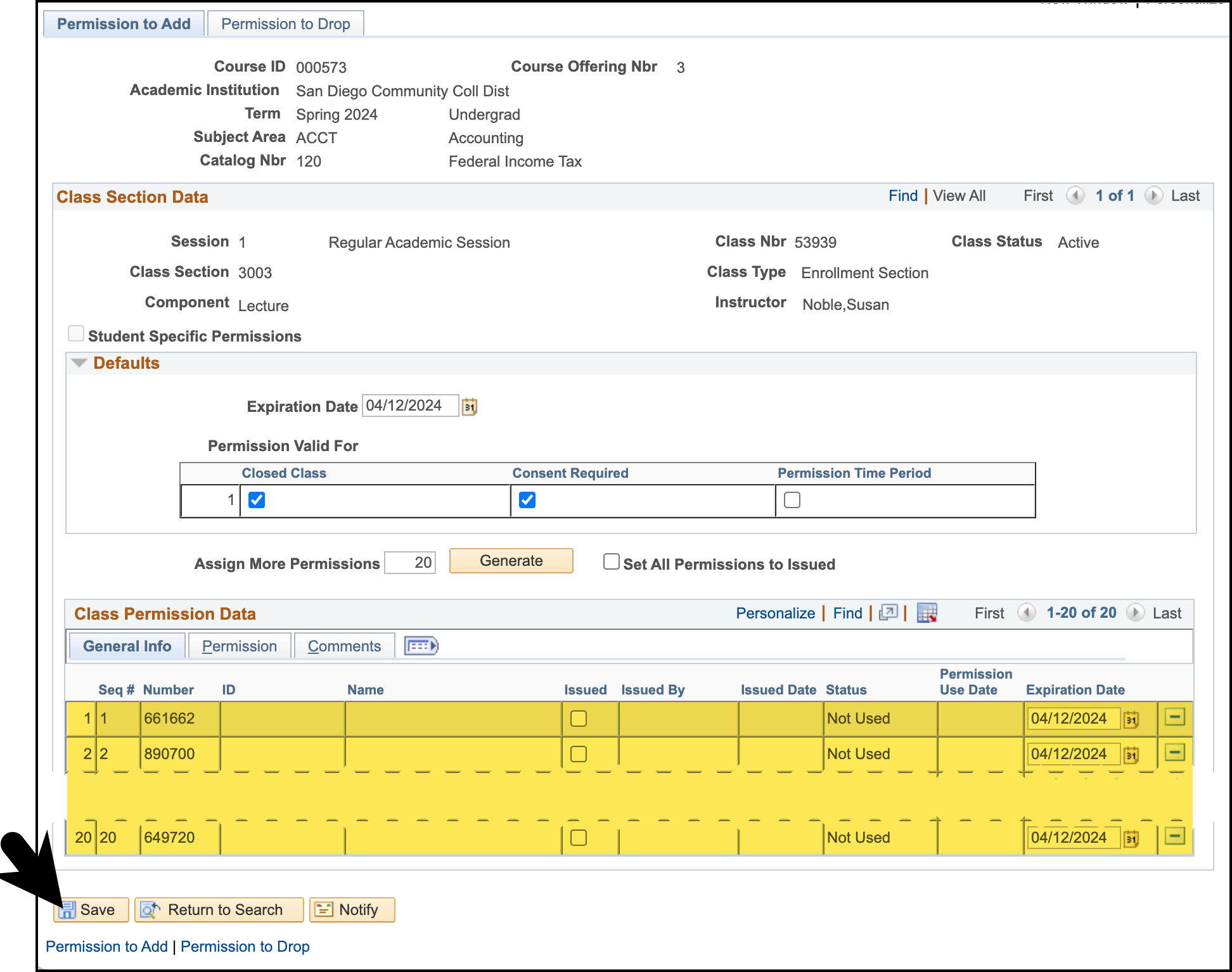Summary
Label | Description |
|---|---|
| Business Process | Permission Numbers |
| Module | Curriculum Management |
| Prerequisites | The course section for which you are creating permission numbers must already exist. |
Introduction Info
This job aid will go over the process necessary to create permission numbers for one class section.
Permission numbers are created by the system at two points in time:
- Special Admission Courses (ex. COSM, RADT, MLTT) - Created about a month before registration begins for the term.
- Subjects: COSM, NRSE, VTAH, DENA, HEIT, HIMS, MEDA, PHYR, RADT, MLTT.
- All Other Courses - Created the weekend before the primary 16-week session begins.
- For spring terms, created the weekend before intersession begins.
Schedulers are encouraged to wait for the system to create the permission numbers for their classes.
In some cases, schedulers may need to create the permission numbers themselves and will follow the below instructions.
Instructions:
| Step | Instructions |
|---|---|
| 1 | Click on the compass icon and then click on the Navigator icon to navigate to: Campus Solutions > Records and Enrollment > Term Processing > Class Permissions > Class Permissions |
| 2 | The Academic Institution value should default to 'SDCCD'. A. Search for the course by entering the Term, Subject Area, Catalog Nbr, and Campus. B. Click the Search button. |
| 3 | On the Permission to Add tab, you will be directed to the first section of the course for the college you selected. Tip: You can use the Find feature to locate a specific Class Number. |
| 4 | After locating the correct class section, create permission numbers by doing the following: A. Expiration Date = Leave the date that defaults in.
B. Permission Valid For:
C. Assign More Permissions = Enter the number of permission number codes you need. D. Click the Generate button. |
| 5 | The permission numbers will populate in the Class Permission Data table. Click the Save button. |
| 6 | End of Process. |