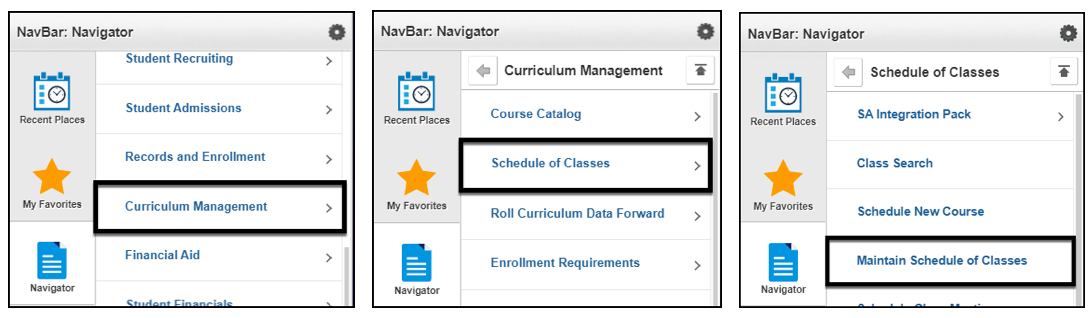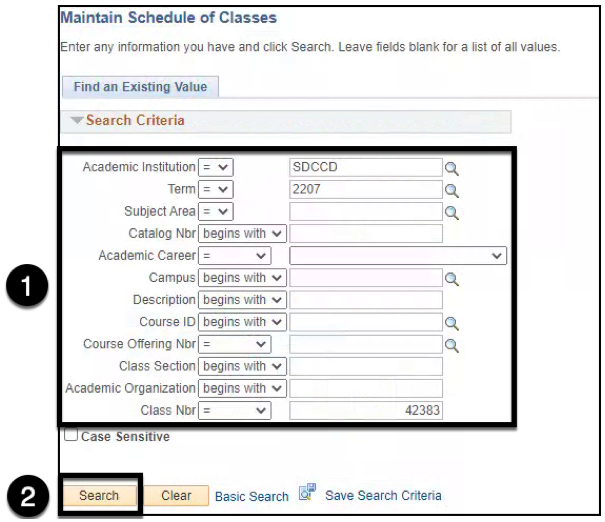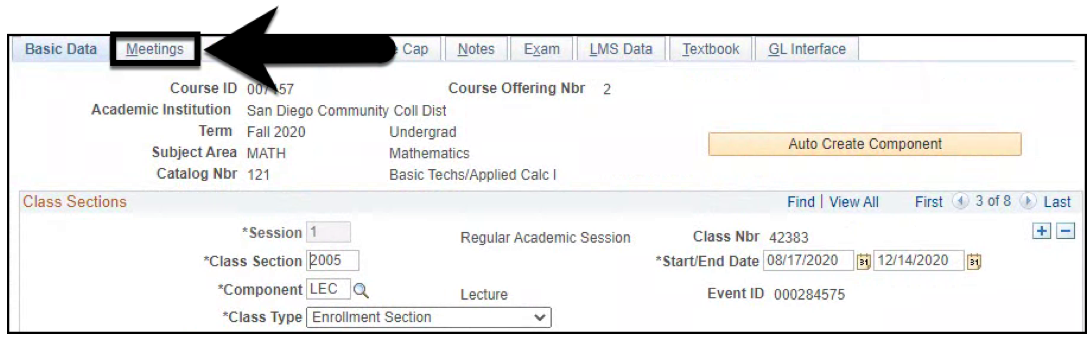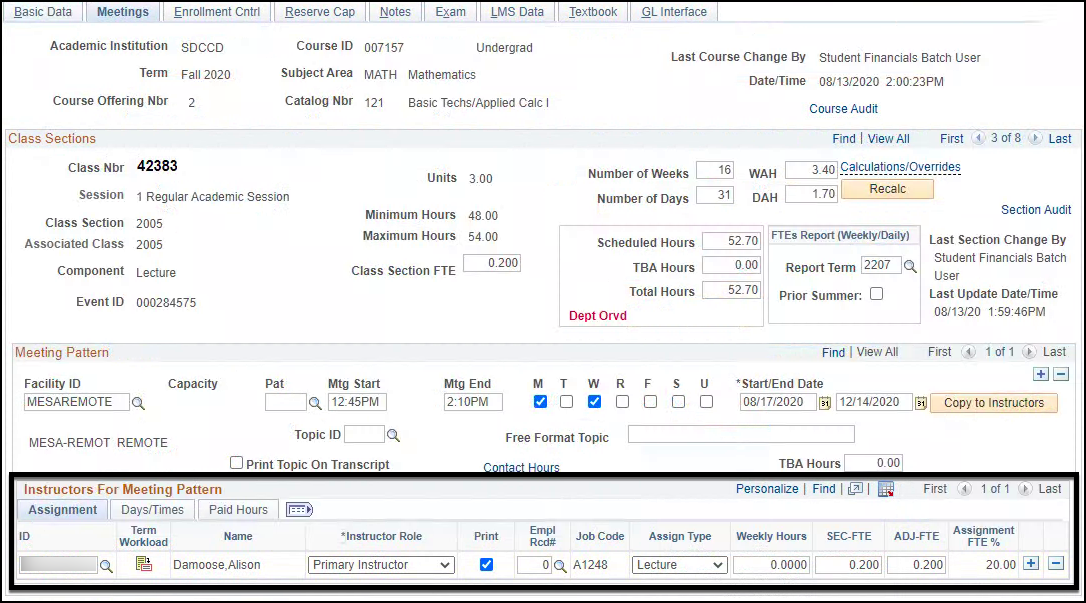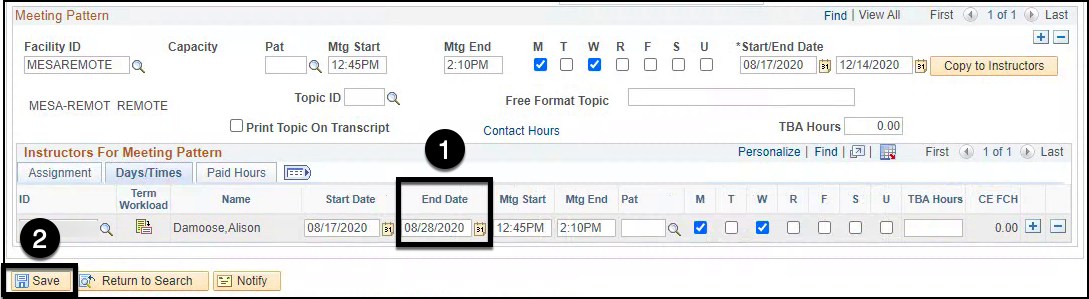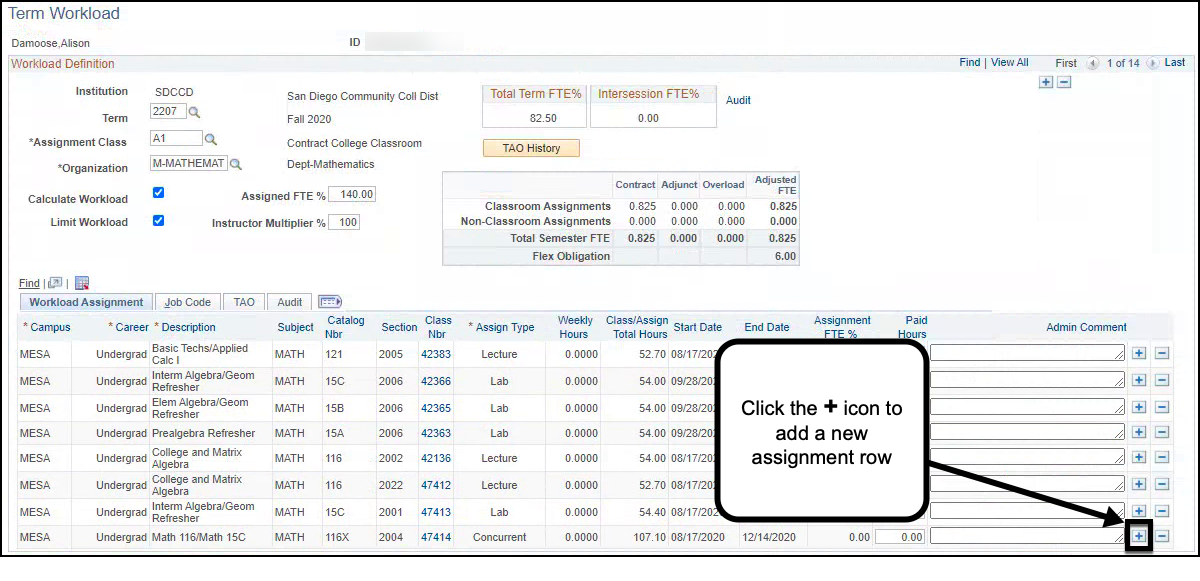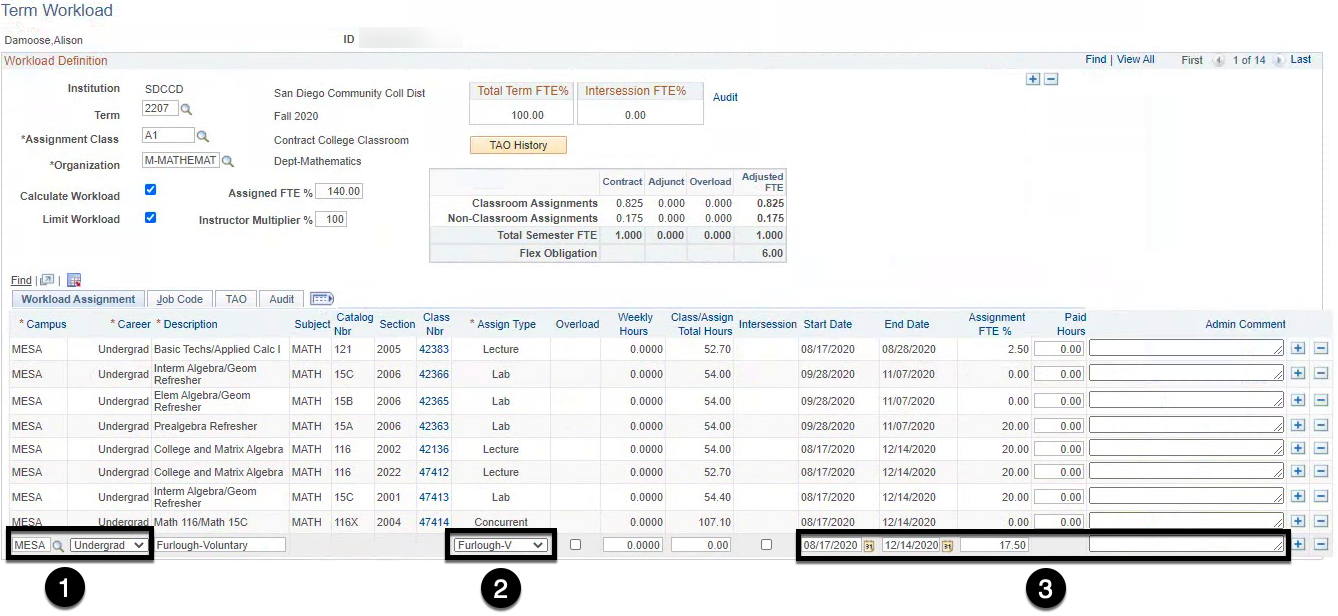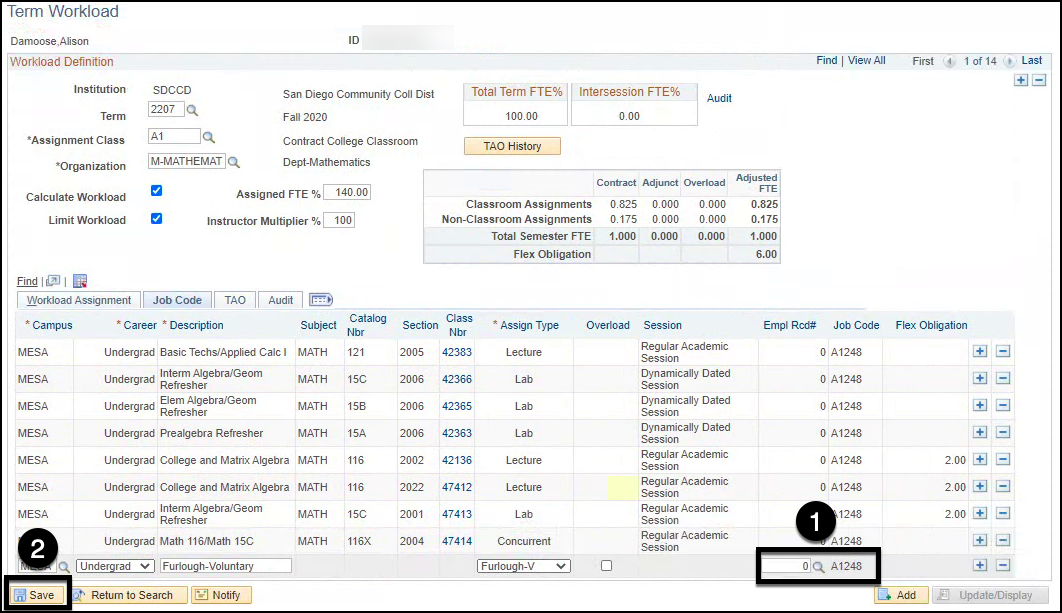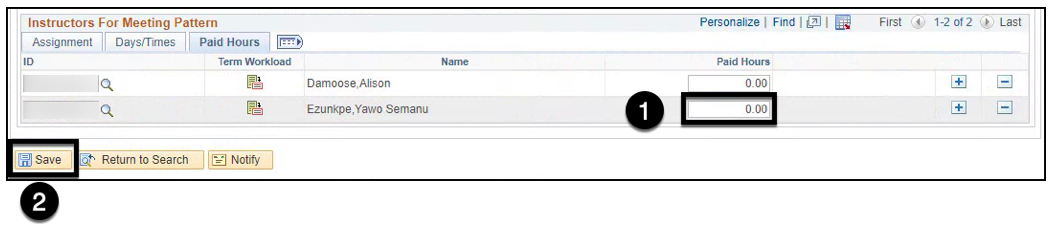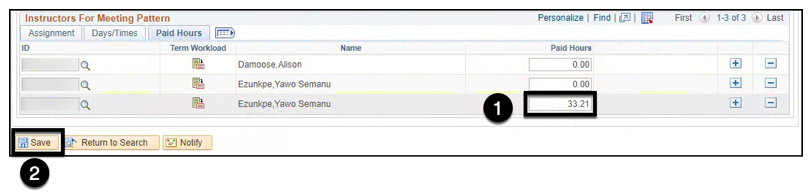Summary
Label | Description |
|---|---|
| Business Process | Faculty Assignments |
| Module | Curriculum Management |
| Prerequisites | The contract faculty is already assigned and has partially taught the class prior to being granted a partial voluntary furlough. |
| Description | This Job Aid will go over the process necessary to modify a contract instructor’s assignment, add the contract’s furlough assignment, and assign short-term and long-term substitutes. |
Instructions:
| Step | Instructions | |||
|---|---|---|---|---|
| 1 | Click on the Compass icon and then click on the Navigator icon to navigate to: Campus Solutions > Curriculum Management > Schedule of Classes > Maintain Schedule of Classes | |||
| 2 | Enter the Academic Institution, Term, and Class Nbr Click the Search button | |||
| 3 | Click on the Meetings Tab. | |||
| 4 | PART 1 | Screenshots | 2 | 3- MODIFYING THE CONTRACT ASSIGNMENTLocate the contract instructor’s assignment. |
| 5 | On the Assignment Tab: Uncheck the Print check box. Update the Adjusted FTE to a value corresponding to the portion of the class the instructor taught. | |||
| 6 | Click on the Days/Times Tab. Update the assignment End Date. Click Save. | |||
| 7 | PART 2 - ADDING THE FURLOUGH ASSIGNMENTClick on the Term Workload button. | |||
| 8 | On the Term Workload Page, add a new assignment row by clicking on the icon. | |||
| 9 | On the Workload Assignment Tab: Enter the Campus value and select the Career value Select the Furlough-V Assign(ment) Type Enter the assignment Start Date, End Date, Assignment FTE %, and Admin Comment NOTE: The Assignment FTE % value is the remaining FTE for the class section. | |||
| 10 | On the Job Code Tab: Select the Contract Empl Rcd Nbr and Job Code Click Save | |||
| 11 | Close the Term Workload Page, and return to Maintain Schedule of Classes, Meetings Tab to enter the substitute assignments. | |||
| 12 | PART 3 - ASSIGNING THE SHORT-TERM SUBSTITUTEOn the Assignment Tab, add a new instructor row by clicking on the icon. Select the ID (instructor) for the short-term substitute assignment Select the appropriate Empl Rcd and Job Code for the assignment Select the Sub-Short Assign(ment) Type Zero-out theAdjusted FTE for the short-term substitute assignment | |||
| 13 | On the Days/Times Tab, select the Start Date and End Date of the short-term substitute assignment. Note: Short-Term substitute assignments are scheduled for up to 10 class meetings. | |||
| 14 | On the Paid Hours Tab: Ensure the Paid Hours field value is 0.00. Click Save. Note: The instructor must enter actual hours worked into their timesheet in HCM. | |||
| 15 | PART 4 - ASSIGNING THE LONG-TERM SUBSTITUTEOn the Assignment Tab, add a new instructor row by clicking on the icon. Select the ID (instructor) for the long-term substitute assignment Uncheck the Print check box Select the appropriate Empl Rcd and Job Code for the assignment Select the Sub-Long Assign(ment) Type Enter the Adjusted FTE for the long-term substitute assignment | |||
| 16 | On the Days/Times Tab, select the Start Date and End Date of the long-term substitute assignment. Note: long-Term substitute assignments are scheduled from the 11th class meeting forward. | |||
| 17 | On the Paid Hours Tab: Ensure the Paid Hours field value is calculated based on the Adjusted FTE for the assignment. Click Save. | |||
| 18 | End of Job Aid. |