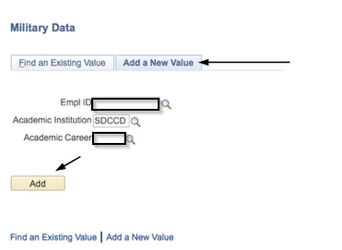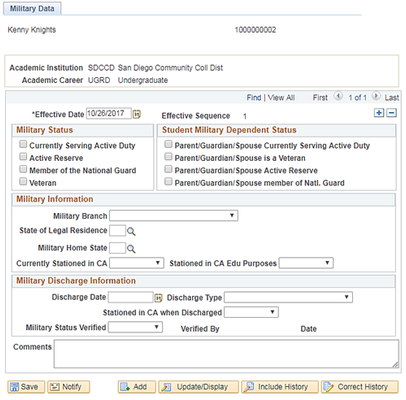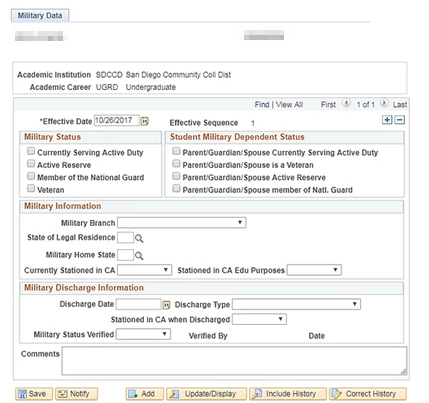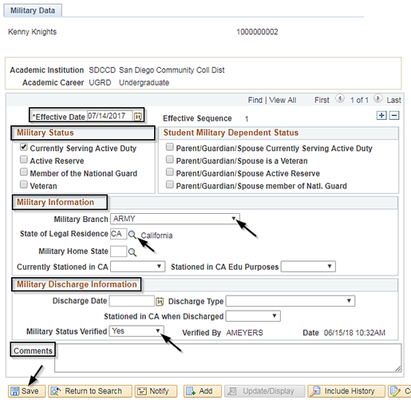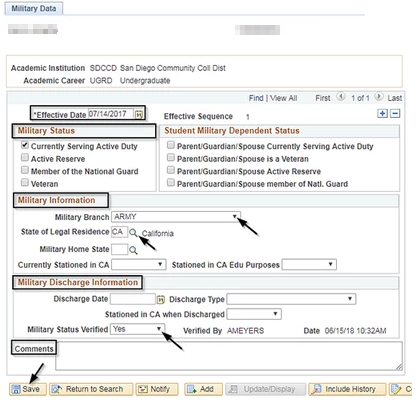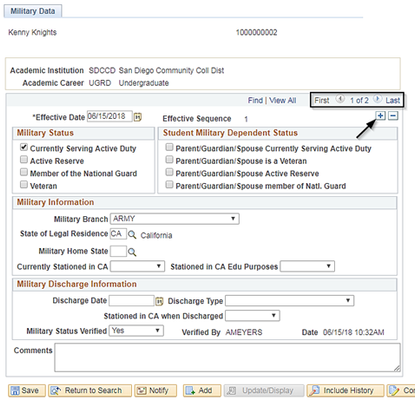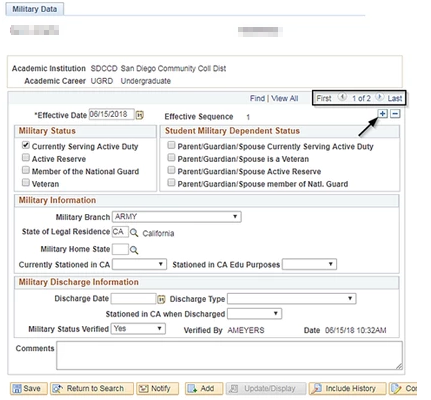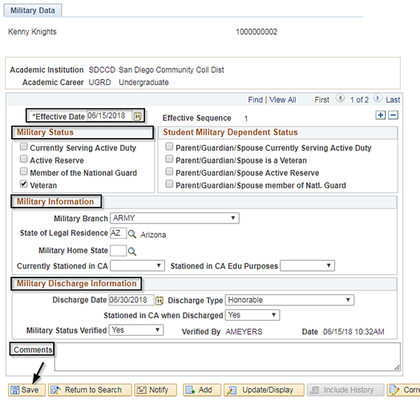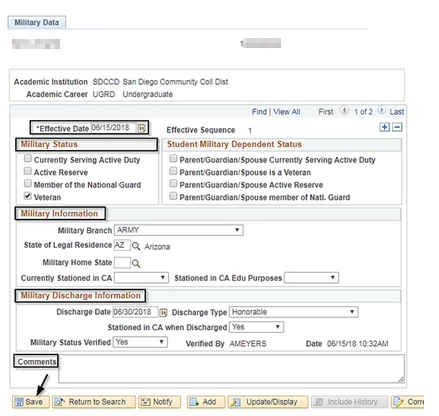Adding and Updating the Military Data Page
Business Process: Student Record Management
Module: Student Records
Instructions
The Military Data page is used to verify and enter a student’s military branch of service and discharge date from a DD-214 for priority registration and for Veteran’s certification purposes.
...
| Step | Action |
|---|---|
| 2. | Click the Add a New Value tab. (Inserted a new snipped image to show Step 2) Enter the student ID into the ID field. Enter the academic career into the Academic Career field. Click the Add button. NOTE: It is recommended to not use the search feature (magnifying glass) for the ID, as the search feature will take a long time to load. |
| Step | Action |
|---|---|
| 3. | Using the student’s DD-214, complete the following information:
NOTE: Fields on this page will populate from the college application so it may not be necessary to add a new Military Data page. |
Update Military Data Page:
| Step | Action |
|---|---|
| 4. | In order to update a student's military data, navigate to SDCCD Development → Customizations → Campus Community → Military Data. Click the Find an Existing Value tab.
|
...
| Step | Action |
|---|---|
| 5. | Click the to add a new Effective Dated row. NOTE: The information from the previous effective dated page will populate into the new page. |
| Step | Action |
|---|---|
| 6. | Enter the appropriate Effective Date, if necessary. The current date will be the default.
NOTE: Discharge Date and Discharge Type affect priority enrollment appointments. |
| Step | Action |
|---|---|
| 7. | You have successfully added or updated the Military Data page for an individual. End of Job Aid |
...