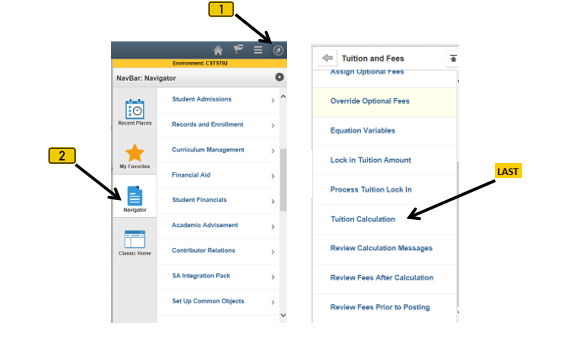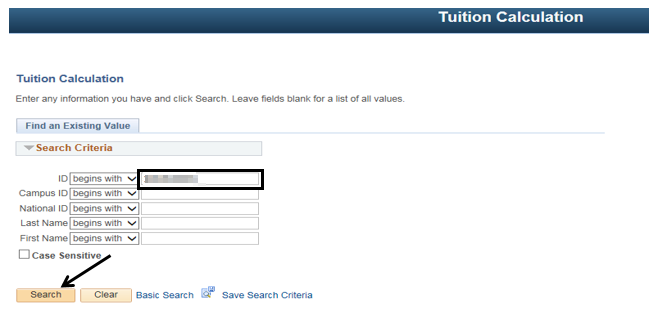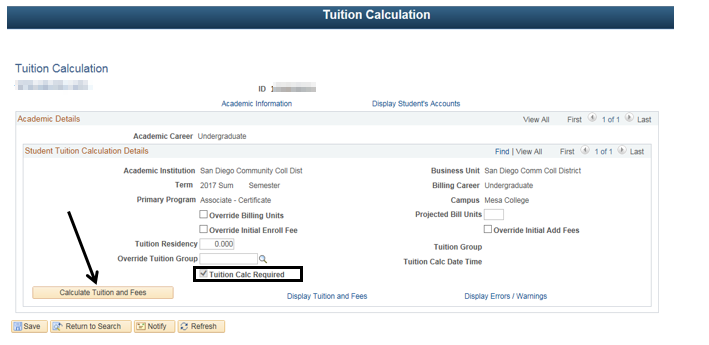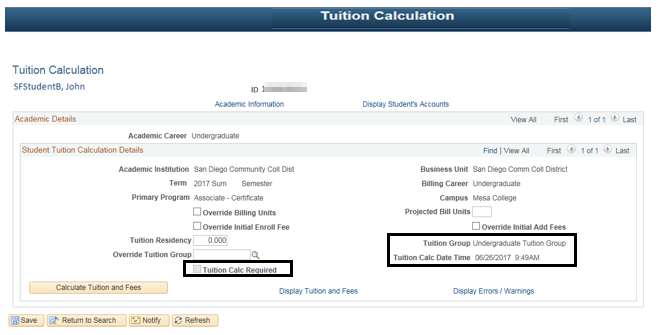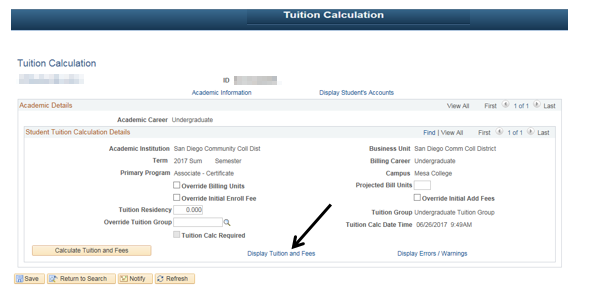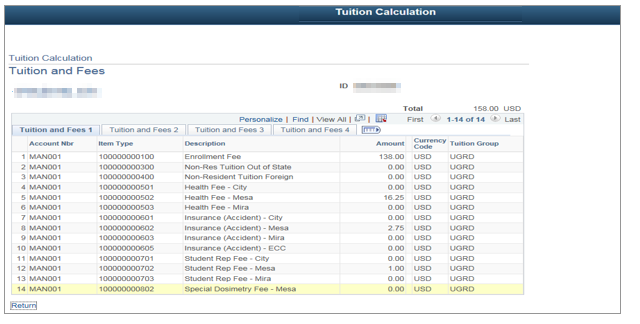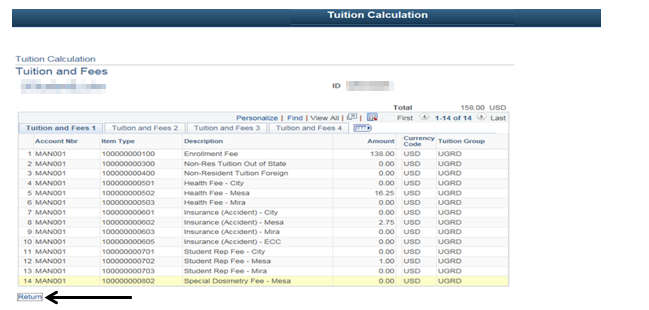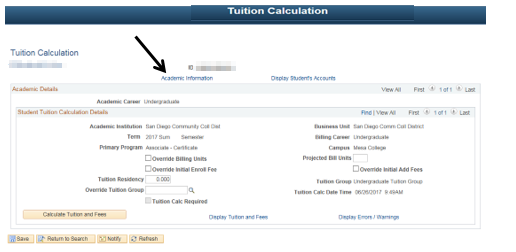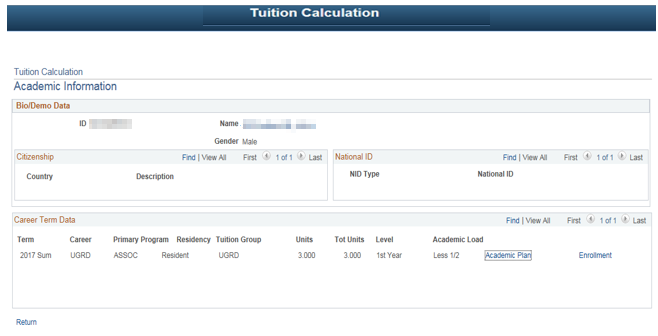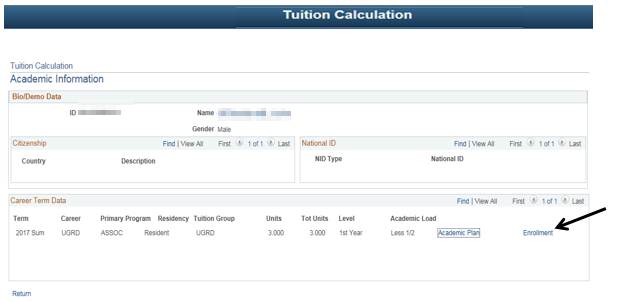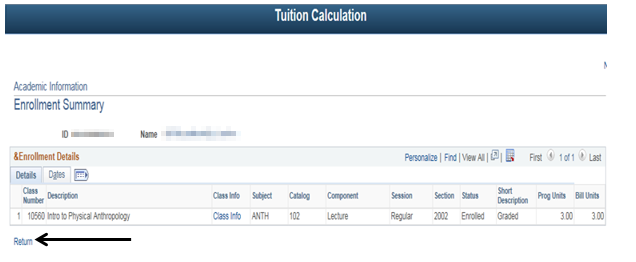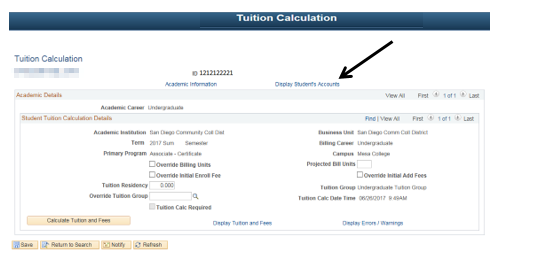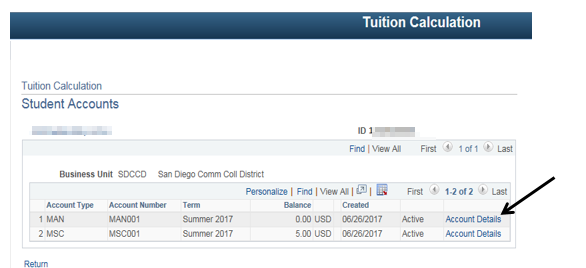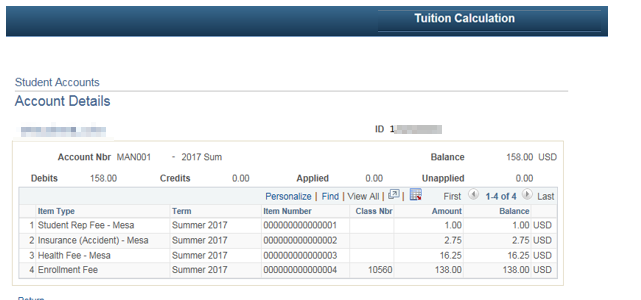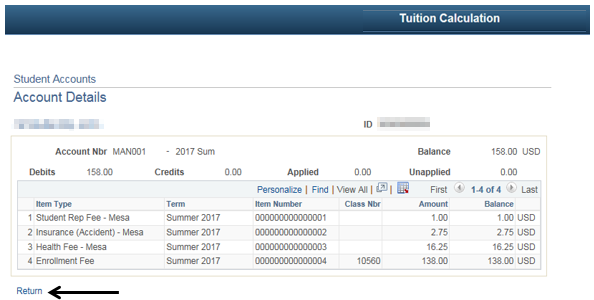...
Step | Action |
|---|---|
| 1. | Click on [] then [] and navigate to to Student Financials -> Tuition and Fees -> Tuition Calculation … |
| Step | Action |
|---|---|
| 2. | Enter the student's ID into the “ID” field. Then click the “Search” button []. |
| Step | Action |
|---|---|
| 3. | If the “Tuition Calc Required” box [] is checked, it means there are fees that haven’t been assessed. The system puts a check mark in the “Tuition Calc Required” box when changes have been made to the student’s enrollment (e.g. drops/ withdrawals/ cancellations, change in residency, Financial Aid status, etc.) or other attributes (such as placement in a student group) that require an initial or updated calculation of tuition and fees. |
| 4. | Until tuition and fees have been calculated at least once, the “Tuition Group” and “Tuition Calc Date Time” fields are blank. After calculation, the fields display the tuition group into which the student was placed and when the calculation took place. |
| 5. | Click the “Calculate Tuition and Fees” button []. |
| Result of Step 5 |
|---|
After calculating tuition, the check mark in the “Tuition Calc Required” box [] disappears and the “Tuition Group” and “Tuition Calc Date Time” fields are populated. This means that the tuition has been successfully calculated. |
| Step | Action |
|---|---|
| 6. | Click the “Display Tuition and Fees” link [] to access the Tuition and Fees page, where you can review charges for tuition and fees that have been calculated and charged to the student’s account. |
| Result of Step 6 |
|---|
| Review charges for tuition and fees that have been calculated and charged to the student’s account. |
| Step | Action |
|---|---|
| 7. | Click the “Return” link [] to return to the main page. |
| Step | Action |
|---|---|
| 8. | The Academic Information page displays career data and also has links to Academic Plan and Enrollment information. Click the “Academic Information” link |
| Result of Step 8 |
|---|
Student’s Academic Information is displayed |
| Step | Action |
|---|---|
| 9. | Click the “Enrollment” link [] to view the Enrollment Summary page which shows the classes the student is enrolled in. |
| Step | Action |
|---|---|
| 10. | Click the “Return” link [] twice to get to the main page. |
| Step | Action |
|---|---|
| 11. | Click the Display Student’s Accounts link [] to view the Student Accounts page which displays specific charges for the student. |
| Step | Action |
|---|---|
| 12. | Click an entry in the Account Details column []. |
| Result of Step 12 |
|---|
Student’s Account Details are displayed. |
| Step | Action |
|---|---|
| 13 | Click the “Return” link [] to return to the main page. |
| Step | Action |
|---|---|
| 14. | End of job aid. |