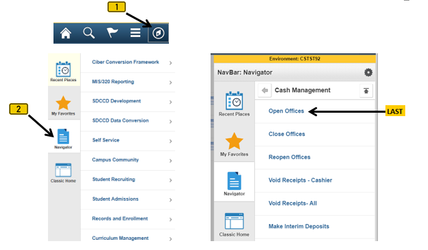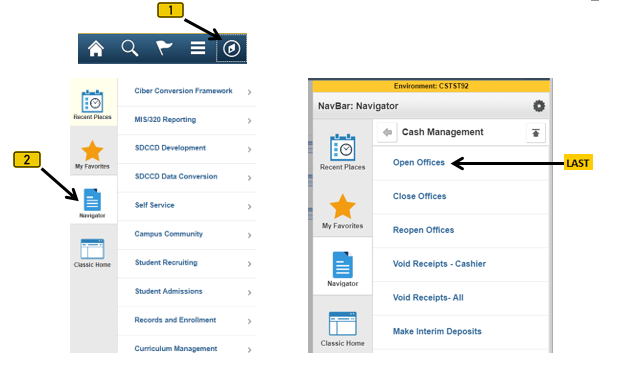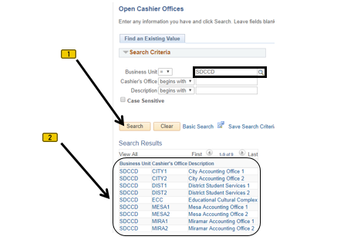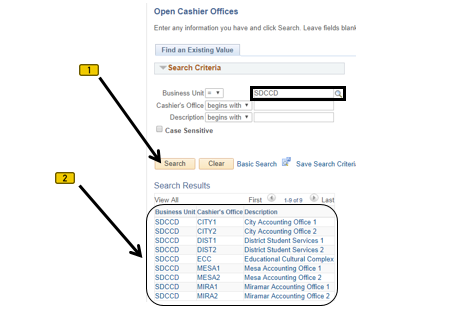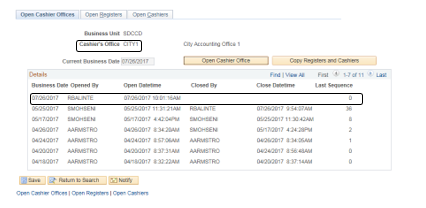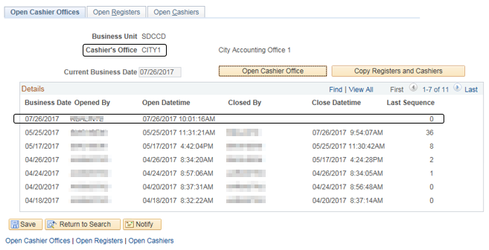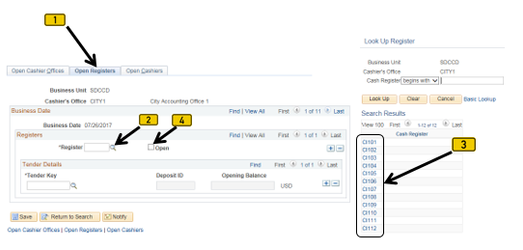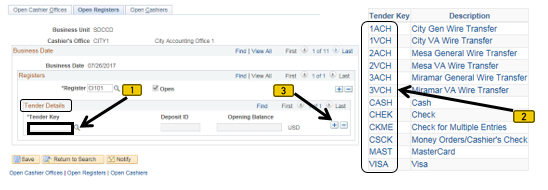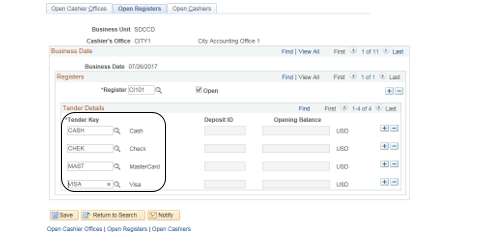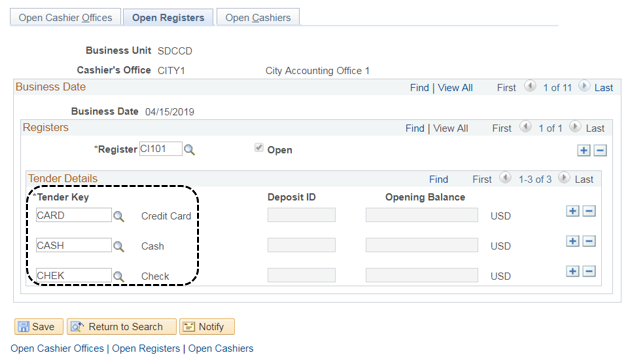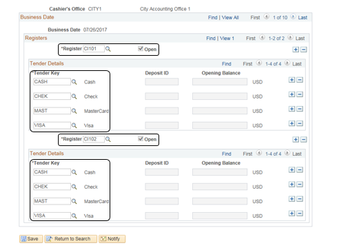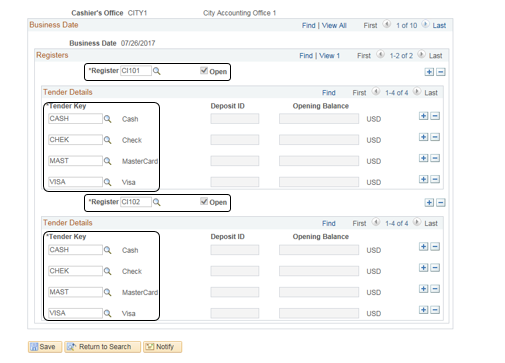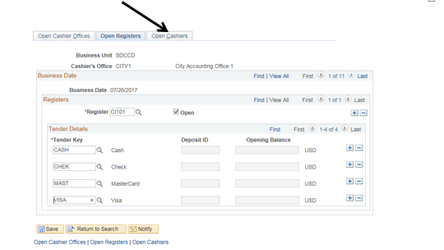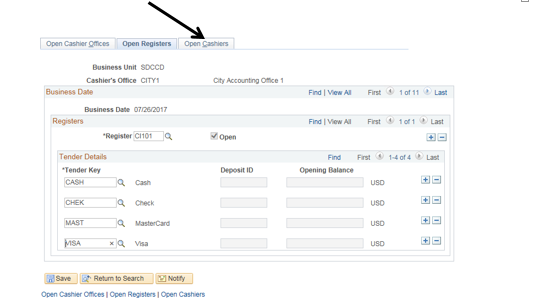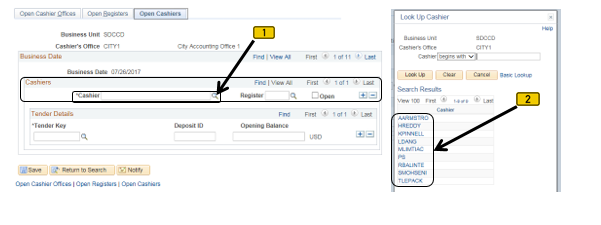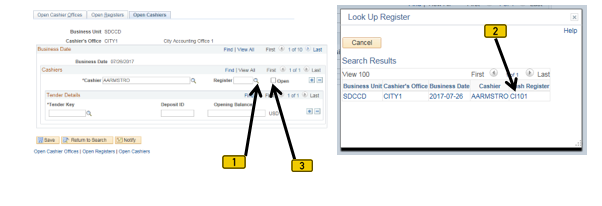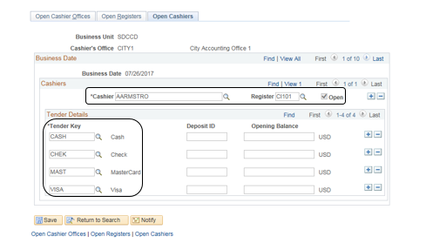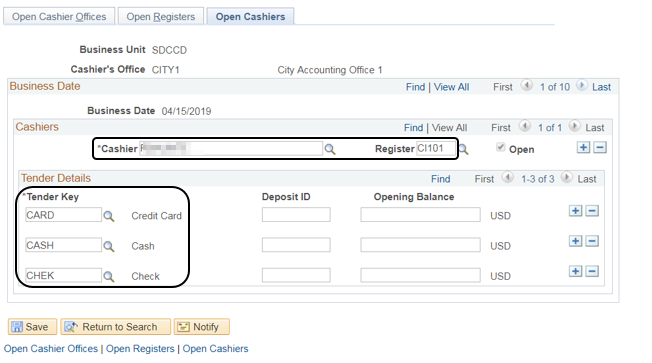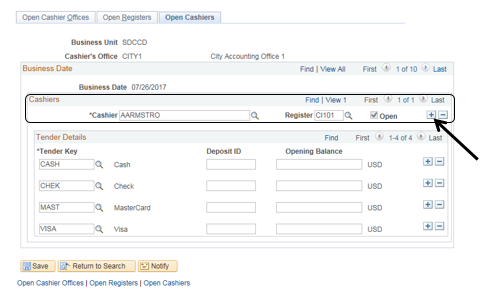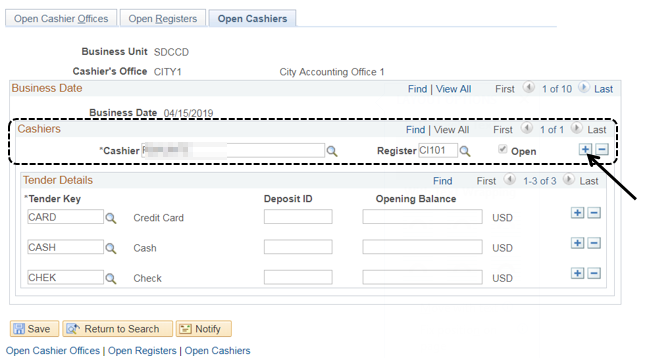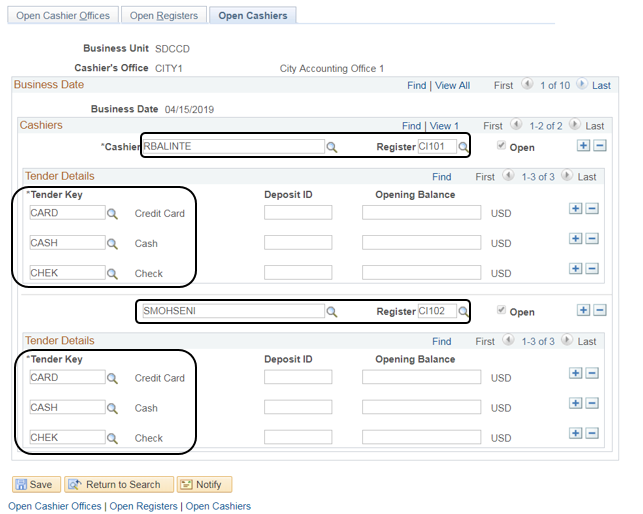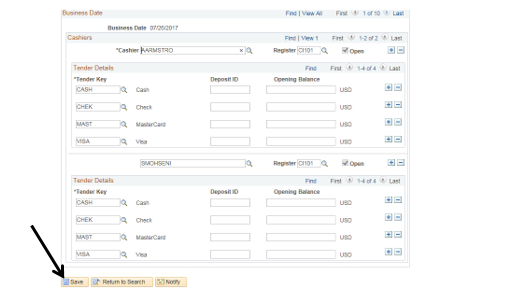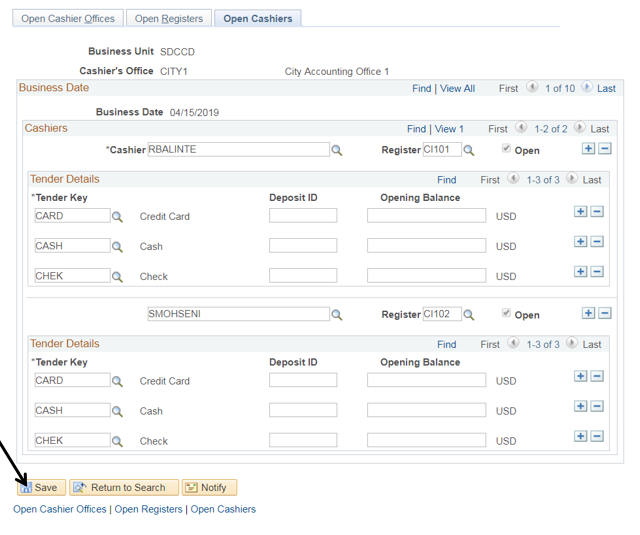Opening A Cashier Office
| Label | Description | ||
|---|---|---|---|
| Business Process | Cashiering | ||
| Module | Student Financials | ||
| BP ID | SF 014C | ||
| Prerequisites | Prerequisites | Cashiers, Registers, and Tenders must already be set-up in the system. Registers that Cashiers are eligible to use must already be set-up. The Cashier Office to be opened must already be closed. | |
| Description | This Job Aid illustrates how to open a Cashier Office [Steps 1-3], open Registers [Steps 4-5], and Open Cashiers [Steps 6-11] | Comments | N/A |
Instructions
| Step | Action |
|---|---|
| 1. | Click on [ ] then [ ] and navigate to Student Financials -> Cashiering -> Cash Management -> Open Offices |
| Step | Action |
|---|---|
| 2. | Verify that the “Business Unit” field =“SDCCD”. If you already know the appropriateCashier’s Office, enter it into the “Cashier’s Office” field. If not, click the “Search” button to display a list to chooseselect from. Click the appropriate Cashier’s Office (e.g. CITY1). |
| Step | Action |
|---|---|
| 3. | Verify that the “Current Business Date” field is correct. Click on the “Open Cashier Office” button []. |
...
| Result of Step 3 |
|---|
The sample screenshot below shows that Cashier Office “CITY1” has been opened. |
| Step | Action |
|---|---|
| 4. | Click on the “Open Registers” page (tab). Click on the magnifying glass [] next to the “*Register” field to display a list of Cash Register choices. Click on /select the appropriate Cash Register (e.g. CI101) to be opened. The Cash Register will self-populate into the “*Register” field. Click the “Open” box so that a checkmark appears in the box []. |
| Step | Action |
|---|---|
| 5A. | The “Tender Details” section is where the various forms of payment will be assigned to the Register. Click the magnifying glass [] next to the “*Tender Key” field to display a list of choicesTenders. Click on the appropriate “Tender Key” and it will populate into the “Tender Key” field. To assign more than one “Tender Key” to the Register, click the plus sign [] in the “Tender Details” section and repeat this step until all Tender Keys have been assigned. NOTE: Assigning specific Tender Keys to a Register restricts that Register to only those Tender Keys. |
| Result of Step 5A |
|---|
| The sample screen-shot below shows that the following “Tender Keys” have been assigned to Register CI101: CASH, CHEK, MAST, VISA |
| Step | Action |
|---|---|
| 5B. | Each Cashier should be assigned to a unique “Register”. So, if you have two Cashiers, two Registers need to be opened. If you have three Cashiers, three Registers need to be opened, etc. Click on the plus sign [] in the “Registers“ section to open another Register. Follow steps 4-5A until the appropriate number of Registers have been opened. |
...
| Result of Step 5A-5B |
|---|
The following screenshot sample shows that Registers CI101 and CI102 have been opened. Both Registers have been assigned the Tender Keys of CASH, CHEK, MAST, VISA. |
| Step | Action |
|---|---|
| 6. | Click the “Open Cashiers” page/tab. |
| Step | Action |
|---|---|
| 7. | In the “Cashiers” section, click on the magnifying glass [] next to the “*Cashier” field to display a list of Cashiers. Click the appropriate Cashier. His/her name will populate into the field. |
| Step | Action |
|---|---|
| 8. | Click on the magnifying glass [] next to the “Register” field to display the list of Registers. Select the appropriate Register. The selected Register will populate into the “Register” field. Click the “Open” box so that a checkmark displays in the box. |
| Step | Action |
|---|---|
| 9. | Assign the appropriate Tender Keys to the Cashier. [This process is the same as assigning Tender Keys in the “Open Registers” tab.] Click the magnifying glass [] next to the “Tender Key” field to display a list of choices. Click the appropriate Tender Key; it will populate into the “Tender Key” field. To add more Tender Keys, click the plus sign [] in the Tender Key row. |
...
| Result of Step 9 |
|---|
| In the following samplescreensample screen-shot, AARMSTRO has been assigned to Register CI101. He has been assigned the following Tenders: CASH, CHEK, MAST, VISA. |
| Step | Action |
|---|---|
| 10. | To add more cashiers, click the plus sign [] in the Cashiers section. Follow steps 6-10 until all cashiers have been added. |
| Result of Step 10 |
|---|
The following sample screenshot shows that two cashiers, AARMSTRO RBALINTE and SMOHSENI, have been opened. AARMSTRO RBALINTE has been assigned to Register CI101. SMOHSENI has been assigned to Register CI102. Both have been assigned the same Tender Keys: CASH, CHEK, MAST, VISA |
...
CARD. |
| Step | Action |
|---|---|
| 11. | Click the “Save” button []. The two cashiers are ready to accept transactions, but are limited by their Tender Keys. |
| Step | Action |
|---|---|
| 12. | End of job aid. |
...