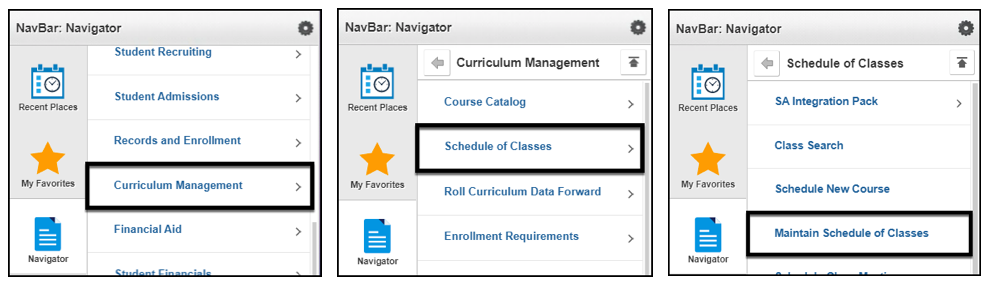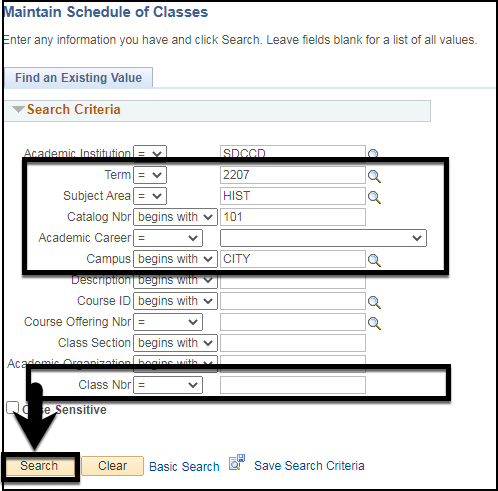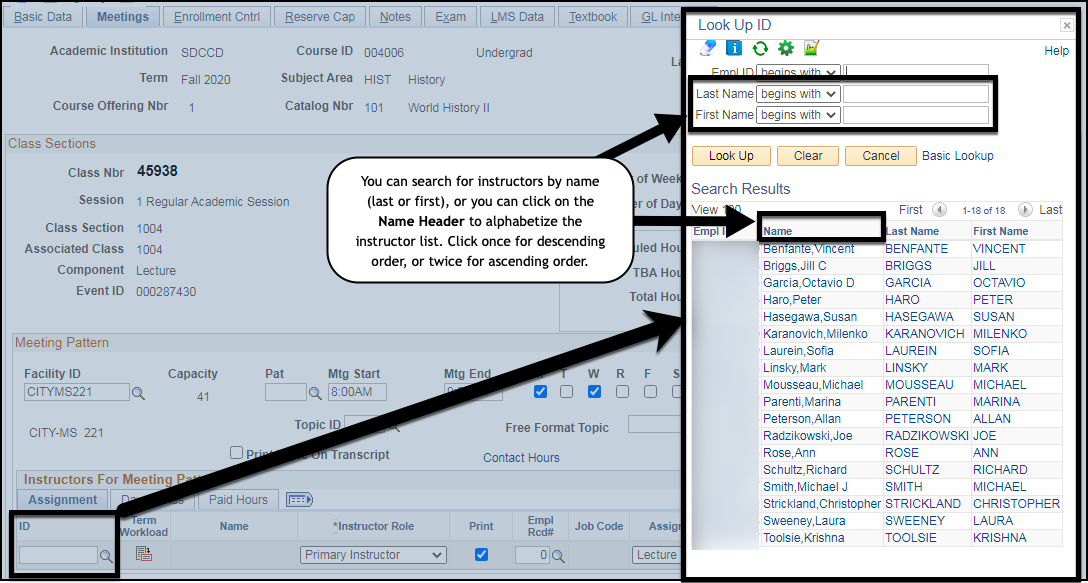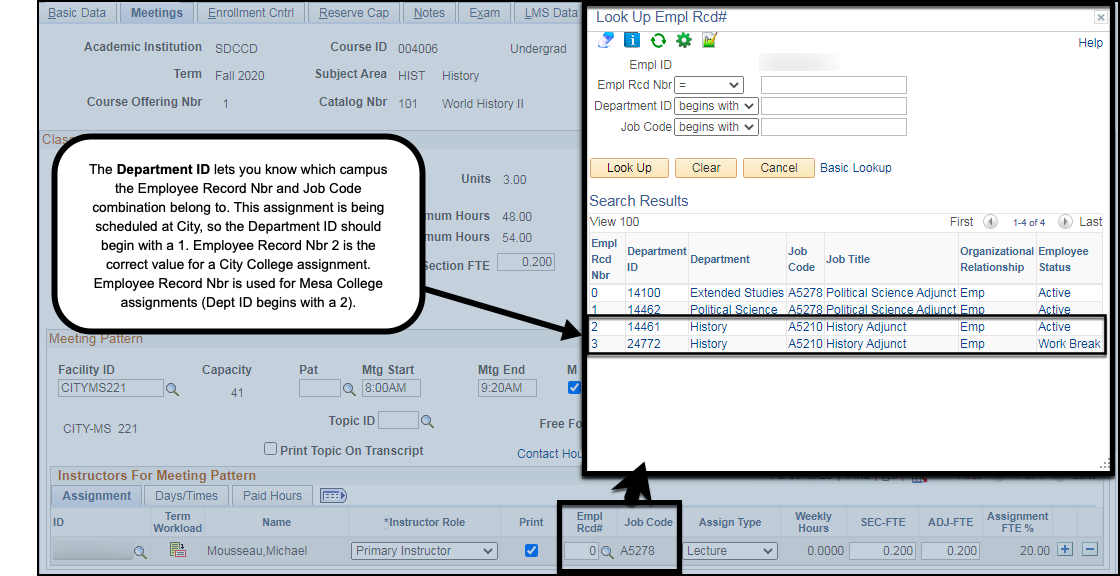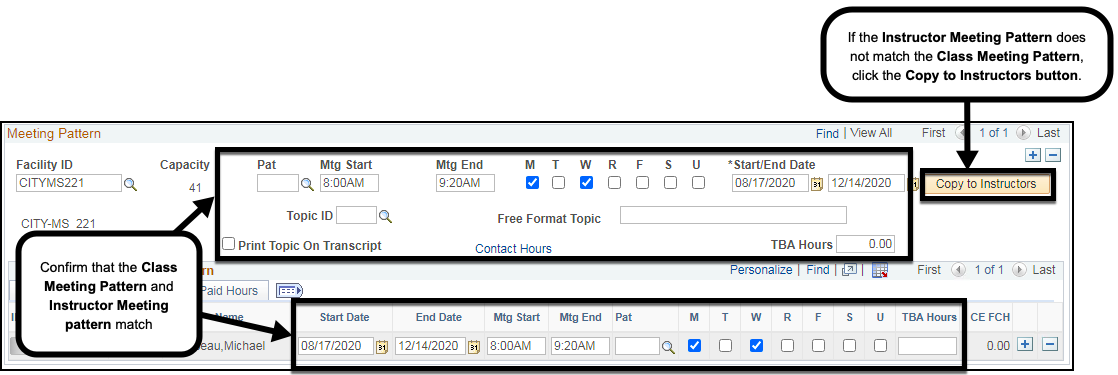Business Process: Adding or Updating Instructors To A Class Section
Module: Curriculum Management
Prerequisites
Class is created. Instructor is active with correct competencies loaded on Instructor/Advisor Table.Must have scheduling security in Campus Solutions.
Instructions
This Job Aid will go over the process of adding or updating an instructor’s assignment on necessary to assign an instructor to a class section.
| Step | Action |
|---|---|
| 1.Refer | to job aid: CM_Searching a Course Click on the Compass icon and then click on the Navigator icon to navigate to: Campus Solutions > Curriculum Management > Instructor/Advisor Information > Instructor Term Workload |
| Step | Action |
|---|---|
| 2. | Select the correct course, navigate to the Meetings tab. |
...
Enter the Term, Subject Area, Catalog Nbr and Campus, or the Class Nbr. Click the Search button. |
| Step | Action |
|---|---|
| 3. |
Locate Instructor for Meeting Pattern box to change the Instructor.
Click on the |
...
Meetings Tab. |
| Step | Action |
|---|---|
| 4. To add an instructor, under ID, click on the magnifying glass to select the new Instructor. To update details for an existing instructor, first delete | In the Instructors For Meeting Pattern row and Save. Proceed with adding the instructor on the blank row. |
...
section, use the Look Up ID Menu to see the list of available instructors. |
| Step | Action |
|---|---|
| 5. | Under Empl Rcd#, Click on the magnifying glass to view Empl Rcd# available for the instructor. Evaluate both Department ID and Job Code/Job Title to select the correct value. The first number in a Department ID indicates the campus: 1 = City, 2 = Mesa, 3 = Miramar, 4 = CE Job Code: A1 = Contract, A5 = Adjunct, A3 = Contract Non-Classroom, A6 = Adjunct Non-Classroom, PR = Prorata If none of the existing Department ID and Job Code/Job Title is suitable for the instructor’s assignment, inform the dean. Empl Record Numbers where Employee Status is ‘Active’ or ‘Work Break’ can be selected. |
...
Select the appropriate Empl Rcd Nbr and Job Code combination for the assignment. Tip: If you are unsure of which Empl Rcd Nbr to use, consult your campus Business Office. |
| Step | Action |
|---|---|
| 6. | Under Assign Type, Click the drop down to select the class type. |
...
Select the appropriate ❶ Assignment Type and adjust the ❷ ADJ-FTE, if necessary. Tip: The Assignment Type will often match the class component. Refer to the Instructor Assignment Type Handout for a list of available classroom and non-classroom assignment types. |
| Step | Action |
|---|---|
| 7. | Under ADJ-FTE, verify the default value or enter the correct Adjusted FTE for the instructor. |
...
Click on the Days/Times Tab and confirm that the class meeting pattern and instructor meeting pattern match. If the class meeting pattern and instructor meeting patterns do not match, click the Copy to Instructors button to default the class meeting pattern values into the instructor meeting pattern fields. Note: The class meeting pattern and instructor meeting patterns will usually be the same, unless the instructor’s assignment is a substitute assignment or there is some other special circumstance. |
| Step | Action |
|---|---|
| 8. | To add additional Instructors, click the + (plus) sign located right, immediately following the ADJ FTE. To delete the instructor, click on the – (minus) sign located right, immediately following the ADJ FTE |
...
Click on the Paid Hours Tab. The Paid Hours can be calculated by clicking either the Recalc or Save buttons. Tip: You can override Paid Hours on the Schedule of Classes Pages or the Instructor Term Workload Page. |
| Step | Action |
|---|---|
| 9. | Click SAVE at the bottom of the page to complete. This concludes the job aid for changing or updating an instructor to a course/class section. |
...
| Optional: You can verify the instructor’s assignment by clicking on the Term Workload button. The Term Workload Page will open in a new tab on your web browser. |
| Step | Action |
|---|---|
| 10. | End of job aid. |
...