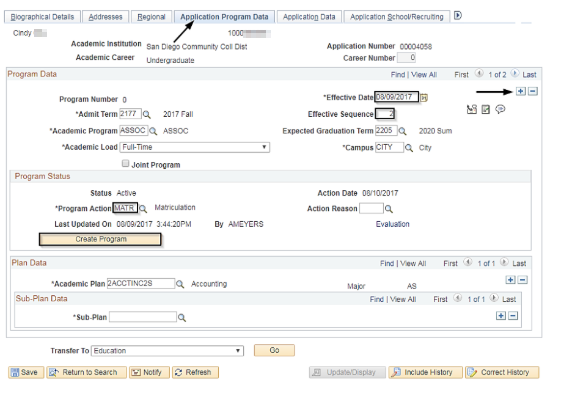...
Step | Action | ||||||
|---|---|---|---|---|---|---|---|
8.
| In Application Program Data, enter the following fields in order as listed to populate and/or find appropriate selections.
|
...
Step | Action |
|---|---|
| 2. | Click on the Application Program Data tab. Click the add buttonto add an additional row and enter the following information:
|
Step | Action |
|---|---|
| 3. | When you matriculate the applicant and click Create Program, the component is saved, and all fields become unavailable (grayed out) for input. |
...
Step | Action |
|---|---|
| 4. | Continuing on the External Education tab, enter the following fields:
Default values, do not change:
|
...
Step | Action |
|---|---|
| 6. | Congratulations! You successfully admitted, coded residency, matriculated and entered external education data for a student. |