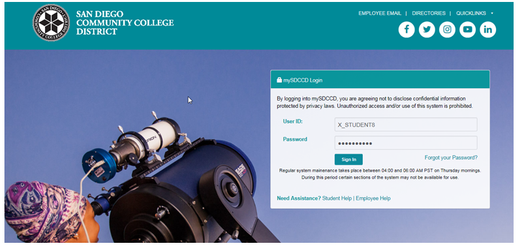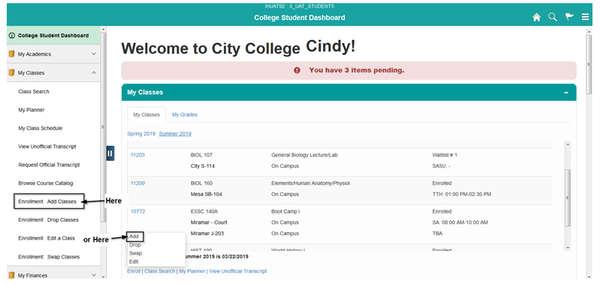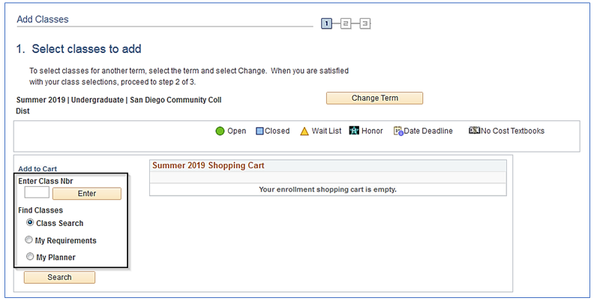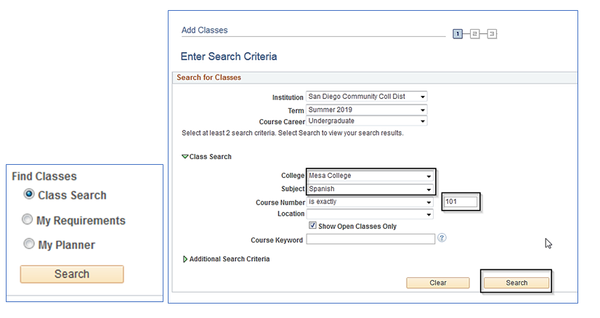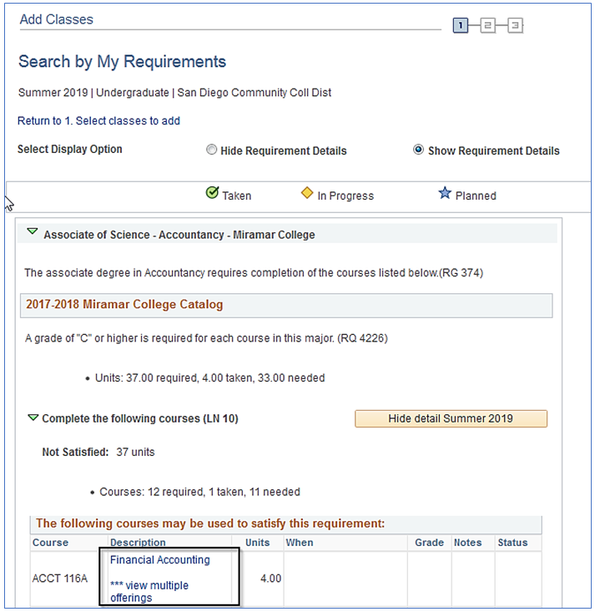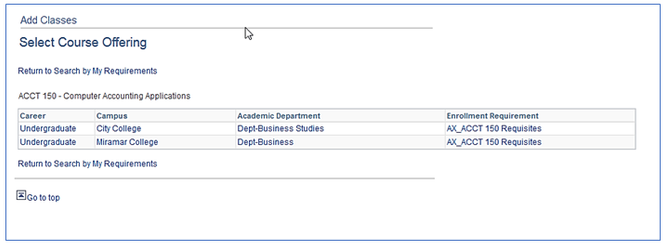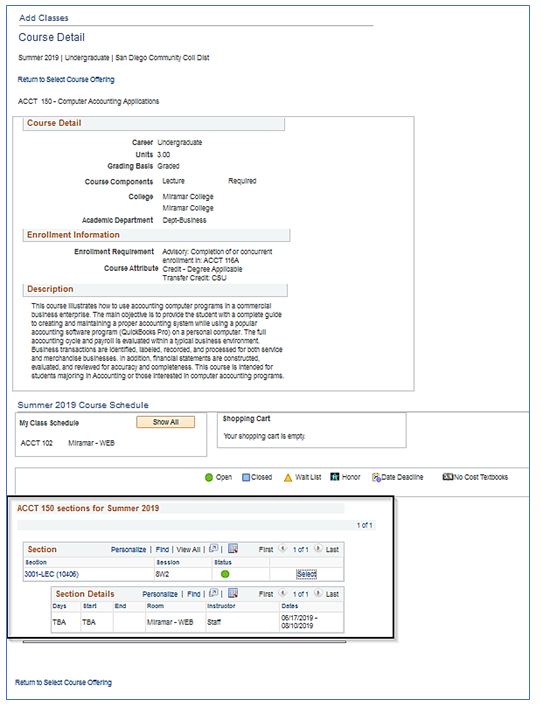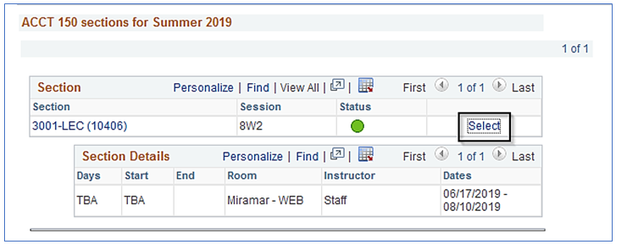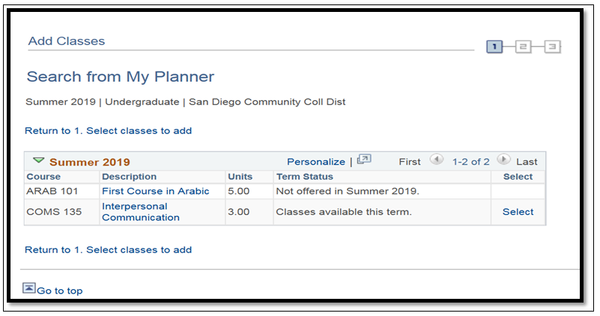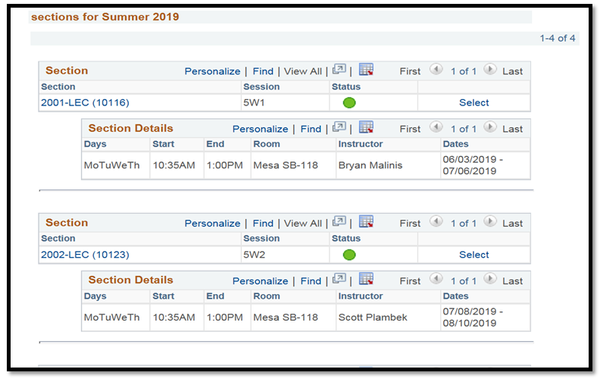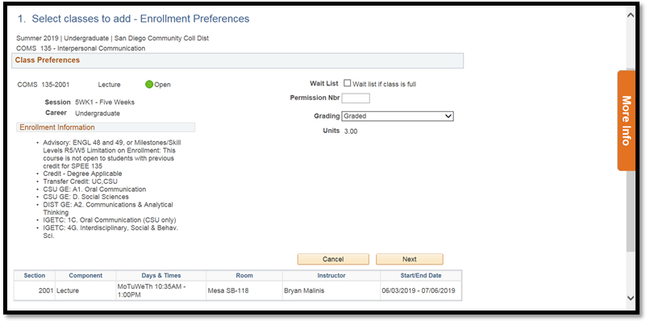Student Self-Service: Enrollment
| Business Process | Student Enrollment |
| Module | Student Records, Interactive Hub |
| Prerequisites | Student must have active Plan, be term activated, and eligible to enroll in the term and course. |
| Description | There are multiple processes for students within the Student Self Service module: - Add a Class
- Drop a Class
- Edit a Class (choose P/NP grading)
- Swap a Class
- Wait List a Class
|
Instructions
| 1. | Student logs into mySDCCD portal. |
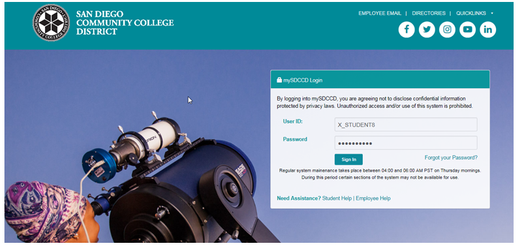 Image Modified
Image Modified
| Step | Action |
|---|
| 2. | Click College Student Dashboard tile. |
 Image Modified
Image Modified
| Step | Action |
|---|
| 3. | In My Classes section, click Enrollment: Add Classes or click the Enroll and Choose Add. |
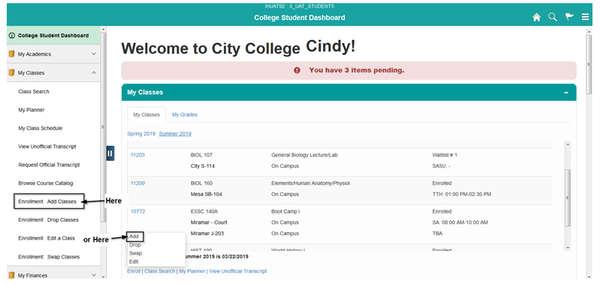 Image Modified
Image Modified
| Step | Action |
|---|
| 4. | There are 4 different ways to search for classes: - Enter Class Number
- Class Search
- My Requirements
- My Planner
|
OPTION 1: ENTER CLASS NUMBER
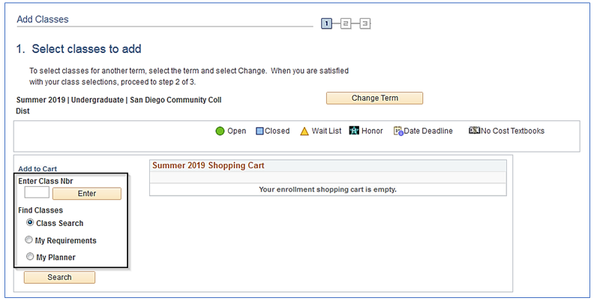 Image Modified
Image Modified
| Step | Action |
|---|
| 5. | If you know the 5-digit class number, type it in the Enter Class NBR box and click Enter. |
...
| Step | Action |
|---|
| 6. | Or under Find Classes click on the Class Search button and click Search. Under Search for Classes, select the term from the drop down menu; under Class Search select the College and Subject from the drop down menus; enter Course Number and click Search. |
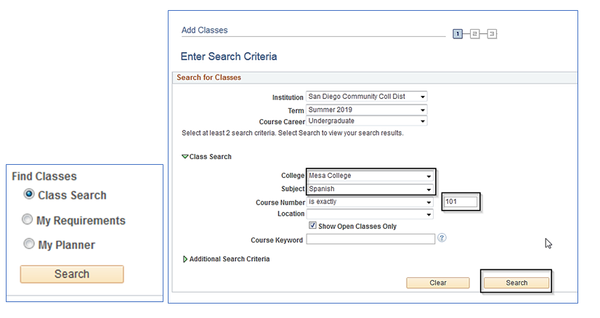 Image Modified
Image Modified
| Step | Action |
|---|
| 7. | Click the Select box for the class of your choice. |
 Image Modified
Image Modified
Option 3: MY REQUIREMENTS
| Step | Action |
|---|
| 8. | Or click on the My Requirements button and click Search. This will show students the requirements remaining for their plan (major). |
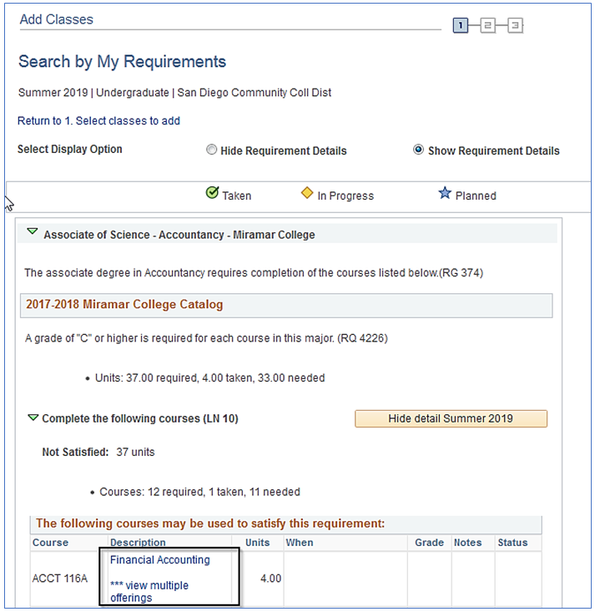 Image Modified
Image Modified
| Step | Action |
|---|
| 9. | Click on the hyperlinked class description. If the course is offered at multiple colleges, Select Course Offering will appear. Click on the college where you want to take the class |
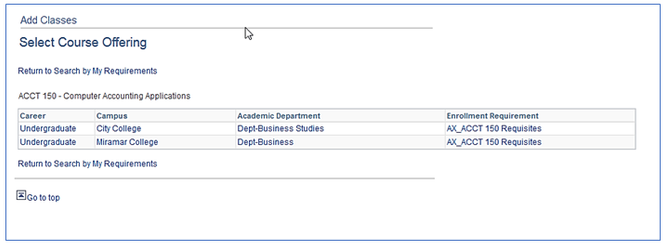 Image Modified
Image Modified
| Step | Action |
|---|
| 10. | Course Schedule will display below the Course Detail. You may need to scroll down to see it. |
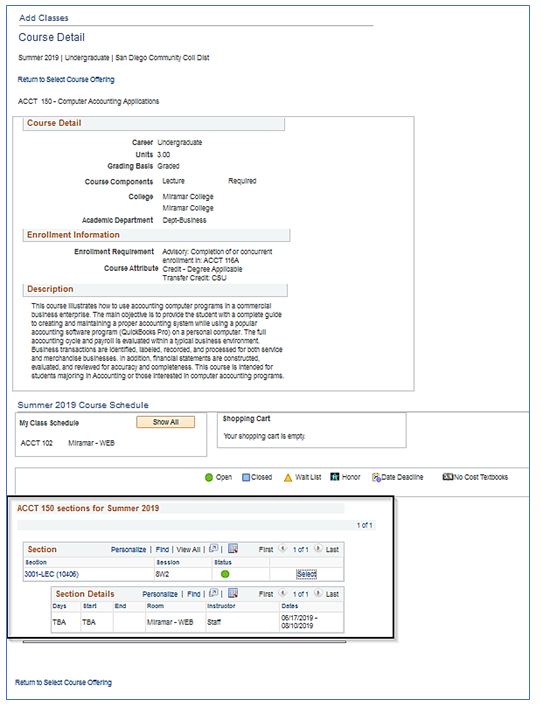 Image Modified
Image Modified
| Step | Action |
|---|
| 11. | Click the hyperlinked Select to add class to your Shopping cart. |
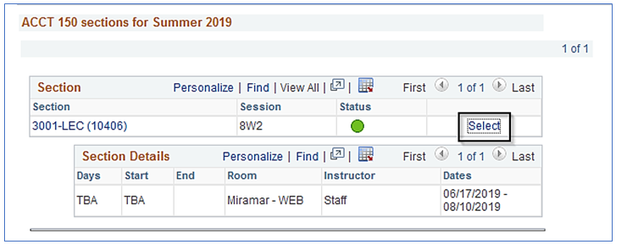 Image Modified
Image Modified
OPTION 4: MY PLANNER
| Step | Action |
|---|
| 12. | Or click on the My Planner button and click Search. This will show the course(s) the student has planned to enroll in for the upcoming term. Click the hyperlink under Description if class is available for the term. |
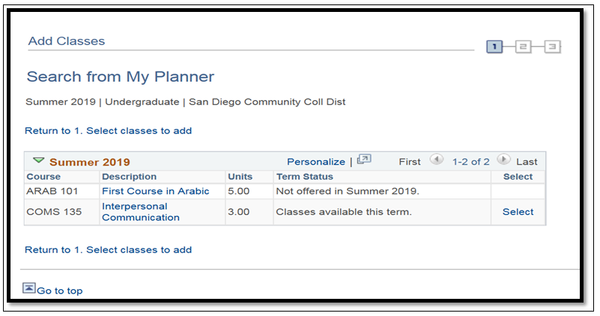 Image Modified
Image Modified
| Step | Action |
|---|
| 13. | On the Course Detail page, scroll down to Sections for Summer 2019 (or the term that is listed) and click the hyperlink Select the course section selected. |
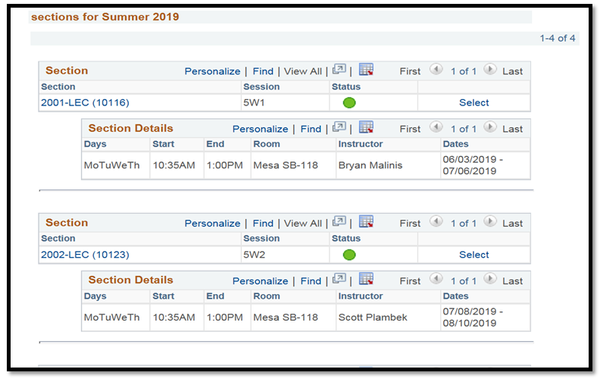 Image Modified
Image Modified
| Step | Action |
|---|
| 14. | On the Select classes to add Enrollment preferences page, click Next to add class to the shopping cart. |
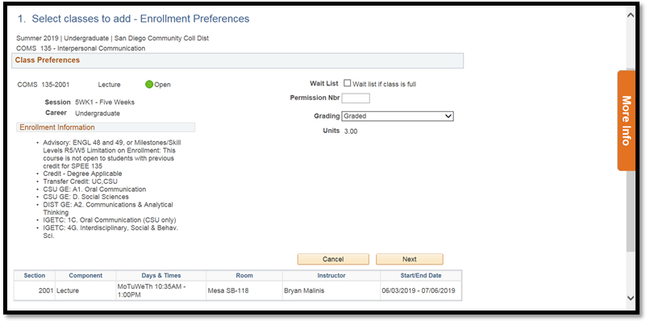 Image Modified
Image Modified
| Step | Action |
|---|
| 15. | End of Job Aid. |