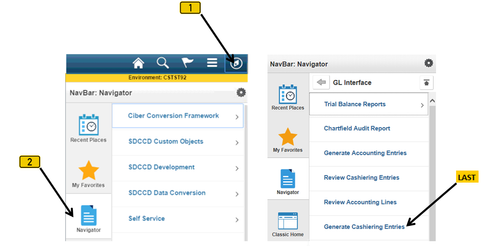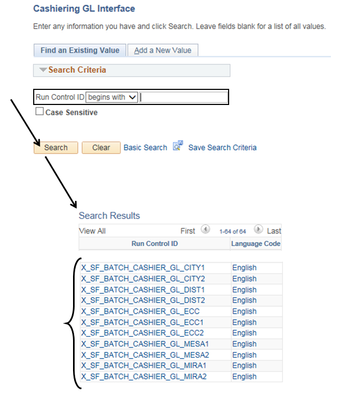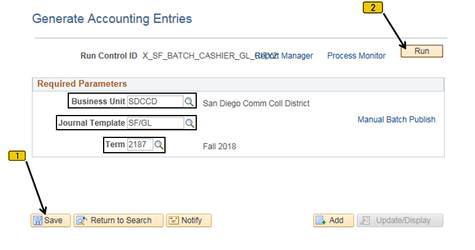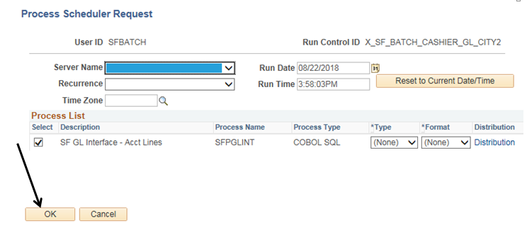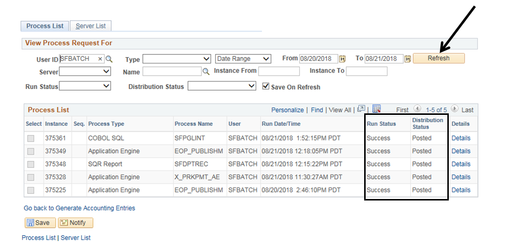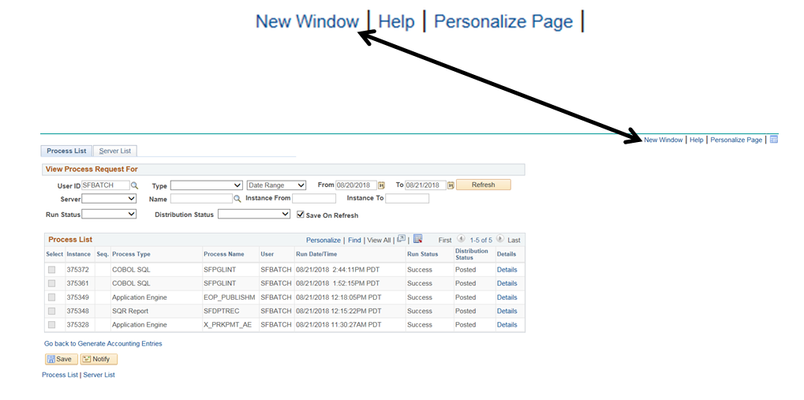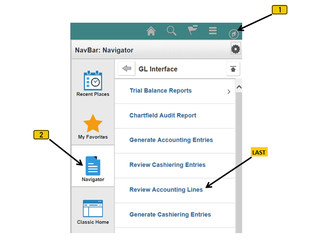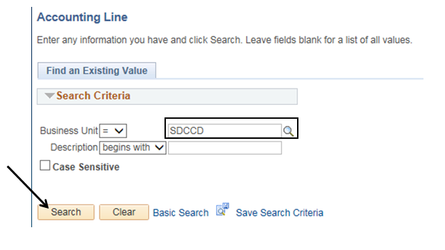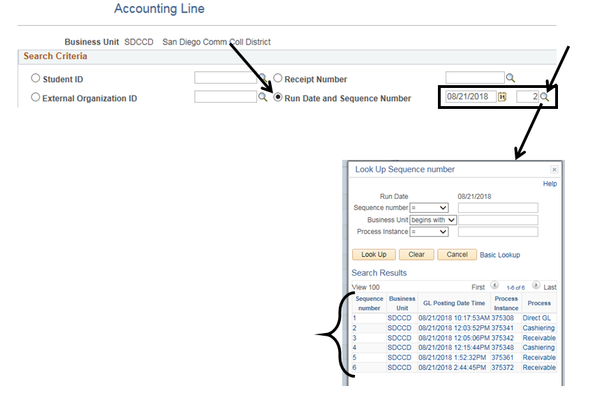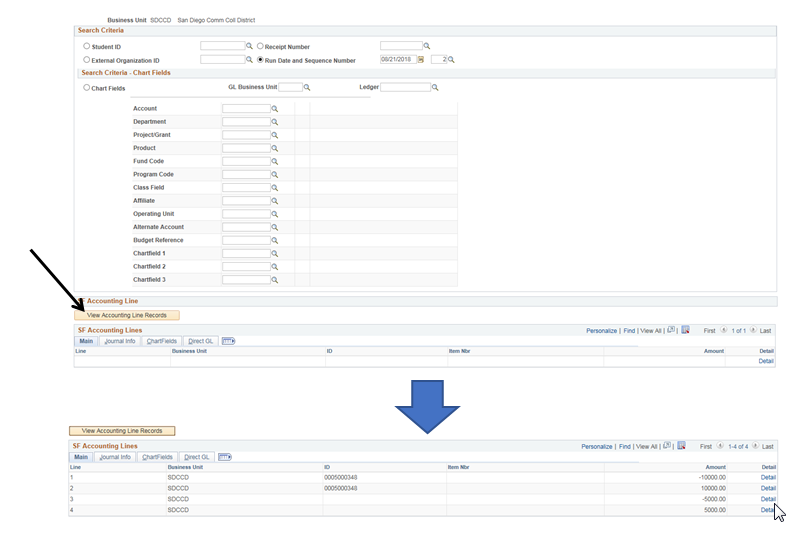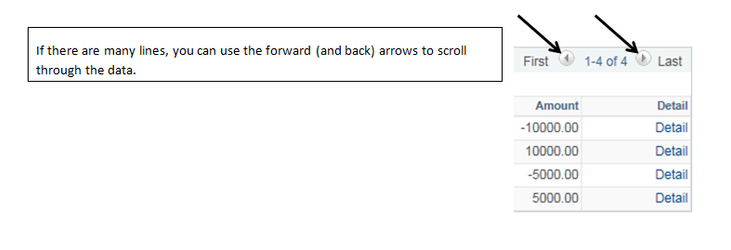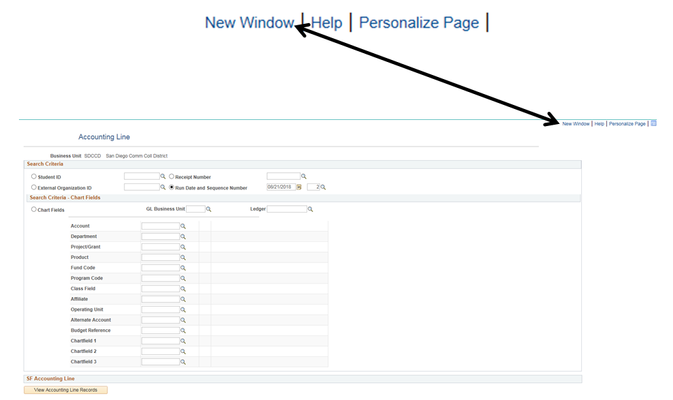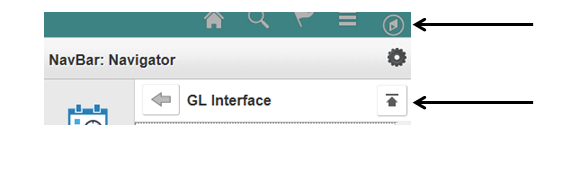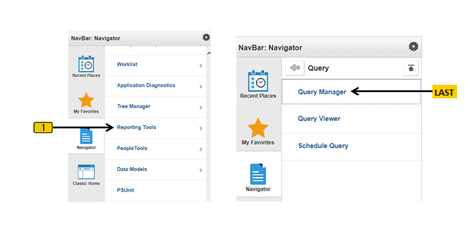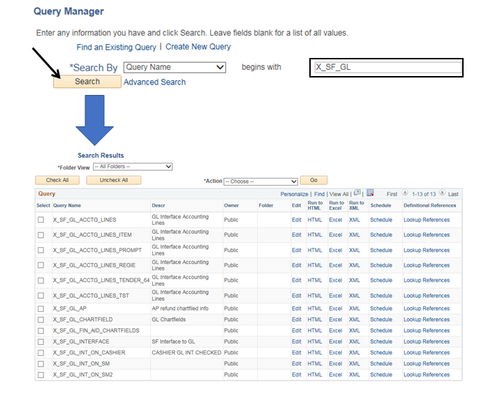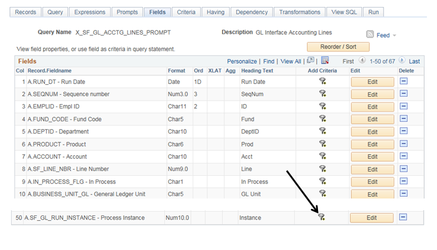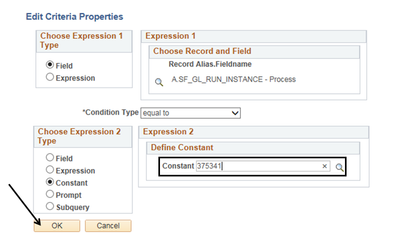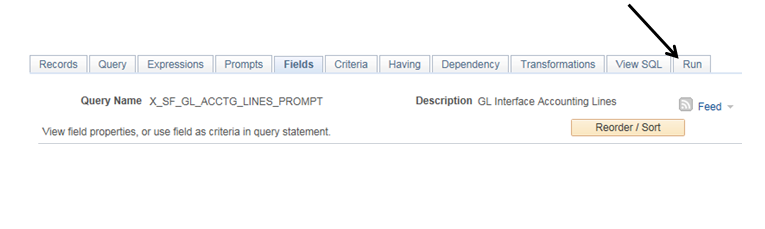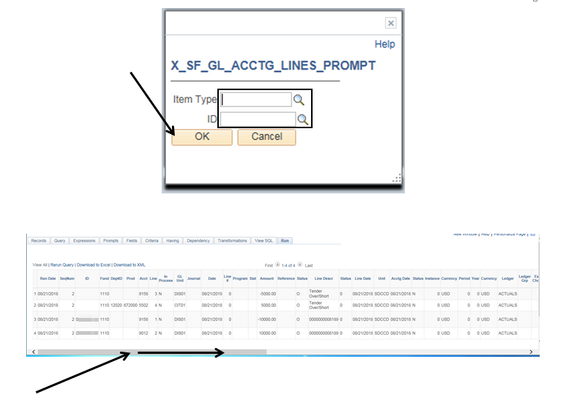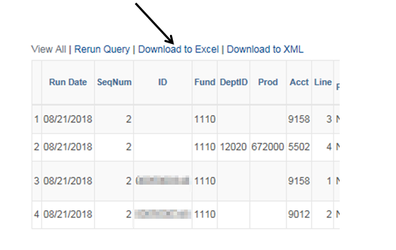Cashiering - GL Interface
Label | Description |
|---|---|
| Business Process | Integration Broker |
| Module | Student Financials |
| Prerequisites | Cashier(s) should have transactions. Cashier’s Office should be closed. “GL Interface Required” box for Tender and Target Keys must be check-marked. “GL Interface Required” box for Cashiering Office should NOT be check-marked. User must be signed in as “SFBATCH” |
| Description | This Job Aid illustrates how to generate cashiering entries and how to use a query to see and/or download query results to Excel. |
Instructions:
Step | Action |
|---|---|
| 1. | Click on [] then [] and navigate to toStudent Financials -> GL Interface -> Generate Cashiering Entries -> … |
| Step | Action |
|---|---|
| 2. | If you know the Run Control ID, enter it into the “Run Control ID” field --- OR --- click “Search” to display a list of Run Control ID’s. Based on your Campus and Cashier Office, select the appropriate “Run Control ID”. |
| Step | Action |
|---|---|
| 3. | Verify:
|
| Step | Action |
|---|---|
| 4. | Click “OK”. |
| Step | Action |
|---|---|
| 5. | Periodically click “Refresh” until the “Run Status” column reads “Success” and the “Distribution Status” column reads “Posted” for your instance. |
...
| Step | Action |
|---|---|
| 6. | Click the “New Window” link located at the top right corner to open a new window. |
...
| Step | Action |
|---|---|
| 7. | In the new window, click [] then [] and select “Review Accounting Lines”. |
| Step | Action |
|---|---|
| 8. | Confirm that the “Business Unit” field = “SDCCD”. Click “Search” |
| Step | Action |
|---|---|
| 9. | Click the circle next to “Run Date and Sequence Number” so that a black dot appears in the circle. Enter/select the appropriate “Run Date” and “Sequence Number”. You can also click the magnifying glass to display a list of “Sequence Numbers” and “Process Instances”. |
...
| Step | Action |
|---|---|
| 10. | Click “View Accounting Line Records” to view the results. |
...
| Step | Action |
|---|---|
| 11. | Click the “New Window” link at the top, right-hand corner of the screen to open another new window. |
...
| Step | Action |
|---|---|
| 12. | In the new window, click [] then [] to return to the top menu. |
| Step | Action |
|---|---|
| 13. | Navigate to: Reporting Tools -> Query -> Query Manager… |
| Step | Action |
|---|---|
| 14. | In the “begins with” field, enter “X_SF_GL”. Click “Search”. A list of Queries will be displayed. |
...
| Step | Action |
|---|---|
| 15. | Locate the appropriate Query. Click its “Edit” link. |
| Step | Action |
|---|---|
| 16. | Scroll to the bottom of the list to line 50. Click the funnel [] at line . |
| Step | Action |
|---|---|
| 17. | Enter the appropriate Instance Number into the “Constant” field. Click “OK”. |
| Step | Action |
|---|---|
| 18. | Click the “Run” page (tab). |
| Step | Action |
|---|---|
| 19. | The following box will appear. Filling in the fields is optional for this particular query. However, these fields can be used to narrow the parameters of the query based on “Item Type” and/or a specific “Student ID”. Click “OK” to display the results of the query. If the data is too wide for your screen, use the scroll bar at the bottom to see the part of the query that is off-screen. |
...
| Step | Action |
|---|---|
| 20. | Click the “Download to Excel” option to download the query data to Excel. |
| Step | Action |
|---|---|
| End of Job |
...
| Aid |