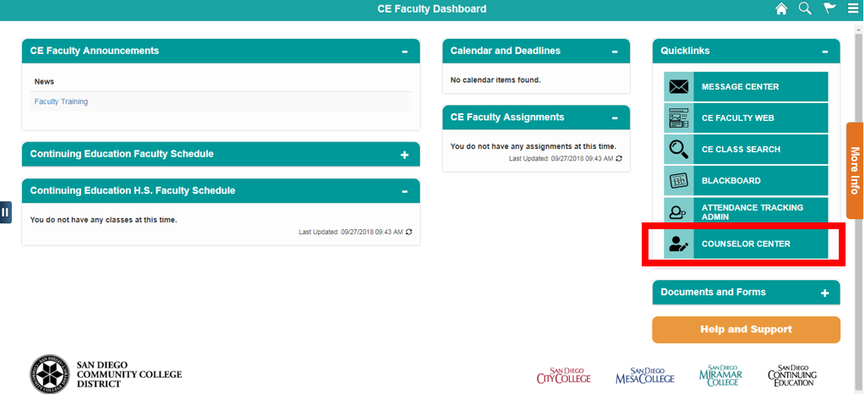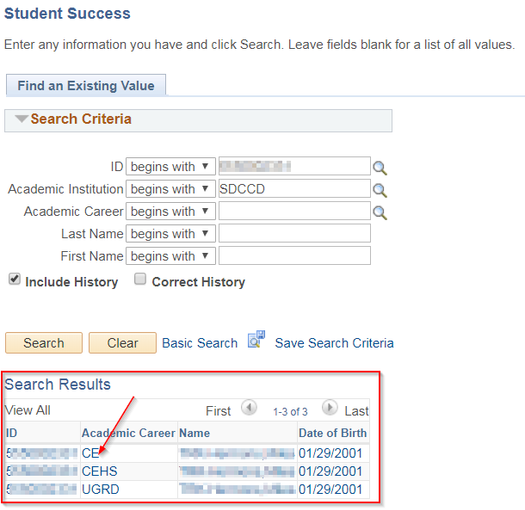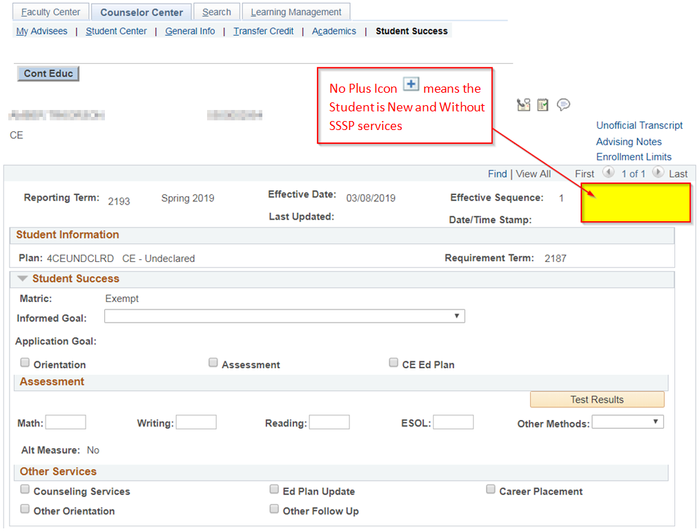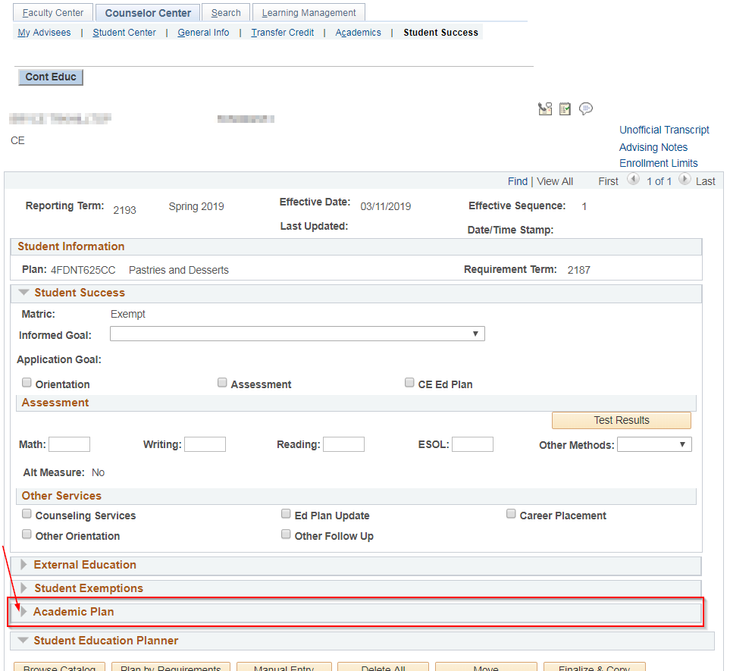Business Process: Academic Advising Program Plan Change
Module: Academic Advising
...
Step | Action |
|---|---|
| 1. | From the Faculty Portal click on the Counselor Center tab. This will land on the Student Success search page. |
| Step | Action |
|---|---|
| 2. | To find a student, use “Find Find an Existing Value”Value tab and use the search criteria provided. Enter the Student’s ID. |
| 3. | Select the appropriate Academic Career (CE or CEHS) that needs updating. Click the Search button. |
| NOTE: If the Student ID is unknown, the ID can be searched using the first and last name fields. Include History box should be checked on default. If it is not, make sure to check the box. It is NOT recommended to use the magnifying glass icon to search for a student's ID as it will take a long time to load. | |
| 4. | Select and click on the link of the Student and the Academic Career that will be updated. This will then land on the Student Success page. |
| Step | Action |
|---|---|
| 5. | If this is a new student without Student Services Service Program (SSSP previously) provided, there will be no plus icon on the Student Success page above the Student Information section. |
| 6. | If this is a returning student, click on the plus icon to ADD A NEW ROW. |
| 7. | Review Student Information and update as appropriate. NOTE: Click on “Save” at the bottom of the page to update the SSSP page after updating and before navigating to another tab after entering all necessary information, otherwise all changes will not be lost. |
| Step | Action |
|---|---|
| 8. | Click on the Academic Plan arrow to open and view this section. |
| Step | Action |
|---|---|
| 9. | Click on the Program/Plan button. |
...
| Step | Action |
|---|---|
| 10. | This will land on the Program Plan Stack page and in view will default to start on the Student Program tab. |
...
| Step | Action |
|---|---|
| 12. | Effective Date can be adjusted by entering the date directly into field or by clicking on the calendar icon and selecting appropriate date. NOTE: The Effective Date for CE will be the date that the Student Program Plan is created. |
| 13. | For Program Action, enter "PLNC" (Plan Change) directly into field or by clicking on the magnifying glass icon and selecting "PLNC" (Plan Change). |
| 14. | Check Requirement Term and evaluate. The Requirement Term will be the current semester for CE students. NOTE: To adjust the Requirement Term, enter directly into field or click the magnifying glass icon and select appropriate term. |
| 15. | The Action Date will always be today’s date on the new row. |
CAUTION: Do NOT adjust Action Reason; it is left blank. Do NOT adjust Campus. Do NOT adjust Admit Term. Do NOT click the OK button at this time. |
...
| Step | Action |
|---|---|
| 18. | Click on the View All link and evaluate the Plan Sequence. Change the Plan Sequence number to reflect the lowest sequenced number and change if needed by entering directly into field. The student’s Primary Plan should be the lowest sequence number. The sequence number should always increase by 10’s: 10, 20, 30, 40, etc. NOTE: The View All link will now read as "View 1". |
| Step | Action |
|---|---|
| 19. | Evaluate Requirement Term (semester term) by entering directly into the field or by clicking on the magnifying glass icon and select the appropriate requirement term. |
| Step | Action |
|---|---|
| 20. | Advisement Status can be updated by using the drop down menu and updated to “Include” for the lowest sequence number plan. Any additional plans may have a status of “Do Not Include”. But a student may also have more than one status of “Include” on their academic plan. NOTE: On this page, the Academic Plan, Plan Sequence, Requirement Term, and/or Advisement Status can be updated without adding or deleting a row. |
| Step | Action |
|---|---|
| 21. | Click the OK button once all information is updated. This will land back on the Student Success page. |
| Step | Action |
|---|---|
| 22. | Back on the Student Success Page, under the Student Information section, the academic Plan will be populated. |
| Step | Action |
|---|---|
| 23. | Click the Save button at the bottom of the Student Success page to save all updates. |
| Step | Action |
|---|---|
| 24. | End of job aid. |
...