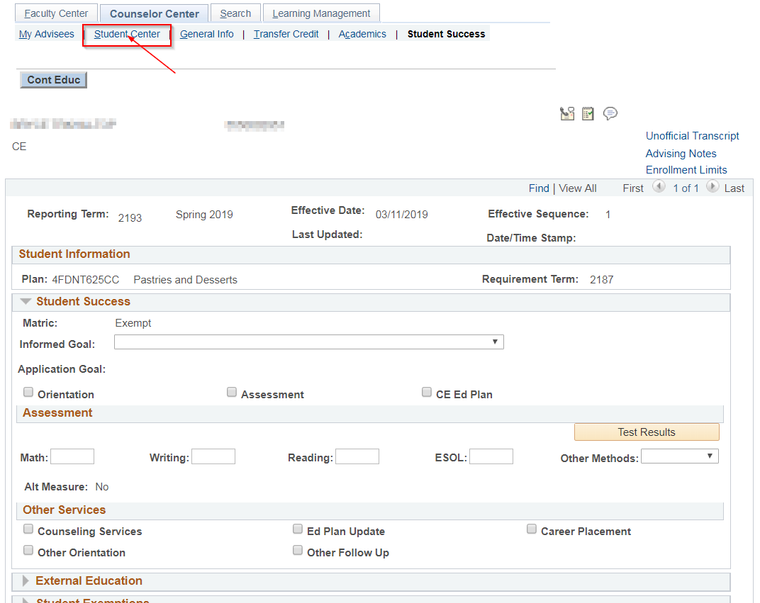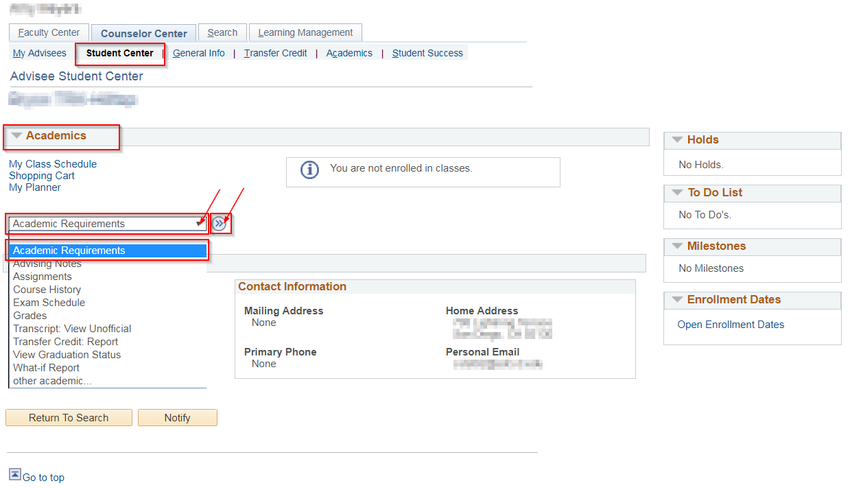Business Process: How to Run a CE Advisement Report
Module: Academic Advising
...
| Step | Action |
|---|---|
| 2. | To find a student, use “Find Find an Existing Value”Value and use the search criteria provided. Enter the Student’s ID. |
| 3. | Select the appropriate Academic Career (CE or CEHS) that needs to be updated. Click the Search button. NOTE: If the Student ID is unknown, a search using the first and last name fields may be used. Include History box should be checked on default. If it is not, make sure to check the box. It is NOT recommended to use the magnifying glass icon to search for a student's ID as it will take a long time to load. |
| 4. | Select Click on the link to select the Student and the Academic Career that will be updated. This will then land on the Student Success page. |
| Step | Action |
|---|---|
| 5. | Click Once on the Student Success page, click the Student Center tab link at the top of the page. |
...
This will land on the Student Center page. |
| Step | Action |
|---|---|
| 6. | Under On the Student Center page, under the Academics area section, click on the drop down arrow menu and select "Academic Requirements, next click the GO button. |
...
". Then click on the go icon . |
| Step | Action |
|---|---|
| 7. | The Advisement Report will appear. You can also view the report in PDF format by clicking the View Report as PDF. |
...