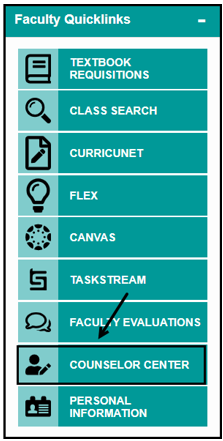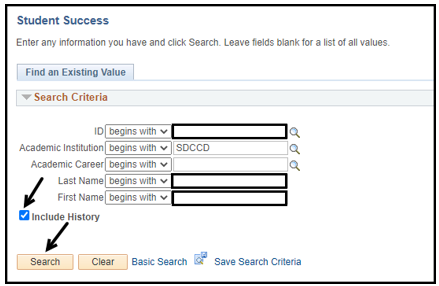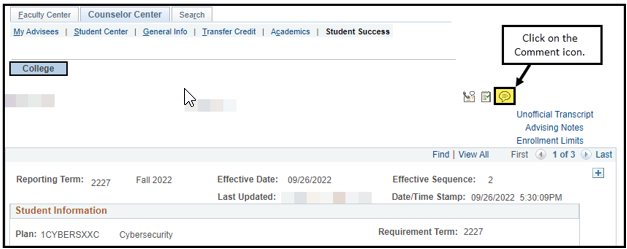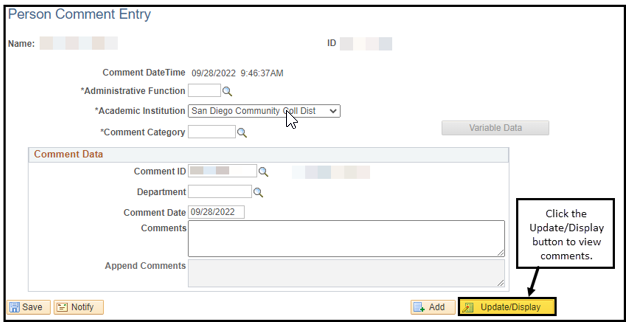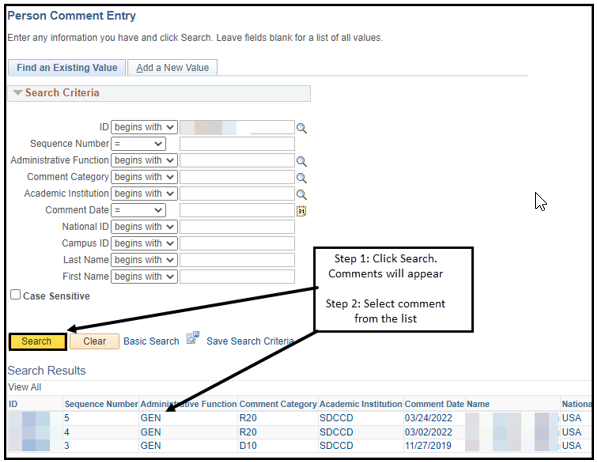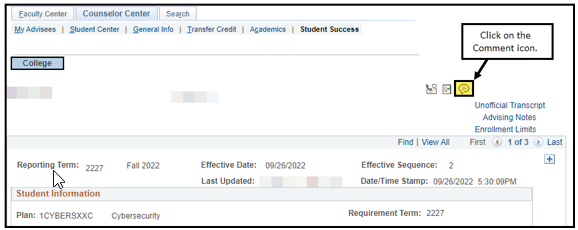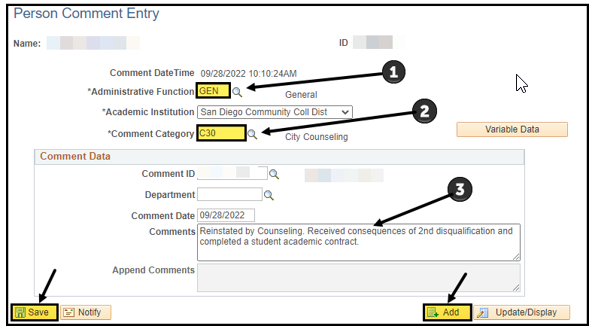Viewing and Creating Comments
Business Process: Viewing and creating comments
Module: Academic Advising
...
Navigation:
...
Instructions:
This Job Aid will outline the process necessary to view
...
and
...
create comments
View Comments
- Create Comments
Part 1: View Comments
Step | Action |
|---|---|
| 1. | From the Faculty Portal, under the Faculty Quicklinks, click on the Counselor Center tab. |
...
The Student Success search page will appear. |
593px600
...
Step | Action |
|---|---|
| 2. |
To find the student, use “Find an Existing Value” and use the search criteria provided. Enter the Student’s ID.
NOTES:
On the Student Success search page, enter the Student ID number. Click Search. NOTE: If you do not know the Student’s ID, you can search using the first and last name fields. Include History box should |
...
default as checked |
...
. If it is not, make sure to check the box. |
...
Click on Search.
Step | Action |
|---|
...
| 3. | Click on the |
...
| Comment |
...
| icon. |
...
| Step | Action |
|---|---|
| 5. | Click on the Update/Display button to view comments |
...
...
Step | Action |
|---|
...
| 5. | The student’s ID number will carry over to the page.
|
...
|
...
|
...
|
...
|
...
|
...
...
Step | Action |
|---|
...
| 6. | Another option to view comment(s) is to navigate to: |
...
Campus Community > Comments > Comments-Person > Person Comment Summary To find the student, use |
...
“Find an Existing Value” |
...
and use the search criteria provided. Enter the Student’s ID. |
...
NOTE: |
...
If you do not know the Student’s ID, you can search using the first and last name fields. |
...
Part 2: Add a New Comment
Step | Action |
|---|
...
| 7. | To add a new Comment from the Student Success |
...
| page, click on the |
...
| Comment |
...
| icon. |
...
Step | Action |
|---|
...
| 8. |
|
...
|
...
|
...
|
...
|
...
|
...
|
...
...
|
...
...
...
...
Click Save to complete the comment. To add an additional comment, click the Add button |
...
. |
Step | Action |
|---|---|
| 9. | End of |
...
| procedure. |