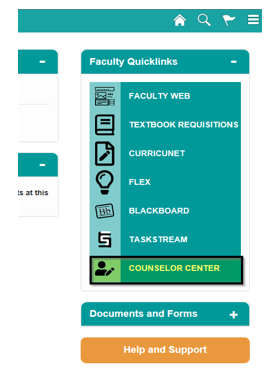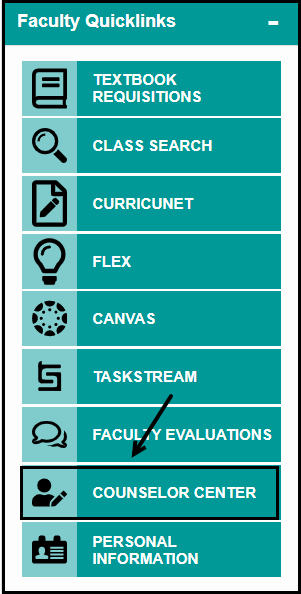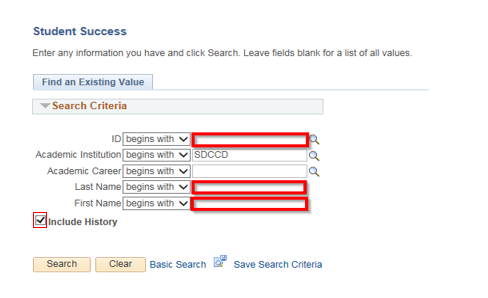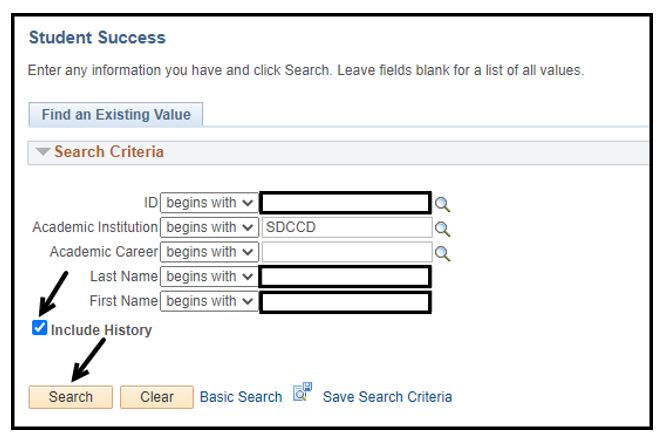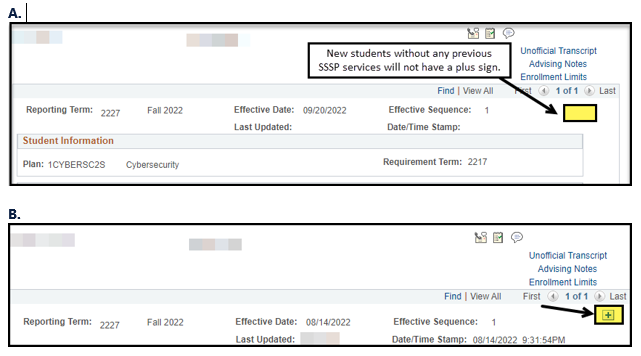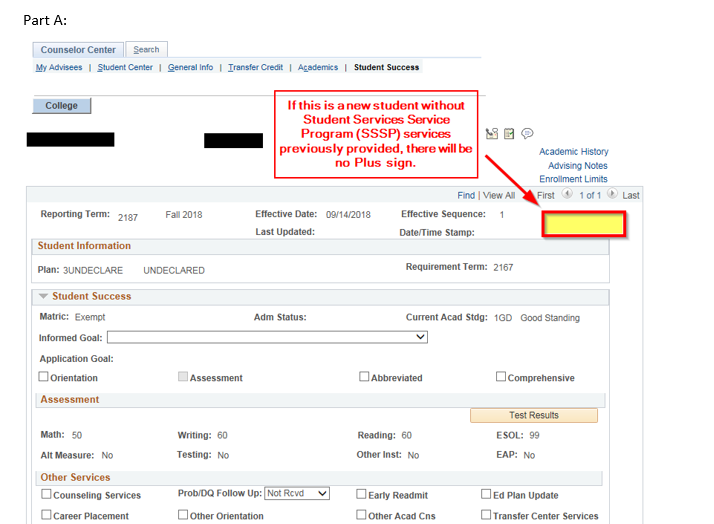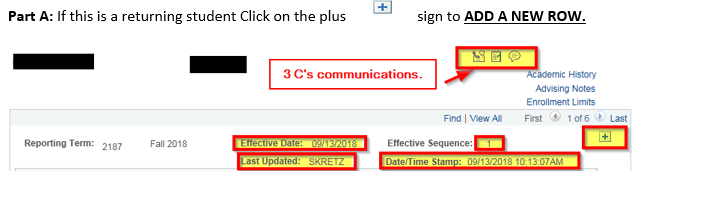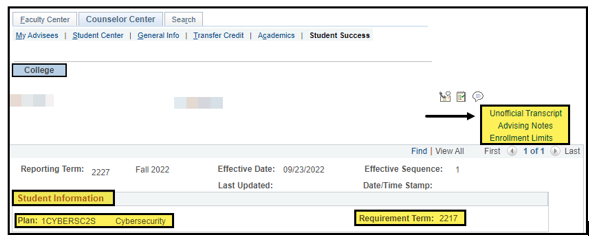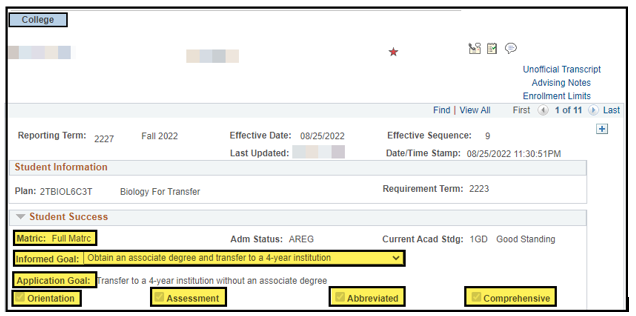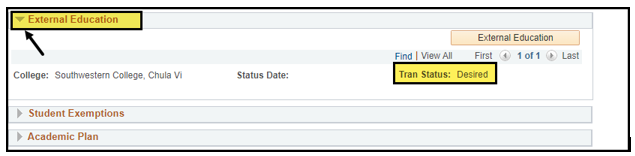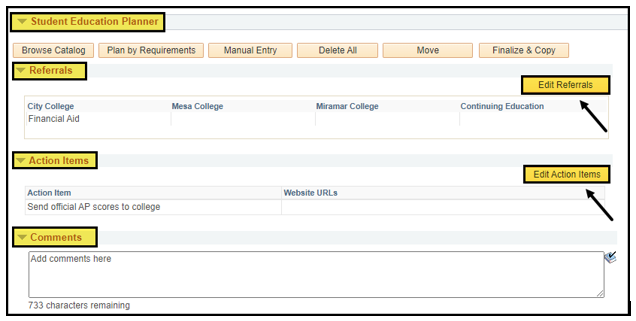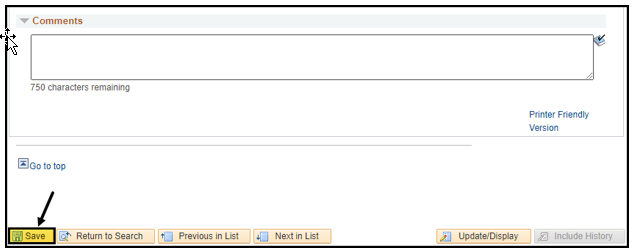...
This Job Aid will outline the process necessary to update a student’s SSSP page.
| 1. | From the Faculty Portal, under the Faculty Quicklinks, click on the Counselor Center tab. This will land you on the The Student Success search page will appear. |
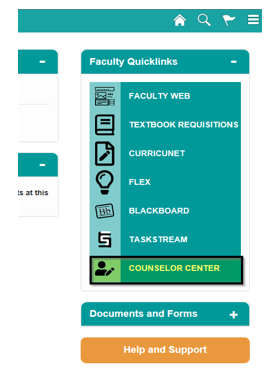 Image Removed
Image Removed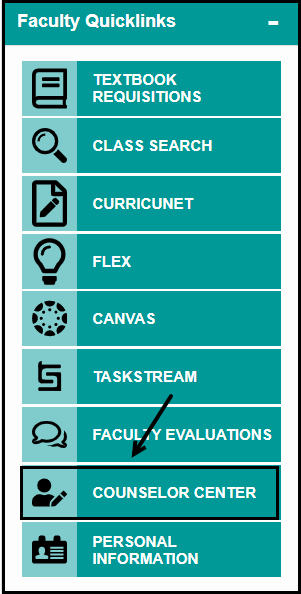 Image Added
Image Added
| Step | Action |
|---|
| 2. | To find the student, use “Find an Existing Value” and use the search criteria provided. Enter the Student’s ID. NOTES: On the Student Success search page, enter the Student ID number. Click Search. NOTE: If you do not know the Student’s ID, you can search using the first and last name fields. Include History box should be default as checked on default. If it is not, make sure to check the box. |
| 3. | Click on Search. |
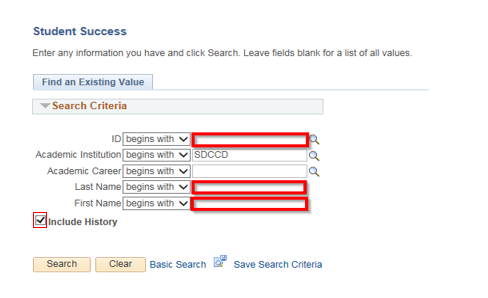 Image Removed
Image Removed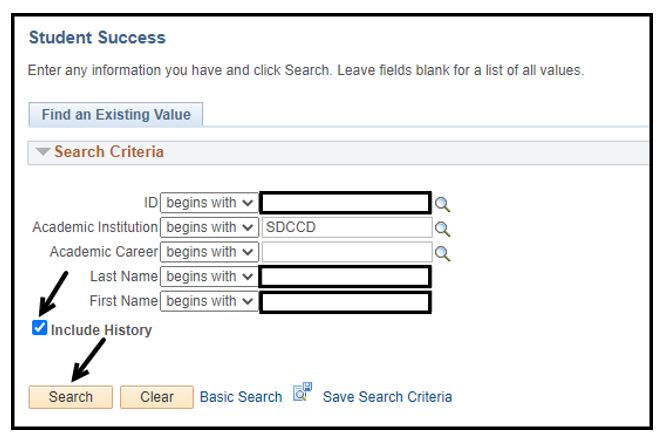 Image Added
Image Added
| Step | Action |
|---|
| 43. | A. If this the student is a new student and without Student Services Service Program ( SSSP ) services previously provided, there will be no Plus plus sign . Review Student’s to add a new row. Review student’s information and update as appropriate. B. If this the student is a returning student Click on , click the plus  Image Removed sign to ADD A NEW ROW.Review Student’s sign to add a new row. Review student’s information and update as appropriate. Image Removed sign to ADD A NEW ROW.Review Student’s sign to add a new row. Review student’s information and update as appropriate. NOTE: Be sure to click Save at the bottom of the page to update the SSSP page before navigating to another tab. Failure to do so will result in changes not being saved. |
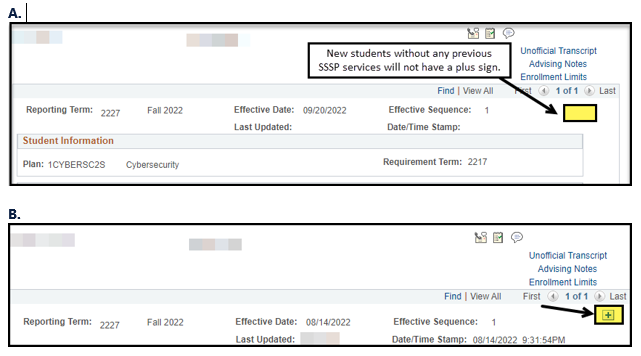 Image Added
Image Added
| Step | Action |
|---|
| 4. | Under the Student Information section, the student’s main plan is visible and their requirement term. Changes can be made to the student’s Program/Plan. See the Program/Plan Stack job aid for instructions. |
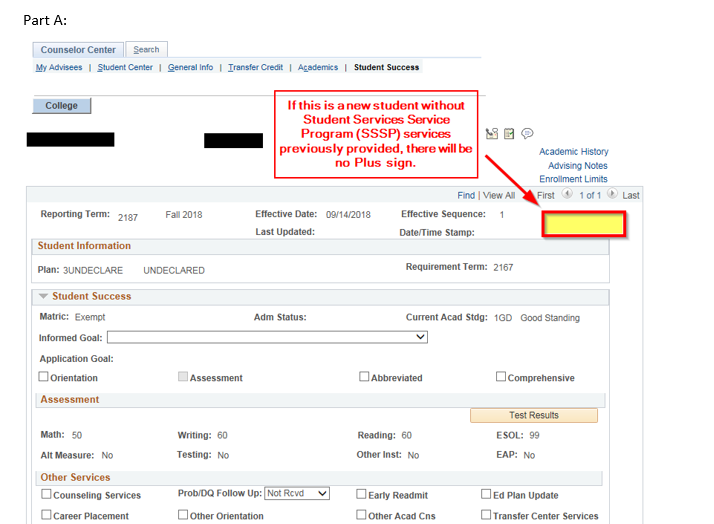 Image Removed
Image Removed
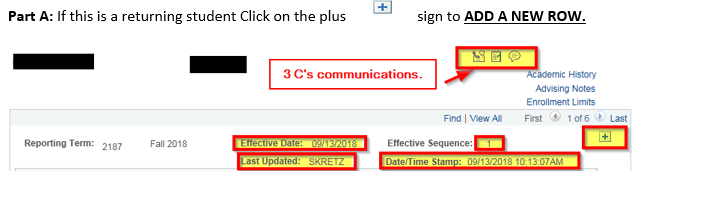 Image Removed
Image Removed
Additional links to the Unofficial Transcripts, Advising Notes and Enrollment Limits can be accessed from this page. |
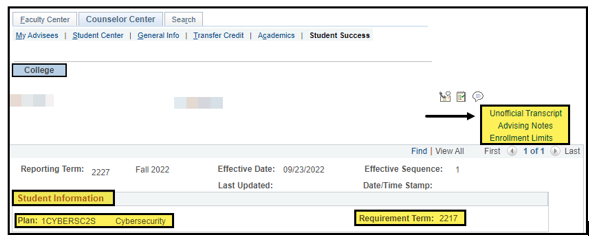 Image Added
Image Added
.| On the External Education section, click on the arrow to view the status of the Student’s transcripts. |  Image Removed
Image Removed
| Step | Action |
|---|
6. | On the Student Exemptions | . | The following information is located under the Student Success section: - Matric (matriculation status)—plays a part in determining the student’s enrollment appointment priority.
- Full Matrc—student has completed Orientation, Ed Plan and Milestone Levels
- Exempt—student is in an exempted Goal
- Not Matric—student is missing Orientation or an Ed Plan or Milestone Levels
- Informed Goal—select the appropriate goal from the drop-down list. NOTE: this information is tracked for MIS purposes. Be sure to complete this step when changing a student’s plan.
- Application Goal—this is generated from the student’s admission application and cannot be changed.
- Orientation—Counselors or Technicians check this box after confirming the student has completed Orientation. NOTE: this plays a part in the student becoming fully matriculated.
- Assessment—this box is checked when the student completes their CCCapply application or an assessment. NOTE: conversion students or students graduating high school more than 10 years ago, may not have this box checked.
- Abbreviated—this box is checked when the Counselor manually checks the box, or the Counselor has assigned a Student Education Planner.
- Comprehensive—this box is checked when a student’s plan code is changed on the program/plan stack. This plays a part in the student becoming fully matriculated
|
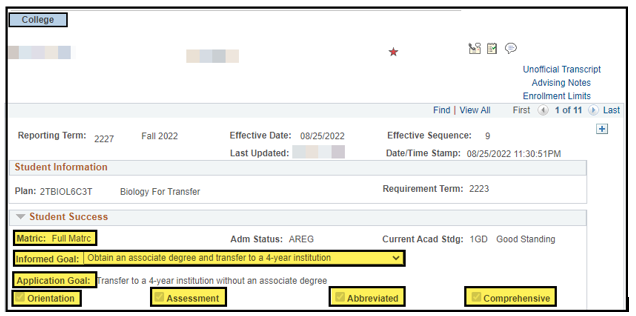 Image Added
Image Added
| Step | Action |
|---|
| 6. | Under the Assessment section, the student’s milestone scores will be populated. Click on the Test Results link to view any other test results, if applicable. |
 Image Added
Image Added
| Step | Action |
|---|
| 7. | Under the Other Services section, select any of the appropriate boxes when services are given. |
 Image Added
Image Added
| Step | Action |
|---|
| 8. | Under the External Education section, click on the arrow to view the |
Student’s exempt status. (Note: you are not able to change the status in this section....
| status of the student’s transfer transcripts. |
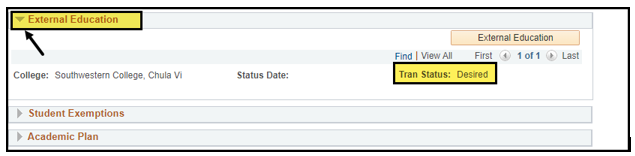 Image Added
Image Added
7On | Under the Academic Plan section, click on the arrow to view the |
Student’s | student’s current plan(s) |
, you can make changes | . Changes can be made to the |
Student’s Stack. (A specific job aid is available with directions on how to change | . See the Program/Plan Stack |
)| job aid for instructions. |
 Image Removed
Image Removed Image Added
Image Added
8On the Education Planner, you can add courses to the Student’s Educational Planner: Courses can be added to the student’s Planner by Browse Catalog, Plan by Requirements and Manual Entry. |
You can delete courses from the Planner, you can also move courses Course can be moved to specific terms |
. Clicking save will only save the courses on the Student Success Page, you must Finalize & Copy to save on the Student’s Planner.On the Referrals area, you can click on Edit Referrals in order and deleted. Please see the Update Student Educational Planner job aid for instructions. Referrals: Click on Edit Referrals to add referrals to the student’s |
planner by campus. Clicking save will only save the referrals on the Student Success Page, you must Finalize & Copy to save on the Student’s Planner.On the Action Items area, you can click the Edit Action Items button Planner, by campus. Action Items: Click on Edit Action Items to add action items for the student to complete. Comments: Add any necessary comments regarding additional degree requirements that are not part of the advisement report. (Ex: Assist.org major requirements for transfer)
NOTE: Clicking save will only save the |
Action Items | courses on the Student Success Page, you must Finalize & Copy to save on the Student’s Planner. |
On the Comments area, the Counselor will add comments regarding additional degree requirements not part of the advisement report. (Assist.org major requirements for transfer. DQSC). ...
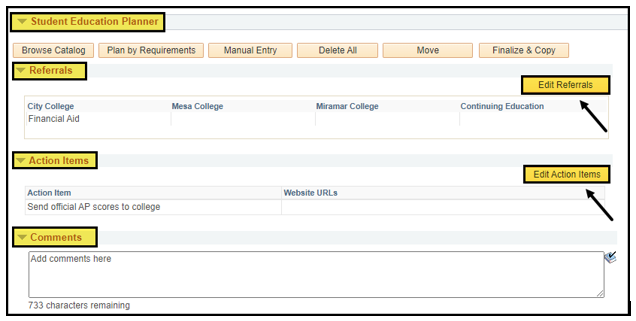 Image Added
Image Added
| Step | Action |
|---|
| 11. | Click Save to be sure all updates are saved. |
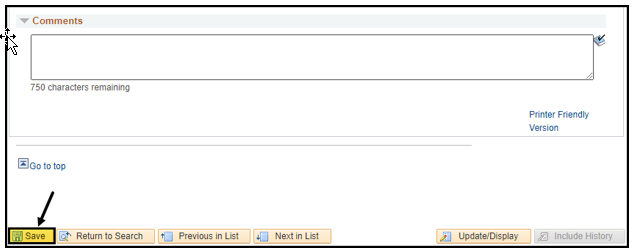 Image Added
Image Added