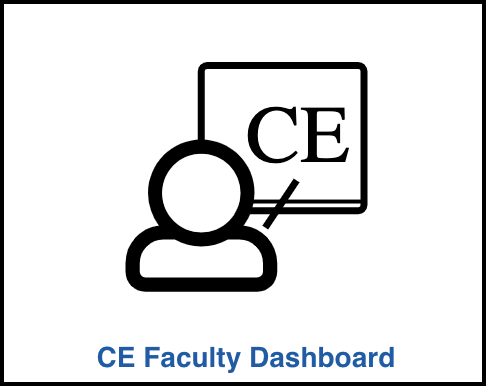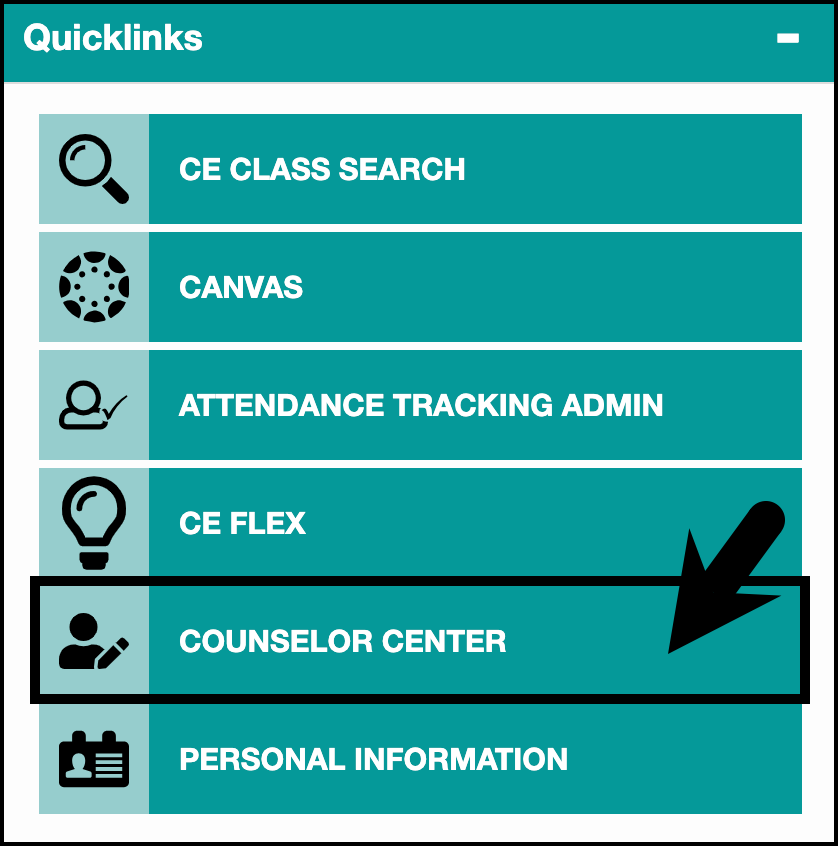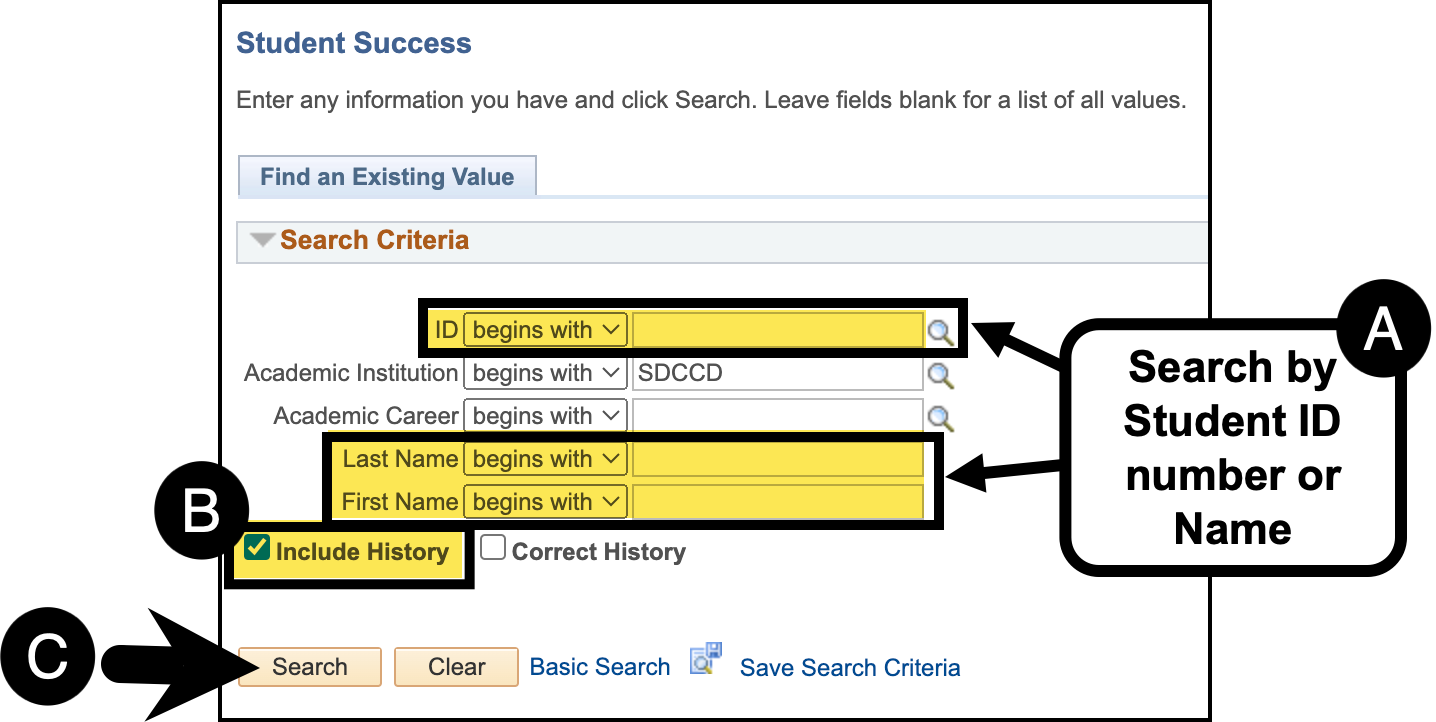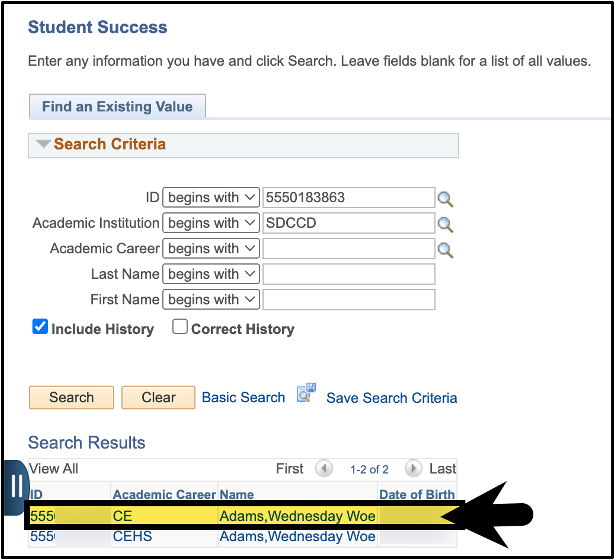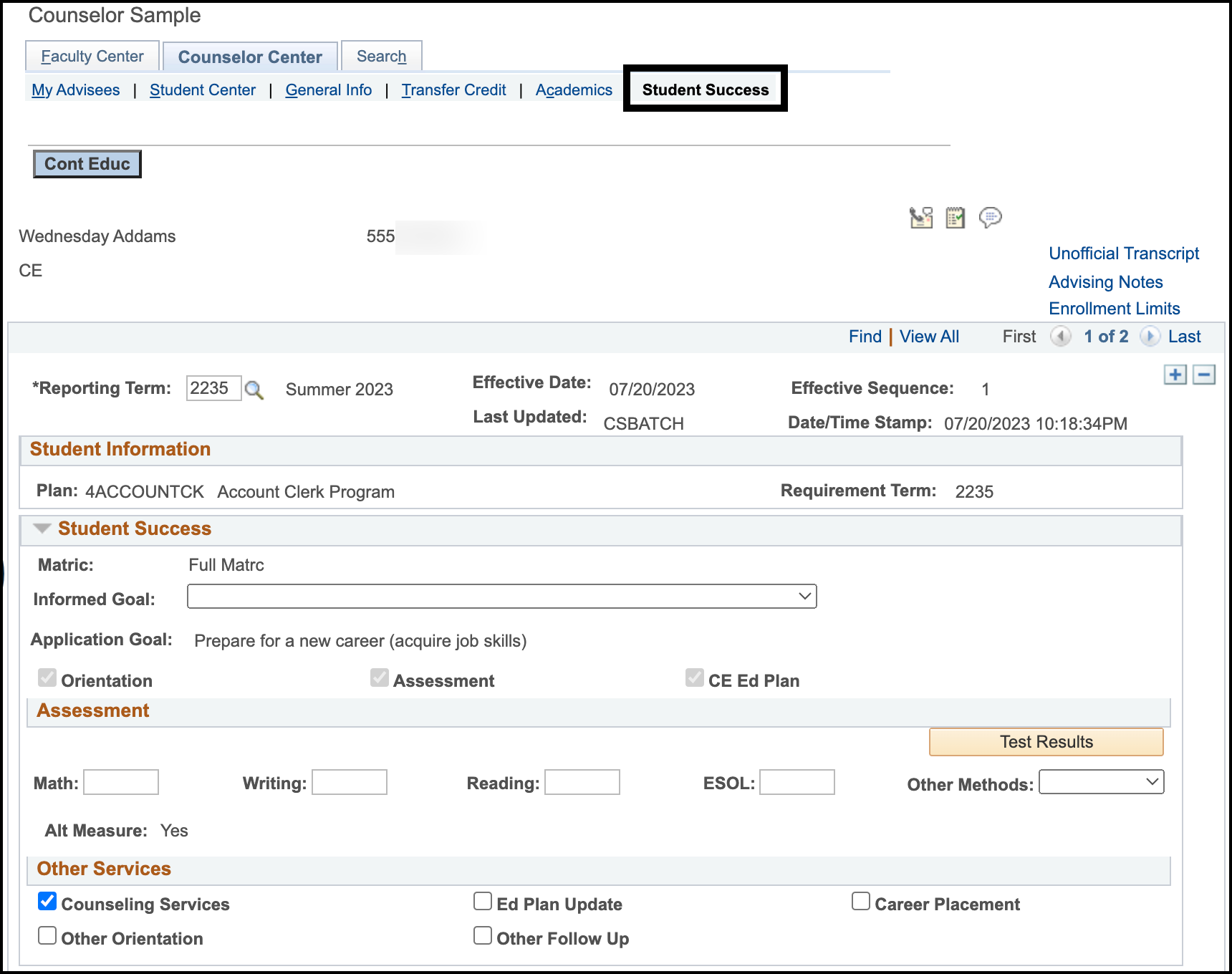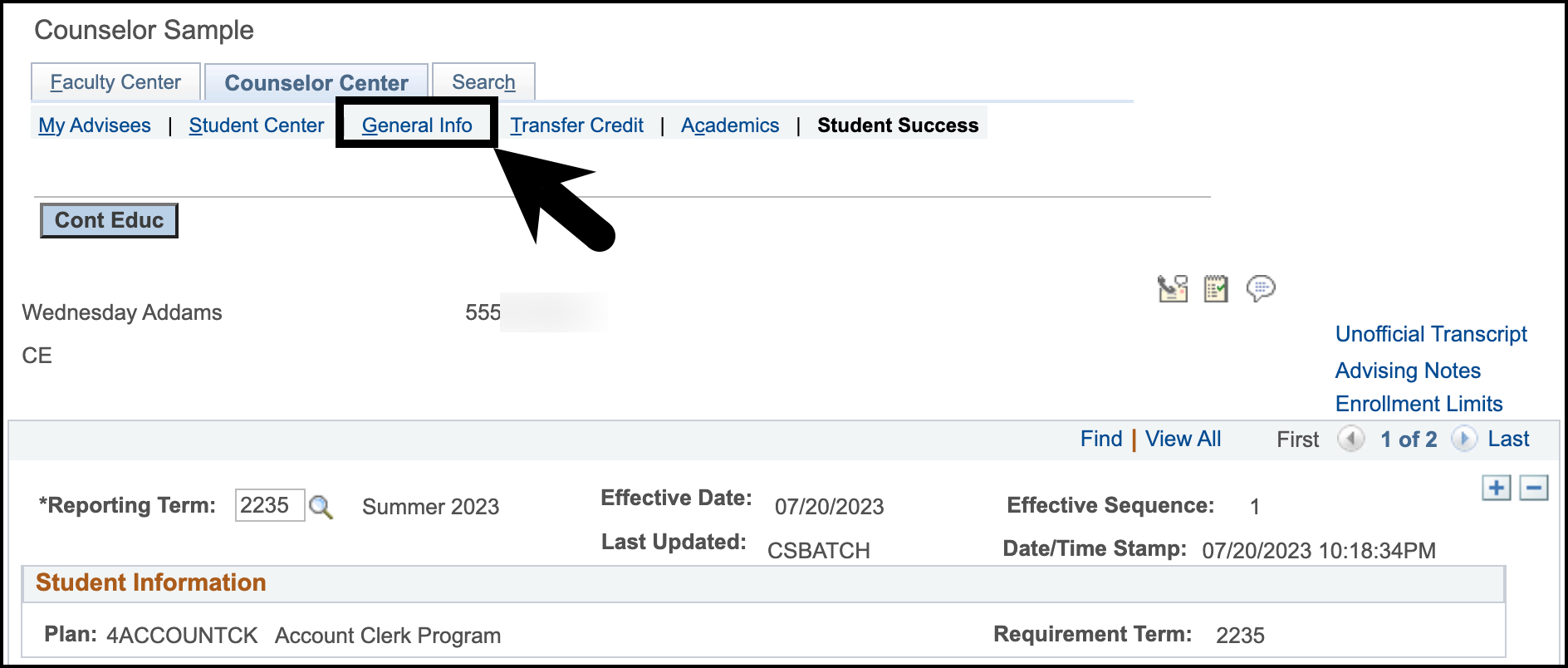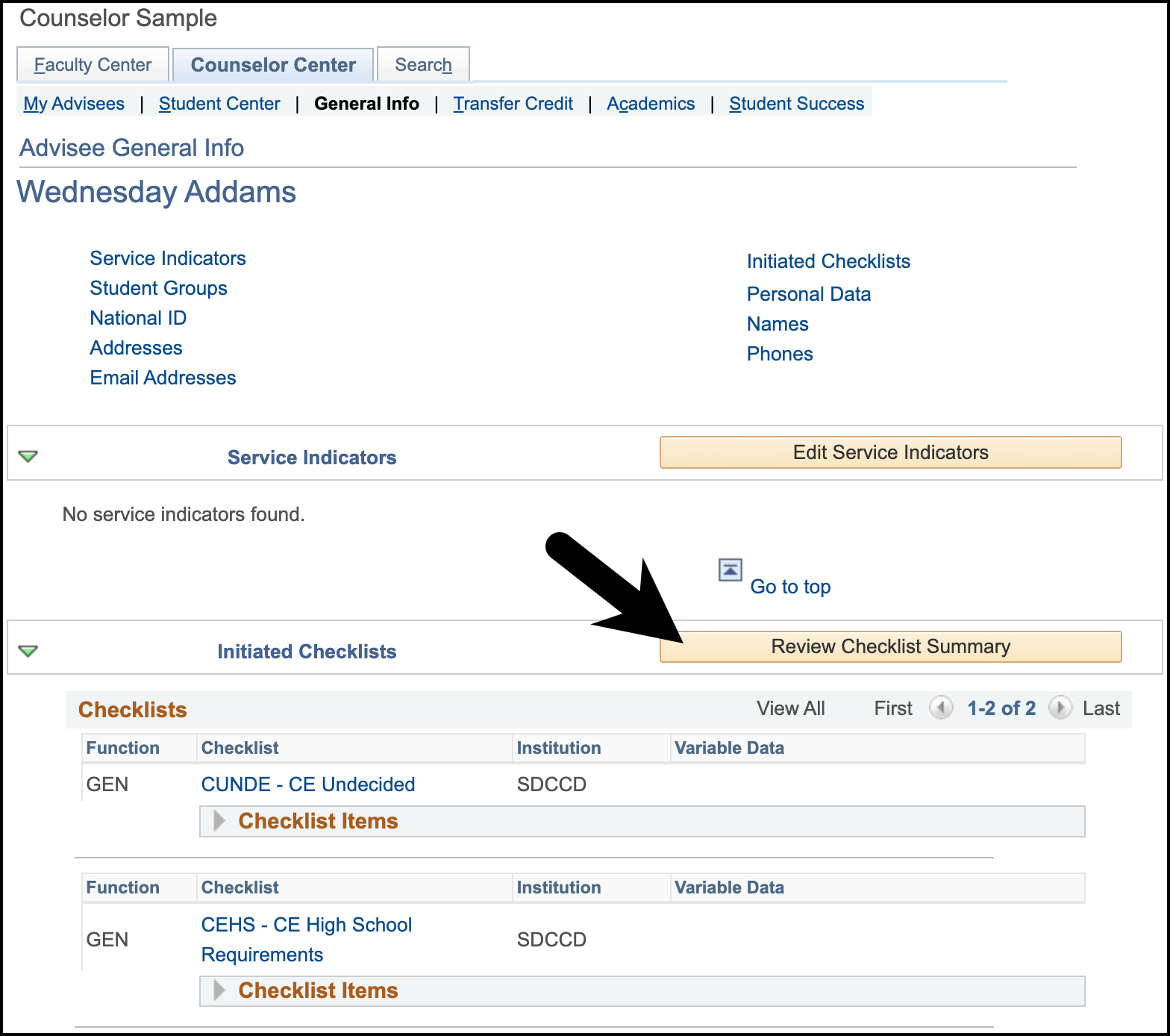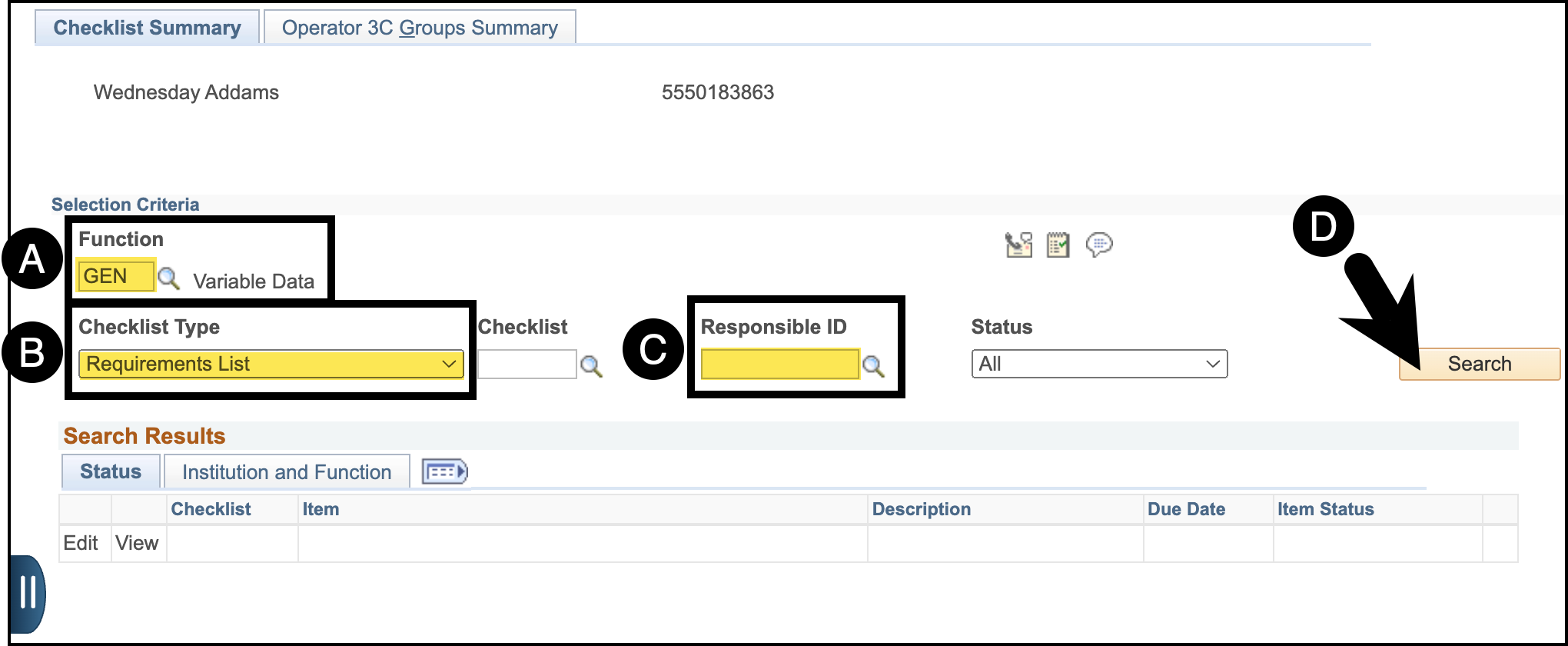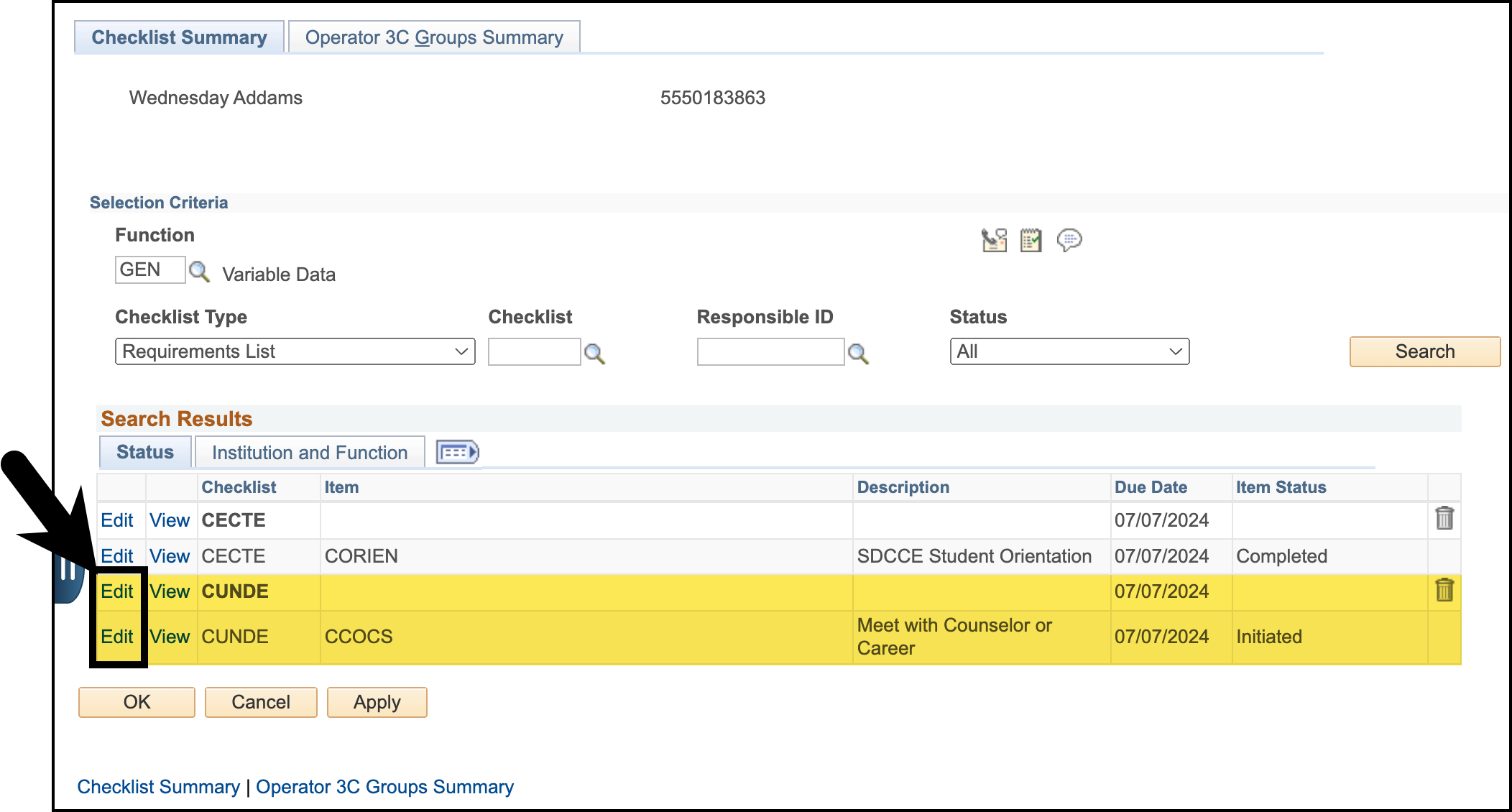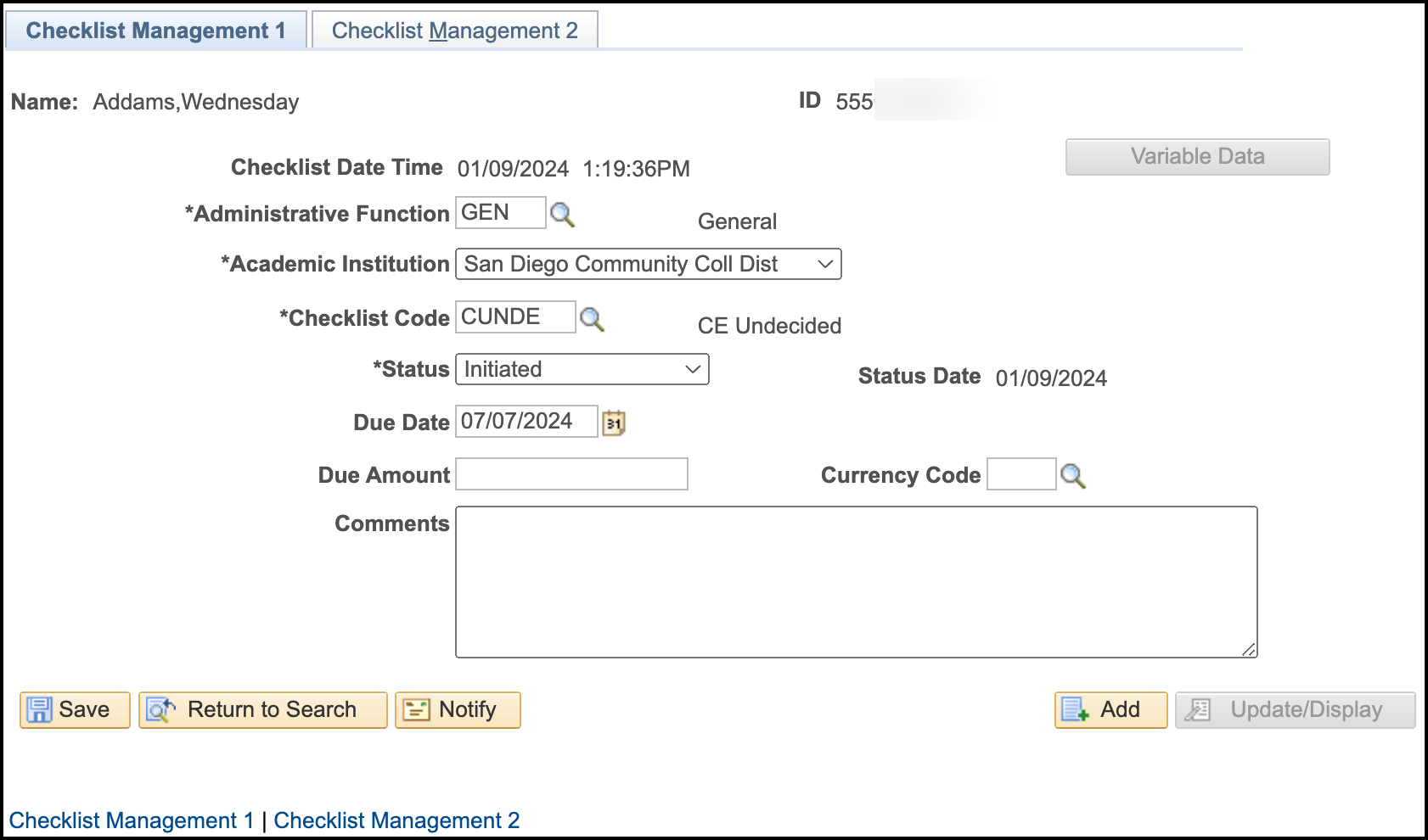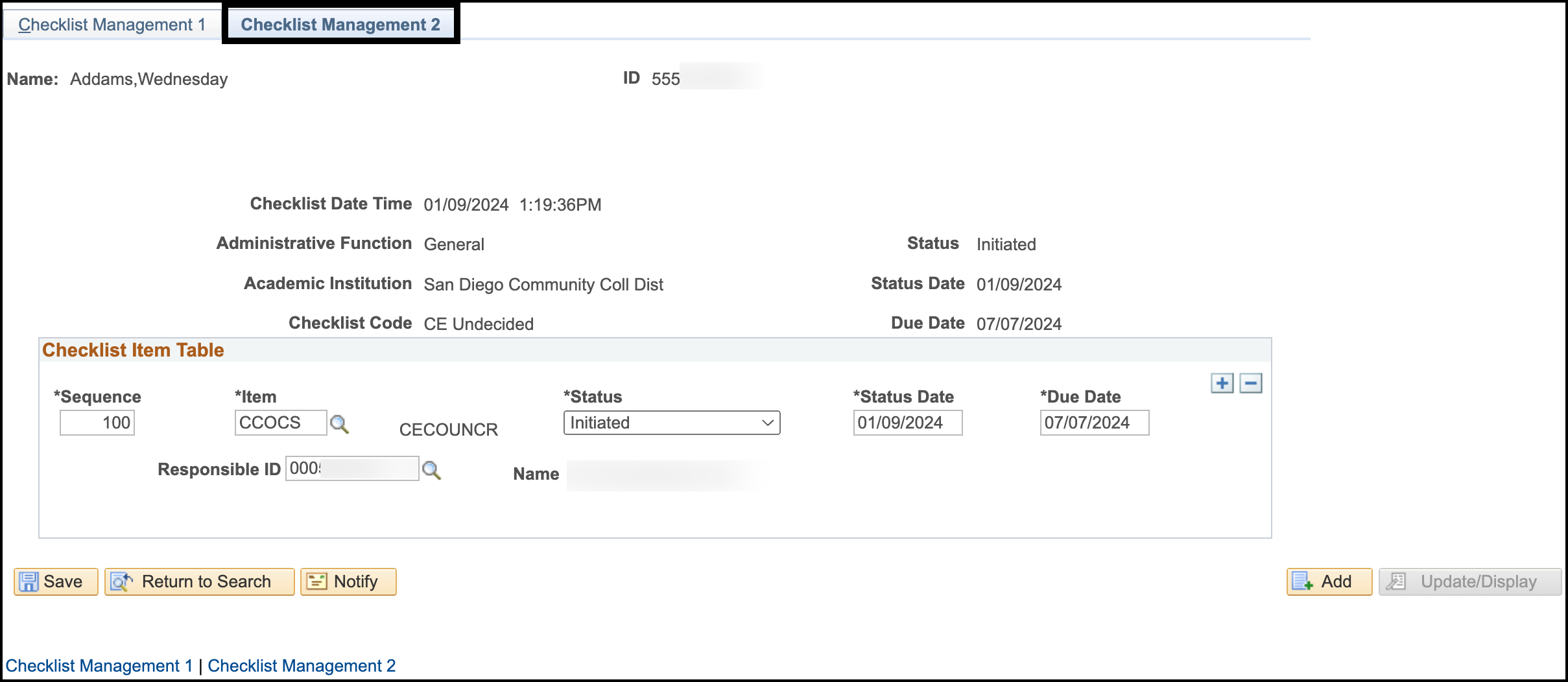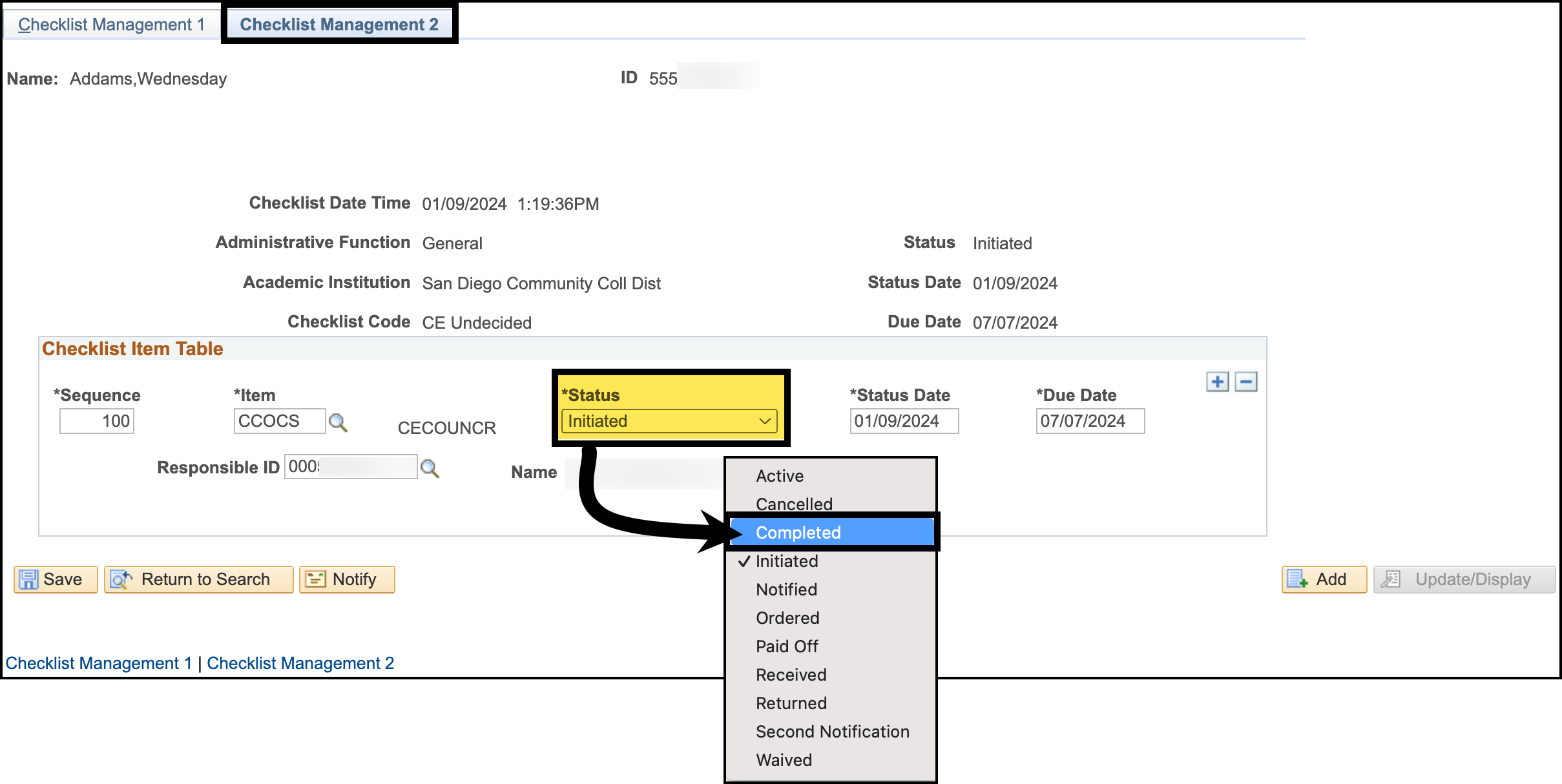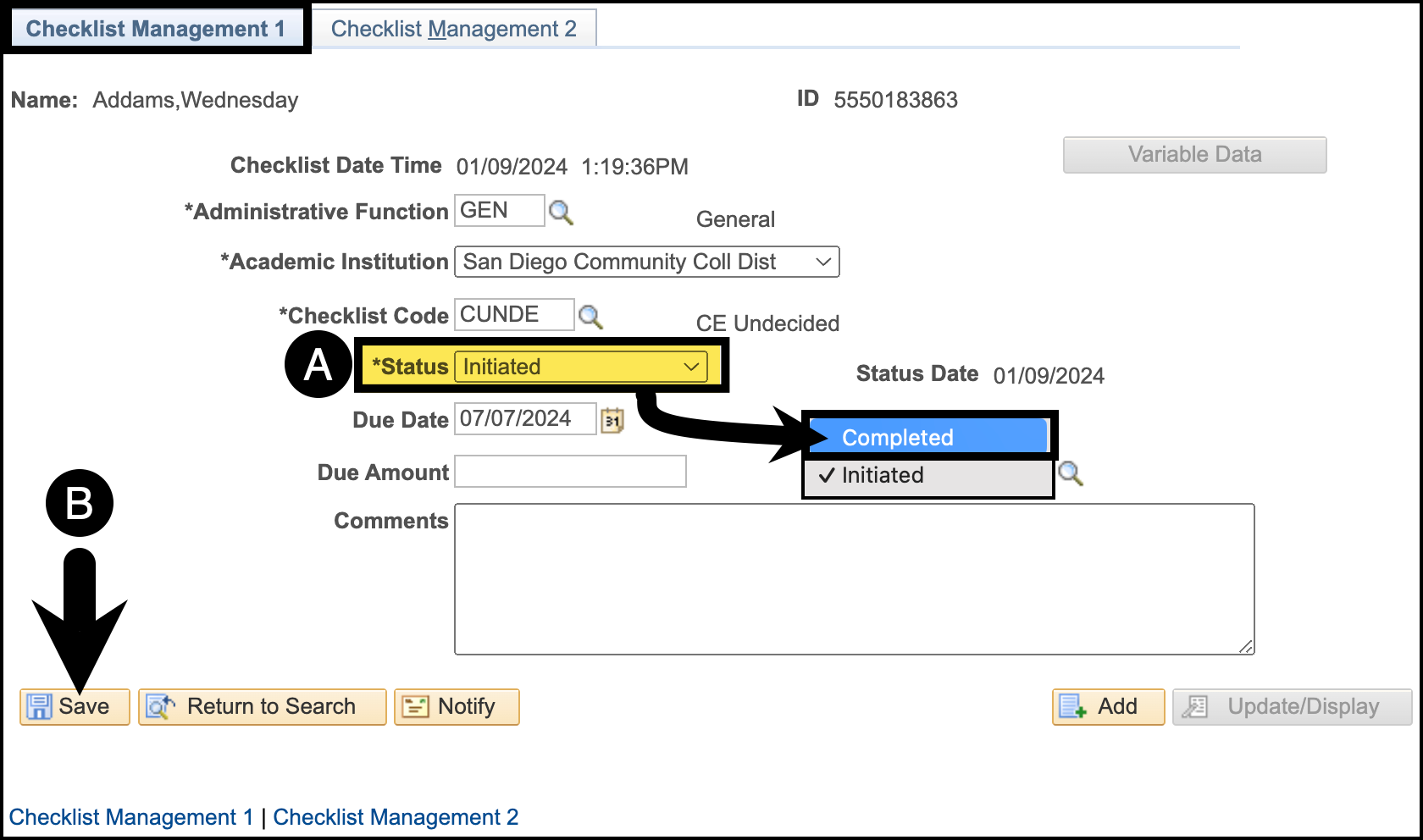Summary
Label | Description |
|---|---|
| Business Process | Onboarding |
| Module | CCE Student Records/Counseling |
Introduction Info
This job aid will go over the process to complete a student a To-Do List (Checklist) in Campus Solutions.
Instructions:
| Step | Instructions |
|---|---|
| 1 | Once logged into the mySDCCD portal, click on the CE Faculty Dashboard tile. |
| 2 | In the Quicklinks section, click on the Counselor Center link. |
| 3 | On the Student Success Search Page: A. Search by Student ID number or Student Last and First Name. B. Ensure the Include History check box is checked. C. Click the Search button. |
| 4 | If necessary, select the row for the appropriate career. |
| 5 | You will be directed to the Student Success page for the student. |
| 6 | Click on the General Info tab. |
| 7 | Click the Review Checklist Summary button. Note: If you are unsure of the Checklist Code, review the Onboarding Handout. Click the Save button. |
| 8 | You will be directed the Checklist Summary tab. A. Enter 'GEN' into the Function field. B. Select 'Requirements List' from the Checklist Type dropdown menu. C. Ensure the Responsible ID field is blank. D. Click the Search button. |
| 9 | All relevant To Do Lists (Checklists) will be displayed regardless of Item Status. IMPORTANT: Do not edit To Do Lists with an Item Status of 'Completed'. Click on the Edit link for the To Do List (Checklist) you wish to complete. Note: Two rows will display for each To Do List (Checklist). Click either Edit link. |
| 10 | The Checklist Management - Person page will open in a new tab on your web browser. Note: Ensure pop-up blocker is disabled. |
| 11 | Select the Checklist Management 2 tab. |
| 12 | Update the Status from Initiated to Completed. |
| 13 | Click on the Checklist Management 1 tab. A. Update the Status from Initiated to Completed. B. Click the Save button. |
| 14 | End of Process. |