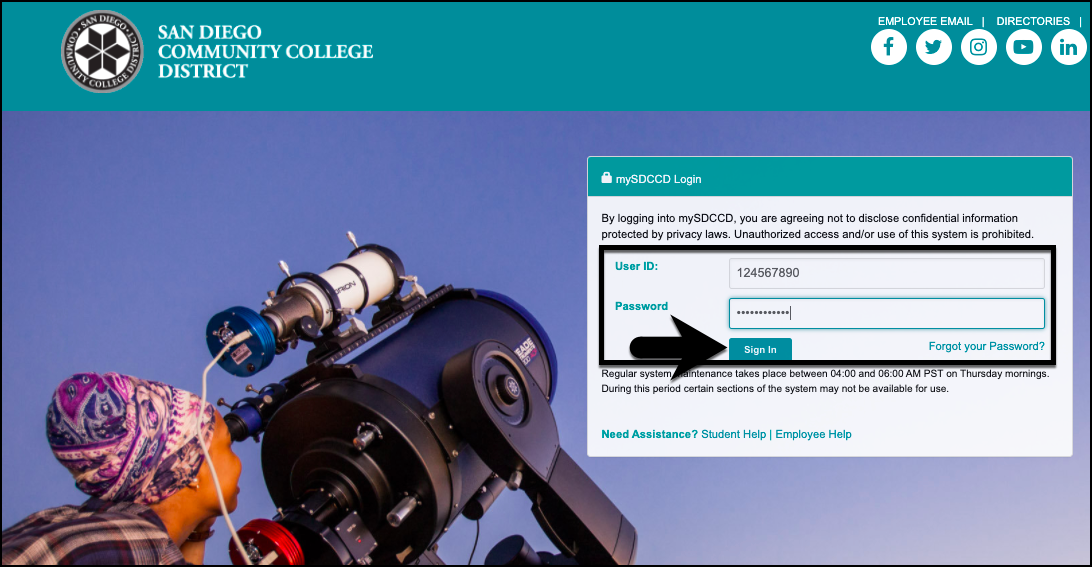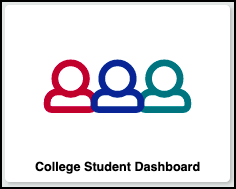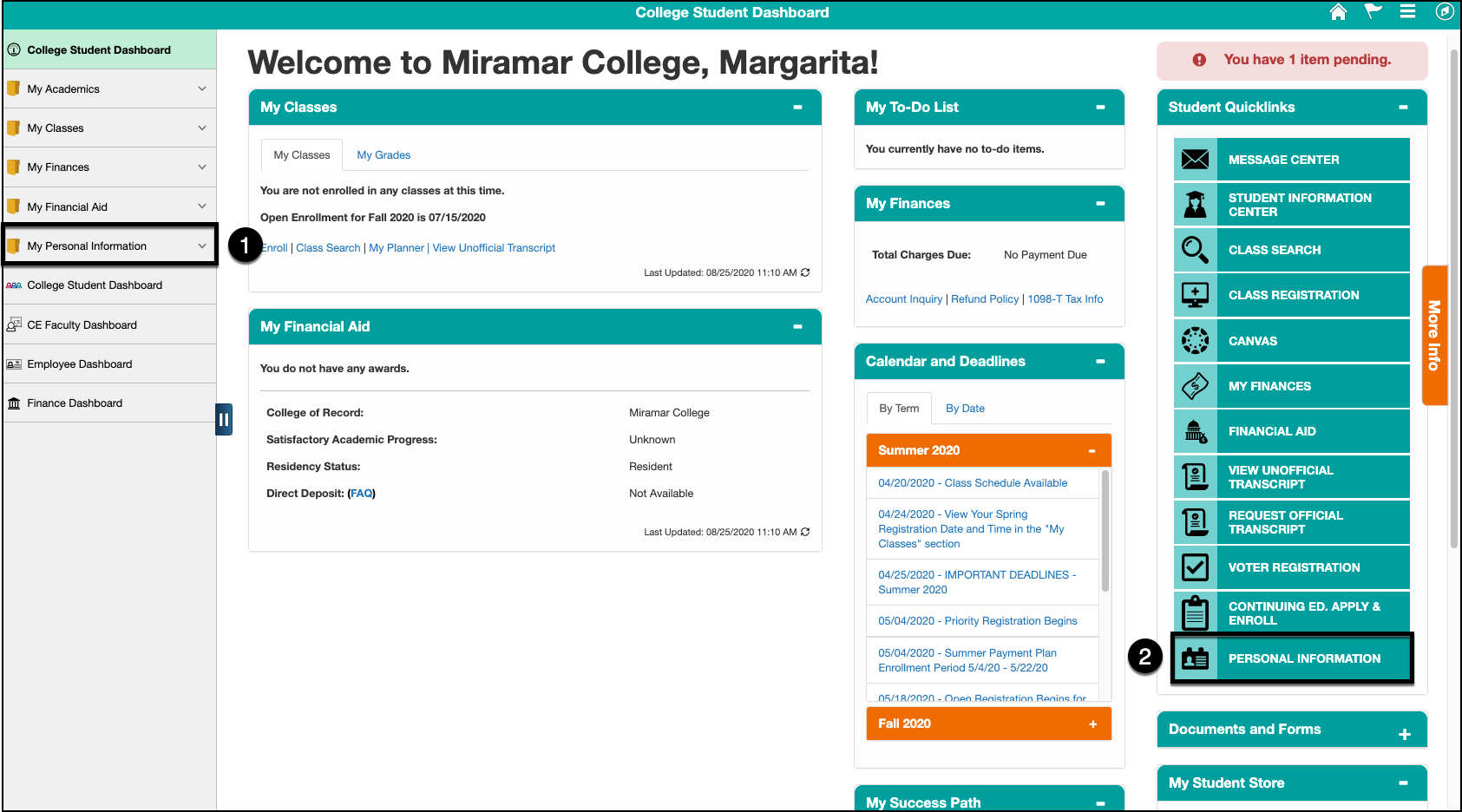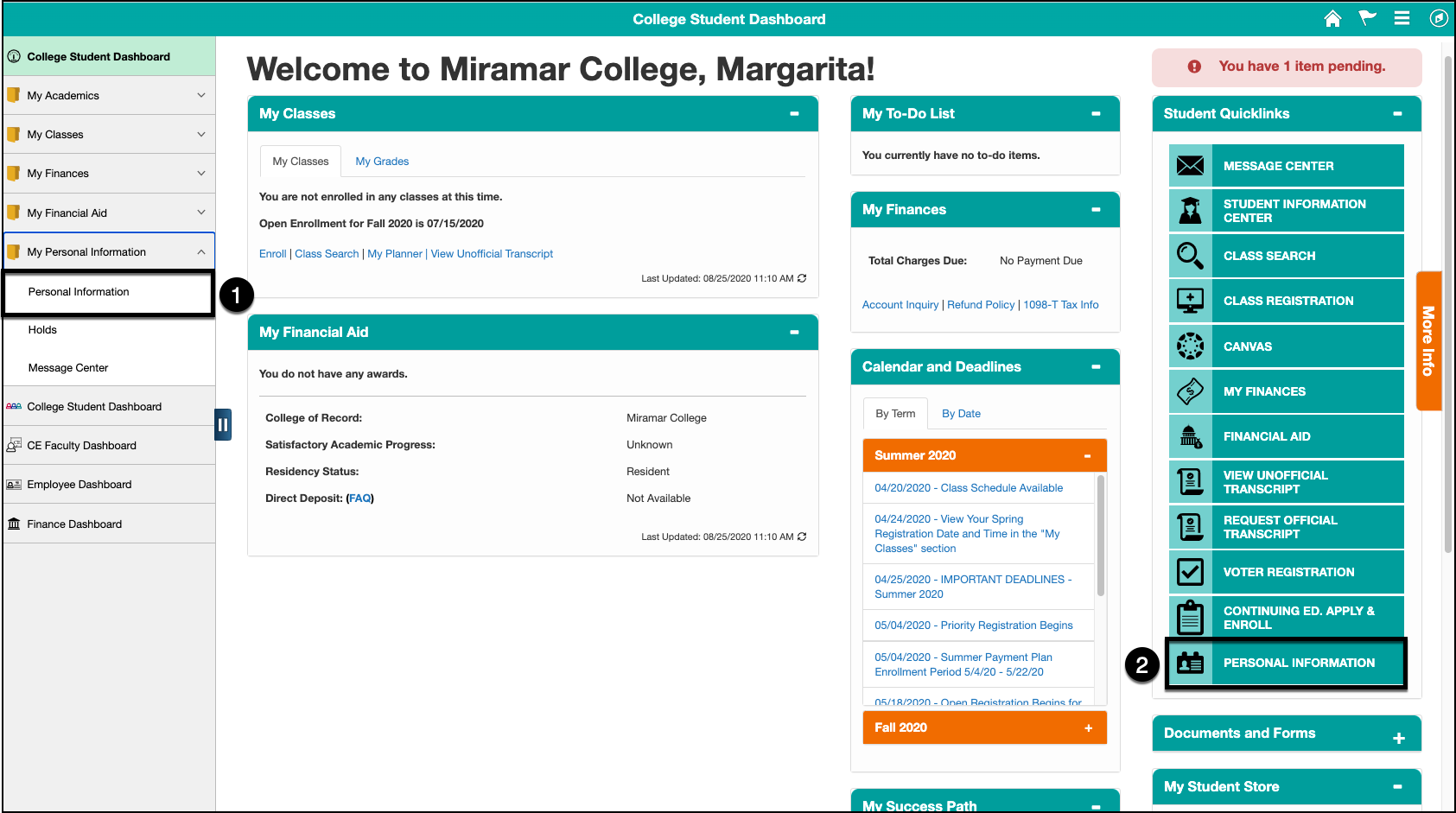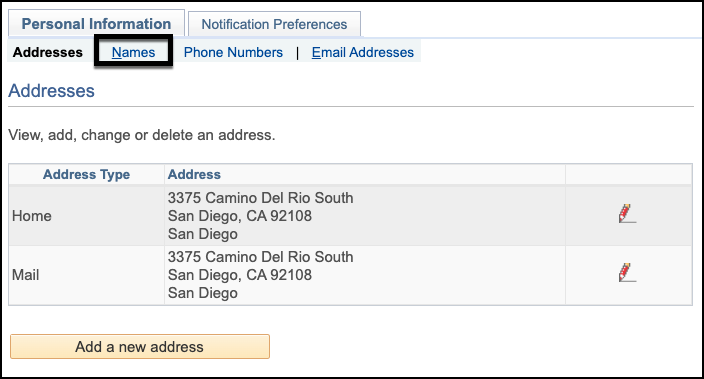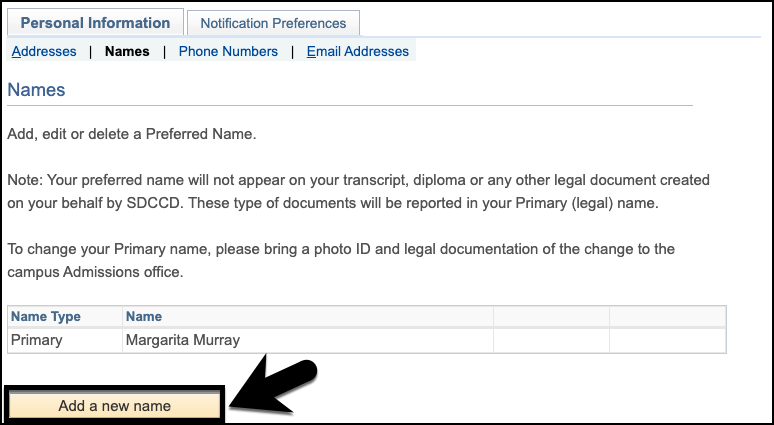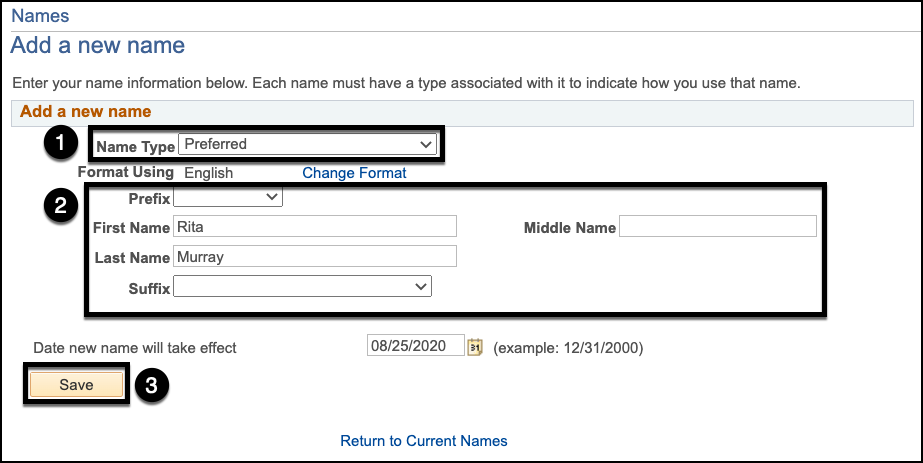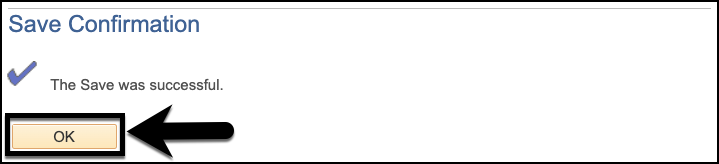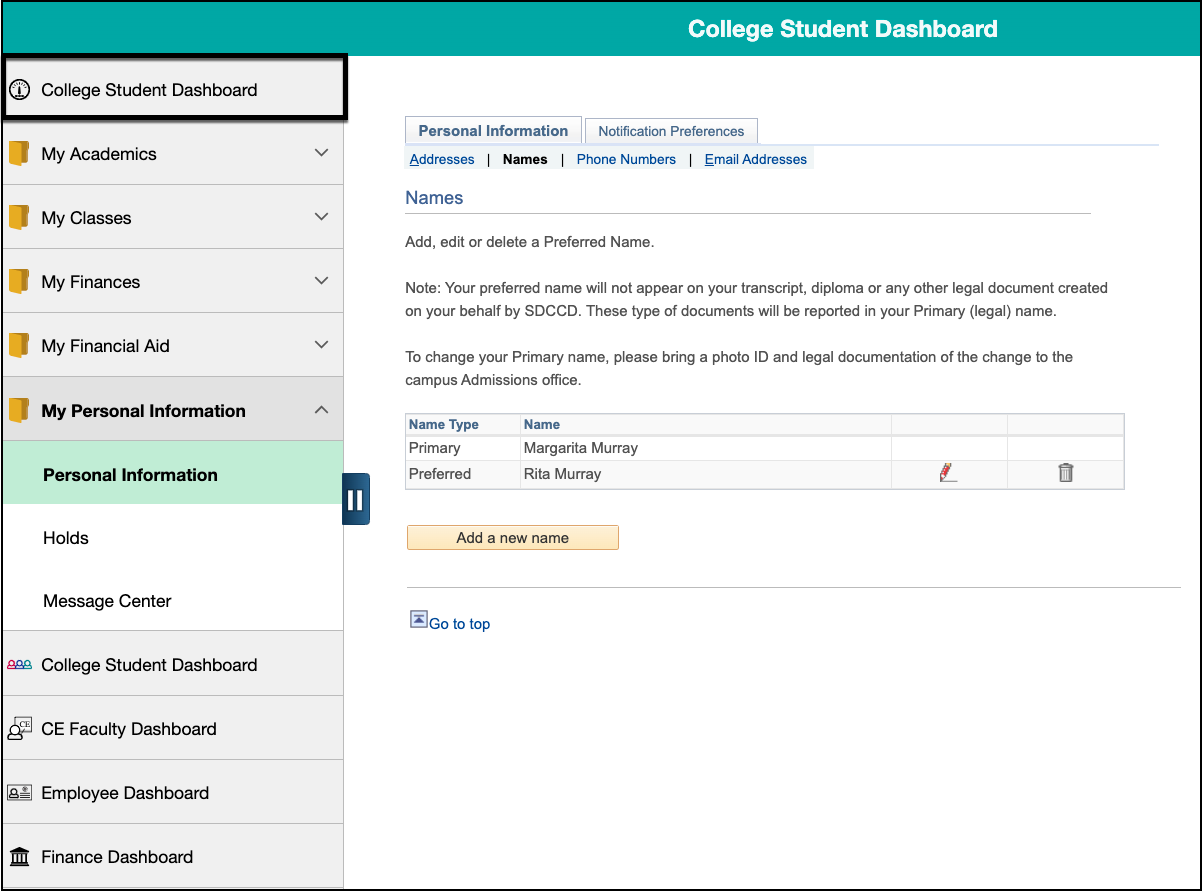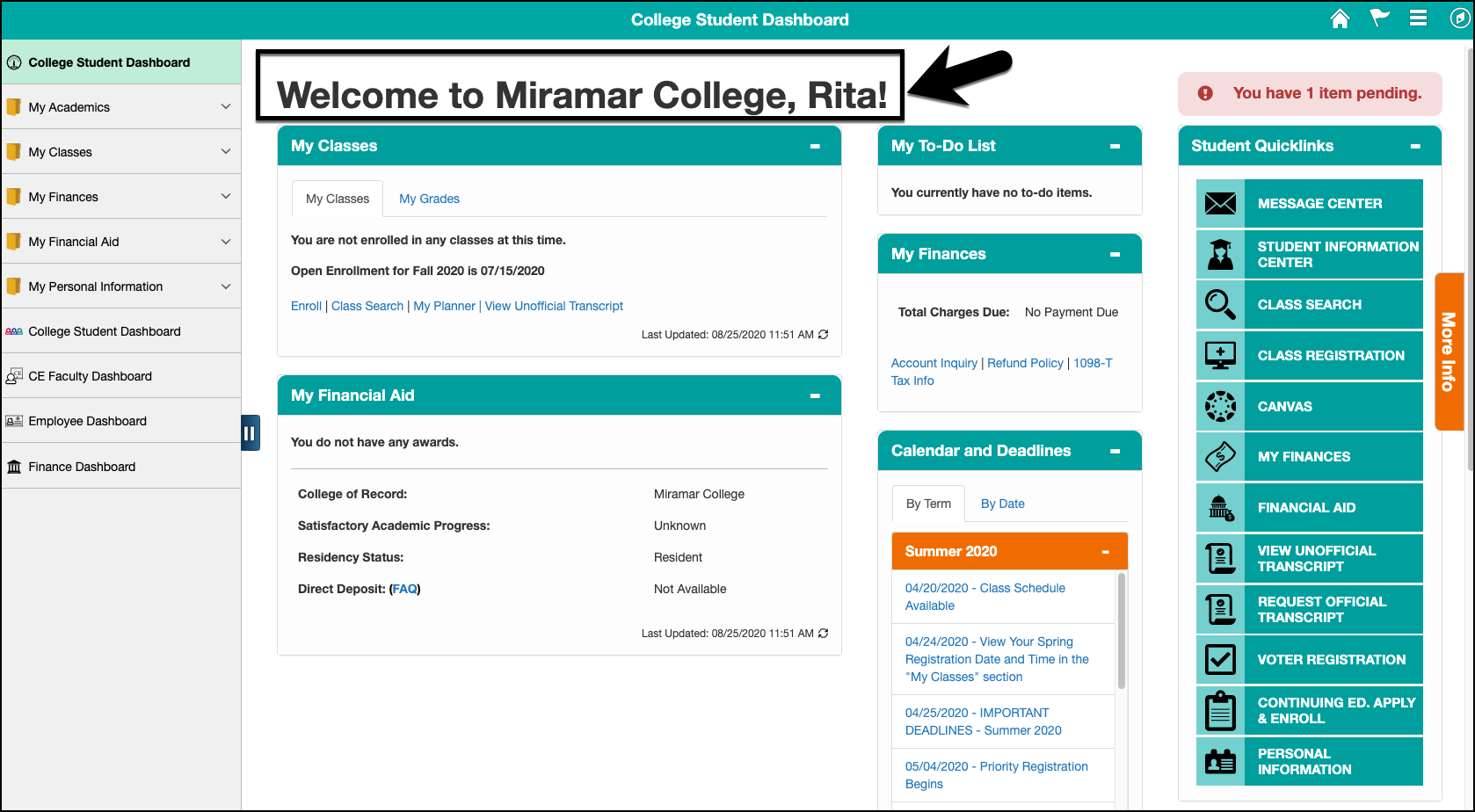Summary
Label | Description |
|---|---|
| Module | Student Records |
| Prerequisites | Must be a student and have a mySDCCD account already created. |
| Description | This Job Aid will go over the process necessary to add a preferred name in mySDCCD |
...
| Step | Instructions |
|---|---|
| 1 | |
| 2 | Click on the College Student Dashboard. |
| 3 | You can access Personal Information in one of two ways: Through Through the left-side menu, My Personal Information or Through Through the right hand of the portal, under Student Quicklinks |
| 4 | On On the left-side menu, click on Personal Information or On On the right-side of the portal click on Personal Information |
| 5 | Select the Names tab. |
| 6 | On the Names tab, click the Add a new name button. |
| 7 | On the Add a new name Page: Select the ‘Preferred’ Name Type from the drop-down menu Enter your preferred name in the fields (First, Middle, Last) Click Click the Save button |
| 8 | Once the transaction is complete, you will see a Save Confirmation on a new page. Click the OK button. |
| 9 | Return to the College Student Dashboard by expanding the left-side menu, and then clicking on College Student Dashboard. |
| 10 | You will see your preferred name displayed in mySDCCD on the welcome banner. Note: This change can take up to 1 business day to reflect in Canvas. |
| 11 | End of Job Aid. |
...