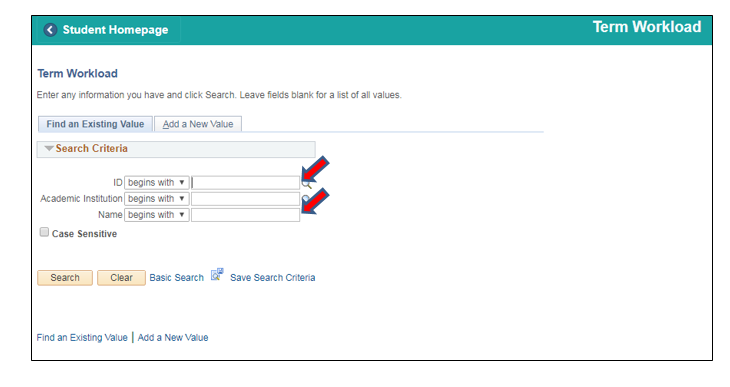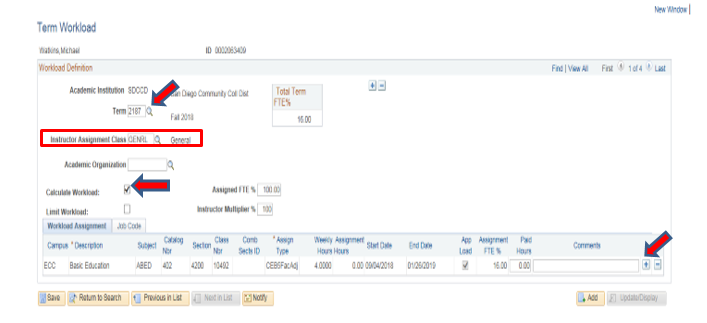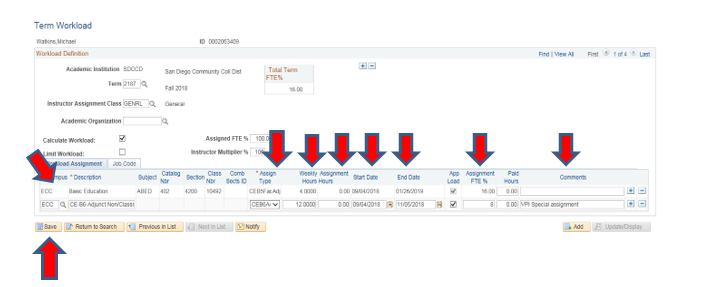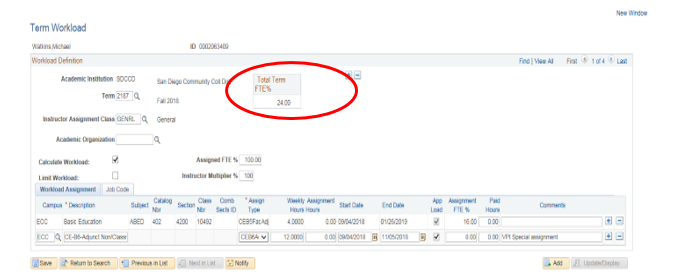Business Process:
...
Adding a Non-Classroom Assignment to CE Faculty
...
The Instructor Term Workload page is where we can add Non-Classroom assignments for CE Faculty.
Step | Action |
|---|
...
| 0. | Click on then Navigate to Curriculum Management -> Instructor Advisor Information |
...
-> Instructor Term Workload |
...
| 1. | At the Instructor Term Workload page, be sure to enter Instructor |
...
ID and/or |
...
LAST NAME |
...
| 2. | In the ID |
...
Begins with field, enter at least the first 2 numbers of their ID Number and in the Last Name field enter as much information that you have |
...
| 3. | Click the Search button |
Note: When only using the name option to search and a list of names appears after hitting the “search” button, select the appropriate name on the list to continue. |
| Step | Action |
|---|
| 4. | On the Instructor Term Workload page: · In the Workload Definition |
section, click in the Term field and enter |
the correct term for which you are adding the non-classroom assignment. · Choose the correct Instructor Assignment Class (this will default to GENERAL). · Choose the correct Academic Organization by typing “CE” on the field and then clicking on the magnifying glass to view all CE Academic Organizations. · The Calculate Workload box needs to always be checked. · Scroll down to the bottom of the page and click on the “+” sign to create a new row. |
| Step | Action |
|---|---|
| 5. | In the Workload Assignment |
click on the magnifying glass |
to choose a campus. | |
| 6. | Click in the Assign Type field and choose the correct assignment from the drop down menu |
. After you choose the correct Assign Type, the Description will automatically populate. Note: If necessary you can change the Description by typing in the field. | |
| 7. | Manually enter the correct values for the assignment in the Weekly Hours |
, Assignment Hours |
, Start Date |
, End Date |
and Assignment FTE fields. | |
| 8. | Tab to the Comments section to type in the budget number used for the assignment or to type in any useful information needed. |
| 9. | The Total Term FTE% should populate automatically once you click on |
...
Save. |
| Step | Action |
|---|---|
| 10. | After saving, verify that the Total Term FTE% box has populated correctly. |
| Step | Action |
|---|---|
| 11. | End of job aid. |