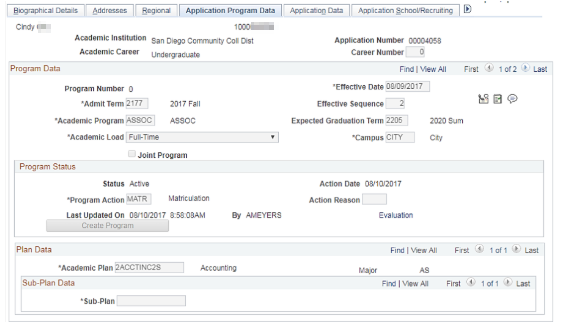...
Step | Action |
|---|
| In Application Program Data, enter the following fields in order as listed to populate and/or find appropriate selections. - Effective Date—if the application is for a term that has already started, you MUST backdate the application to the appropriate effective date based on the admit term. If the application is for a future term, the current date will be appropriate.
Best Practice Dates: - Fall—08/01/year
- Spring—01/01/year
- Summer—06/01/year
- Admit Term*—semester of intent to enroll.
*Note: For FALL applicants, enter SUMMER ADMIT TERM. If summer has already begun, backdate to Summer best practice date, 06/01/YEAR. If summer is no longer active, then just use the Fall admit term. - Academic Program—ASSOC Associate/Certificate.
- Expected Graduation Term—9 terms out from admit term. Ex: 2177 admit term, 2205 expected graduation term.
- Enter Campus
- Program Action—leave as APPL
- Academic Plan—click magnifying glass for menu selections.
NOTE: entering college code before clicking on magnify glass will display only corresponding college majors; i.e. 1- City, 2- Mesa, 3- Miramar
Default values: - Academic Load—leave a as Full-Time
- Action Date—defaults to date you are processing application. Cannot change.
- Career Number—defaults to 0. Do not change.
Do not save; continue to *Application Data tab.
|
...
Step | Action |
|---|
| Click on Application Data tab. Enter the following information: - Application Center—select Regular.
- Admit Type—click on magnifying glass and select appropriate admit type from menu. NOTE: Do not use any R admit types for a new student.
- 1 = first time after high school
- 1R = first time after high school, admitted but never attended
- 2 = transfer, first time at SDCCD
- 2R = transfer, first time at SDCCD, admitted but never attended
- 3 = returning student—admitted and attended in the past
- 4 = DO NOT USE
- X = DO NOT USE
- Y = current high school student
- YR = current high school student, admitted but never attended
- Application Date—this can default to current date.
- Application Method–select Hard Copy
- Click Save. Saving will generate a Student ID number; be sure to note the ID number.
NOTE: Once the ID number is generated, the page defaults back to the Biographical Details tab. |
...
Step | Action |
|---|
| 2. | Click on the Application Program Data tab. Click the add button to add an additional row and enter the following information: to add an additional row and enter the following information: - Effective Date—if application is for a term that has already started, you MUST backdate the application to the appropriate effective date based on the admit term. If the application is for the future, the current date will be appropriate.
- Effective Sequence—if backdating, change the effective sequence to 2. If using the current date, the effective sequence will update to 2 automatically.
- Program Action—enter MATR (matriculation). Or click on the magnifying glass to select MATR from the menu. Click Enter on the keyboard so the Create Program button appears.
- Be sure all information is accurate before proceeding to next step; it is difficult to undo it once it is done. Pay particular attention to Admit Term and Effective Date.
- Click on Create Program. You must click Create Program to create a Student Program/Plan, which is the basis for all student records and enrollment activity.
|
...
Step | Action |
|---|
| 3. | When you matriculate the applicant and click Create Program, the component is saved, and all fields become unavailable (grayed out) for input.
If you matriculated the applicant in error, you must access the Student Program page in the Program/Plan component in the Records and Enrollment menu must contact mySDCCD Support to resolve. |
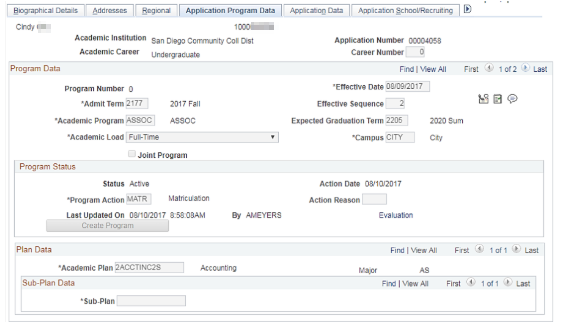
Part 5: Entering External Education
...