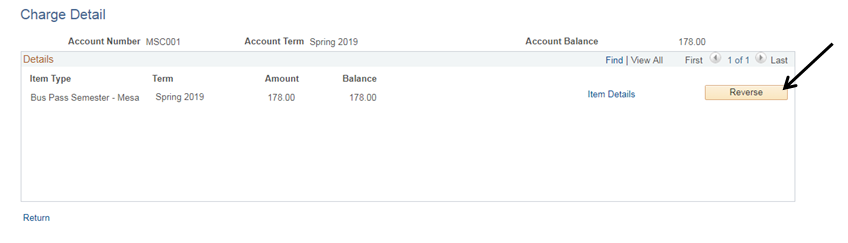...
Step | Action |
|---|---|
| 1. | Click on [] then [] and navigate to toStudent Financials -> Charges and Payments -> Reversals -> Reverse Charge |
| Step | Action |
|---|---|
| 2. | In the “ID” field, enter the student’s ID then click the “Search” [] button. |
| Step | Action |
|---|---|
| 3. | Click the “Account Details” [] link of the Account Type to be reversed. |
| Step | Action |
|---|---|
| 4. | Click the “Reverse” button [] of the Item Type to be reversed. |
| Step | Action |
|---|---|
| 5. | Click the magnifying glass [] for the “Reason” field. Note: You can also add notes in the “Description” field. |
| Step | Action |
|---|---|
| 6. | Select the option that best fits your case scenario. |
| Step | Action |
|---|---|
| 7. | Click the “OK” [] button to complete the reversal process. |
| Step | Action |
|---|---|
| 8. | To verify that the charge was reversed, you can go to “View Customer Accounts”. Refer to Job Aid “SF_063_Customer Accounts” for navigation. |
| Step | Action |
|---|---|
| 9. | End of job aid. |