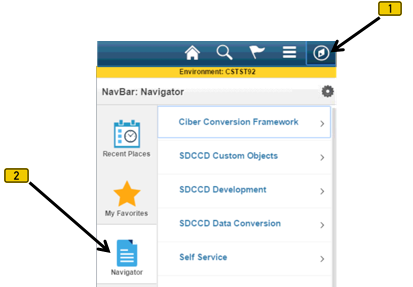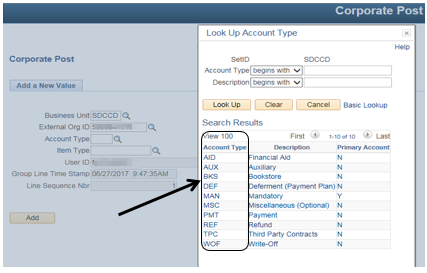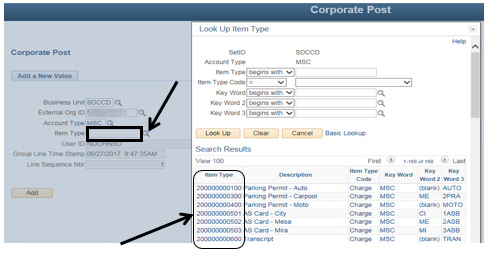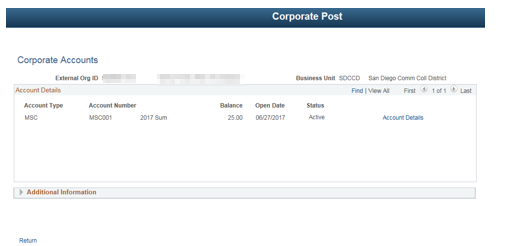Posting An Org Charge
Label | Description |
|---|---|
| Business Process | Accounts Receivable |
| Module | Student Financials |
| Prerequisites | Org (Corporation) must already be set-up |
| Description | This Job Aid illustrates how to post an Org charge. |
Instructions:
Step | Action |
|---|---|
| 1. | Click on [] then [] and navigate toStudent Financials -> Charges and Payments -> Post Corporation Transaction |
| Step | Action |
|---|---|
| 2. | Click inside the “External Org ID” field and enter the External Org’s ID#. |
| Step | Action |
|---|---|
| 3. | Enter the appropriate Account Type in the “Account Type” field. (Option 1): Click on the magnifying glass [] next to the “Account Type” field to search for the correct Account Type. Click on the appropriate Account Type. |
| Step | Action |
|---|---|
| 4. | Enter the appropriate Item Type in the “Item Type” field. (Option 1): Click on the magnifying glass [] next to the “Item Type” field to display a list of Item Types. Click on the appropriate Item Type. |
| Step | Action |
|---|---|
| 5. | Click the “Add” button []. |
| Step | Action |
|---|---|
| 6. | Click in the “Amount” field and enter the appropriate amount (e.g. "25.00"). |
| 7. | Click in the “Term” field and enter the appropriate term (e.g. "2175" for the Summer 2017 semester). |
| 8. | Click the” Post” button [] and the Balance will update) |
| Step | Action |
|---|---|
| 9. | Click the “Corporate Accounts” link [] to view the posted transaction. |
| Result of Step 9 |
|---|
| Viewing the posted transaction |
| Step | Action |
|---|---|
| 10. | Click the “Additional Information” arrow [] to reveal a drop down list of choices. |
| Step | Action |
|---|---|
| 11. | Click the “Due Charges” link [] to view the charges that are due for a corporation. |
| Result of Step 11 |
|---|
| Viewing the charges due for a corporation |
| Step | Action |
|---|---|
| 12. | Click the “Return” link twice to go back to the Corporation Post page. |
| Step | Action |
|---|---|
| 13. |
...
| End of job aid. |