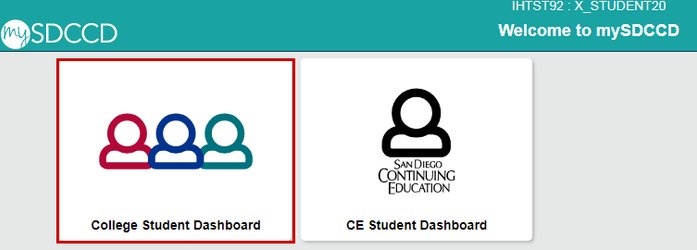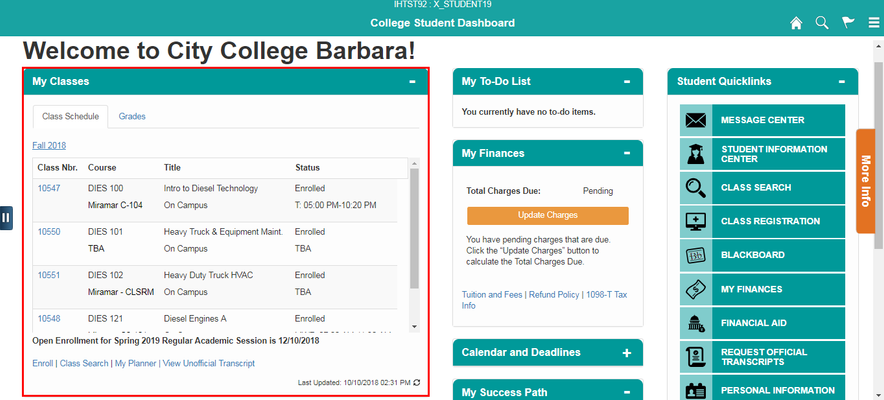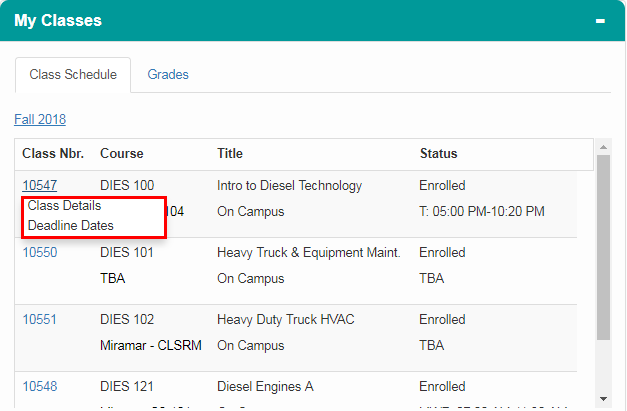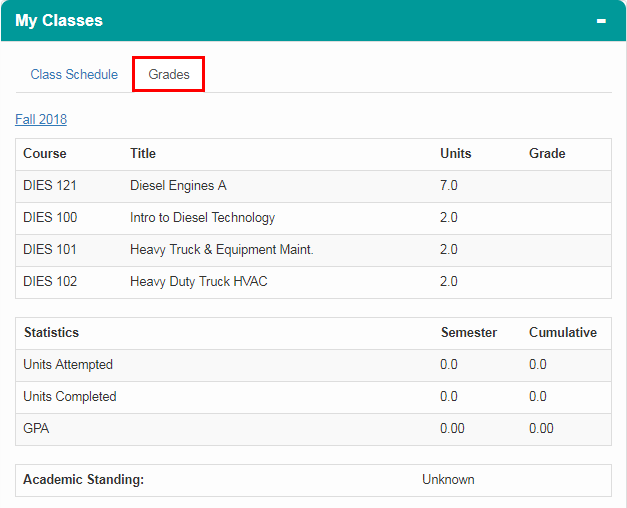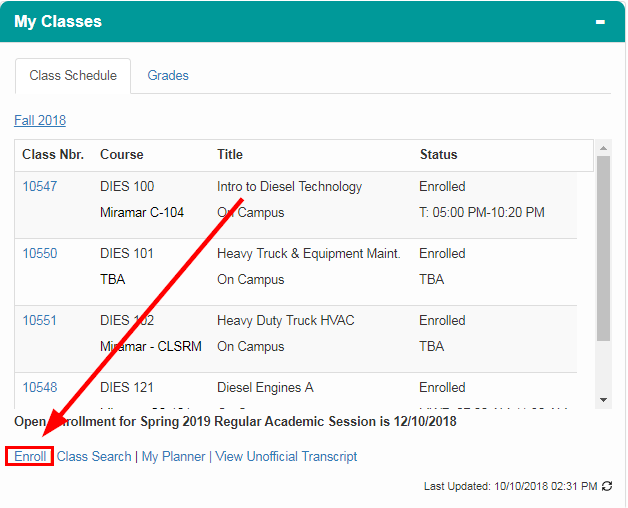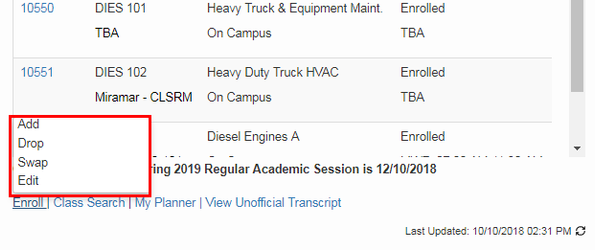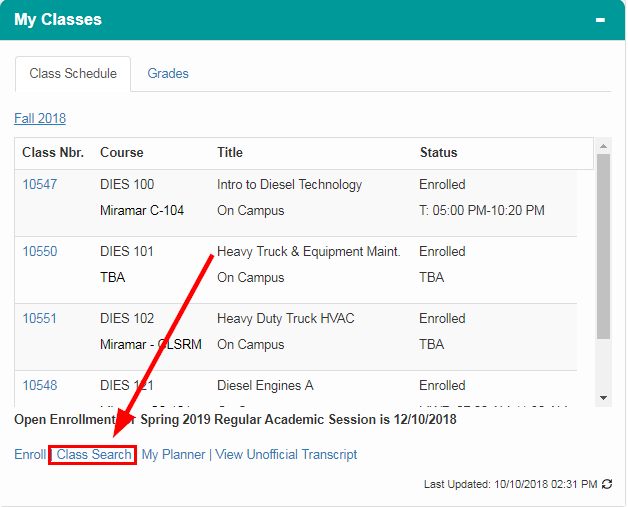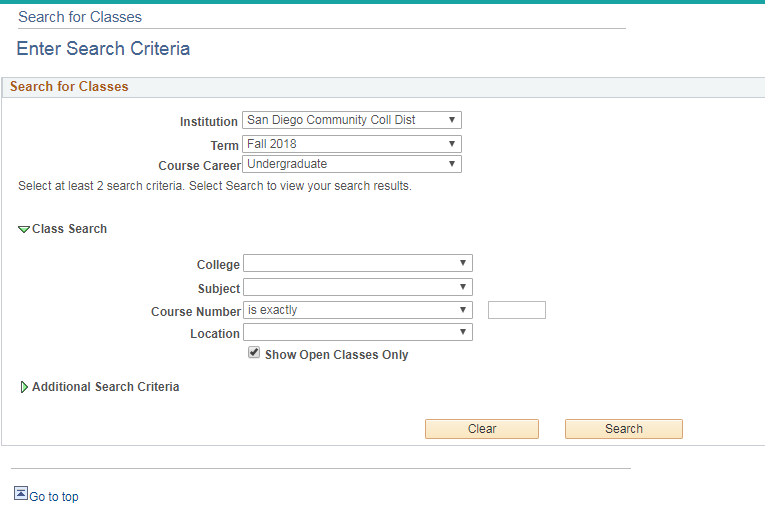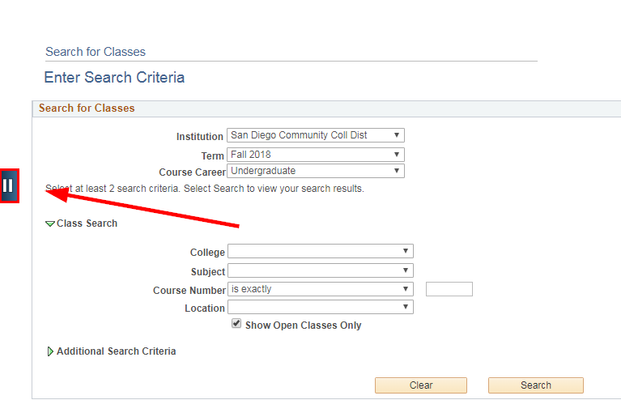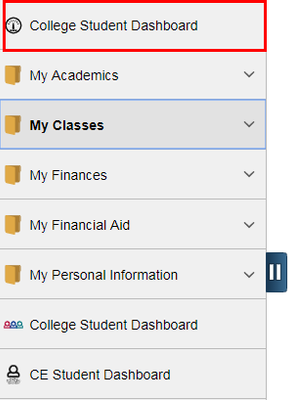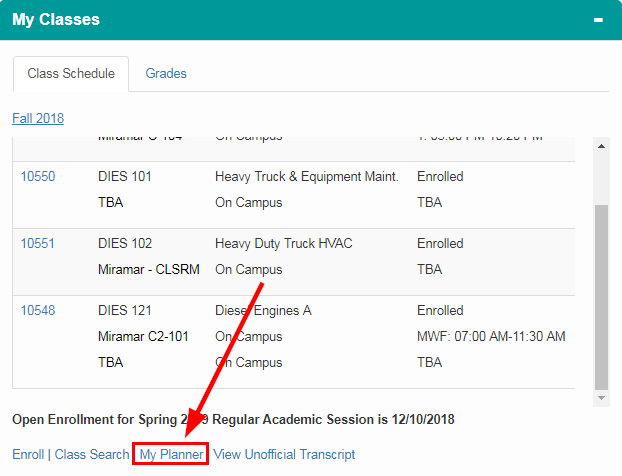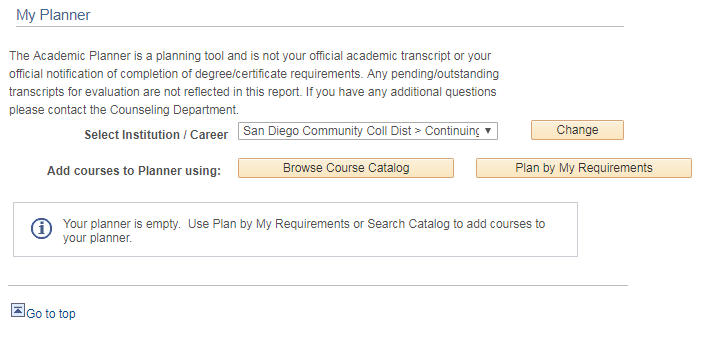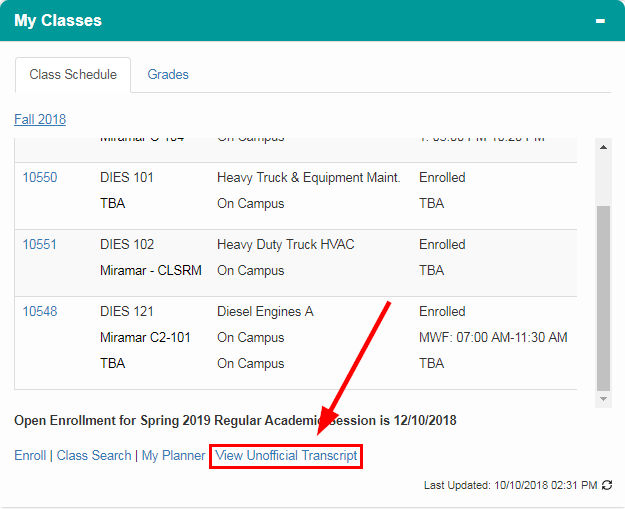My Classes
This Job Aid will show you how to navigate the My Classes section in the mySDCCD Student Portal.
Instructions
| Step | Action |
|---|---|
| 1. | Log into your mySDCCD account and click on College Student Dashboard. |
| Step | Action |
|---|---|
| 2. | After clicking on College Student Dashboard, you should be able to have a bird's eye view of the portal. Navigate to the My Classes section. |
...
You can view your courses by semester by clicking on the term link (Fall 2018). |
| Step | Action |
|---|---|
| 3. | Click on the Blue Course number to see Class Details and Deadline Dates. |
| Step | Action |
|---|---|
| 4. | Click on the Grades tab to view your course grades, units, and academic standing. |
| Step | Action |
|---|---|
| 5. | Click Enroll. From here, you can Add, Drop, Swap, and Edit your classes. |
| Step | Action |
|---|---|
| 6. | Next, click on Class Search. This is where you can search up classes to register for. *Please view Class Search Job Aid |
| Step | Action |
|---|---|
| 7. | To go back to the College Student Dashboard, click on the dark blue tab [] on the left side of the screen. Click College Student Dashboard. |
| Step | Action |
|---|---|
| 8. | Click on My Planner. This is where you can search up courses in the Course Catalog and map out your Education Plan. *View My Planner job aid. |
| Step | Action |
|---|---|
| 9. | Click on the [], then click College Student Dashboard to go back to the College Student Dashboard. |
| 10. | Click on View Unofficial Transcript. Here, you can view your unofficial transcript. *Refer to View Unofficial Transcript job aid. |
| Step | Action |
|---|---|
| 11. | End of Job Aid |