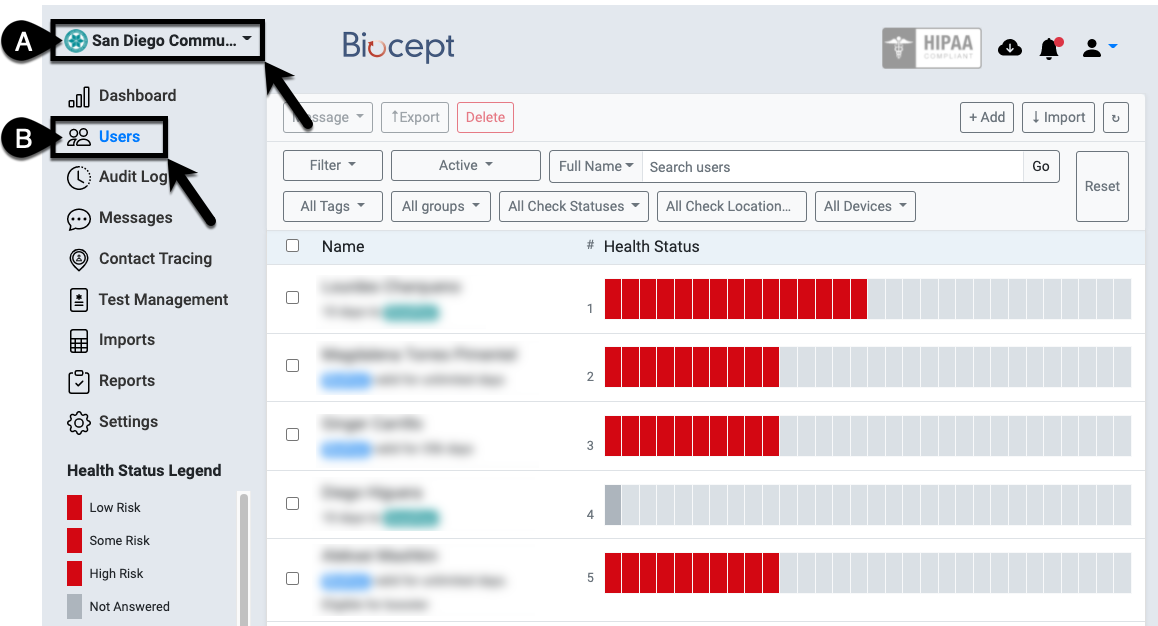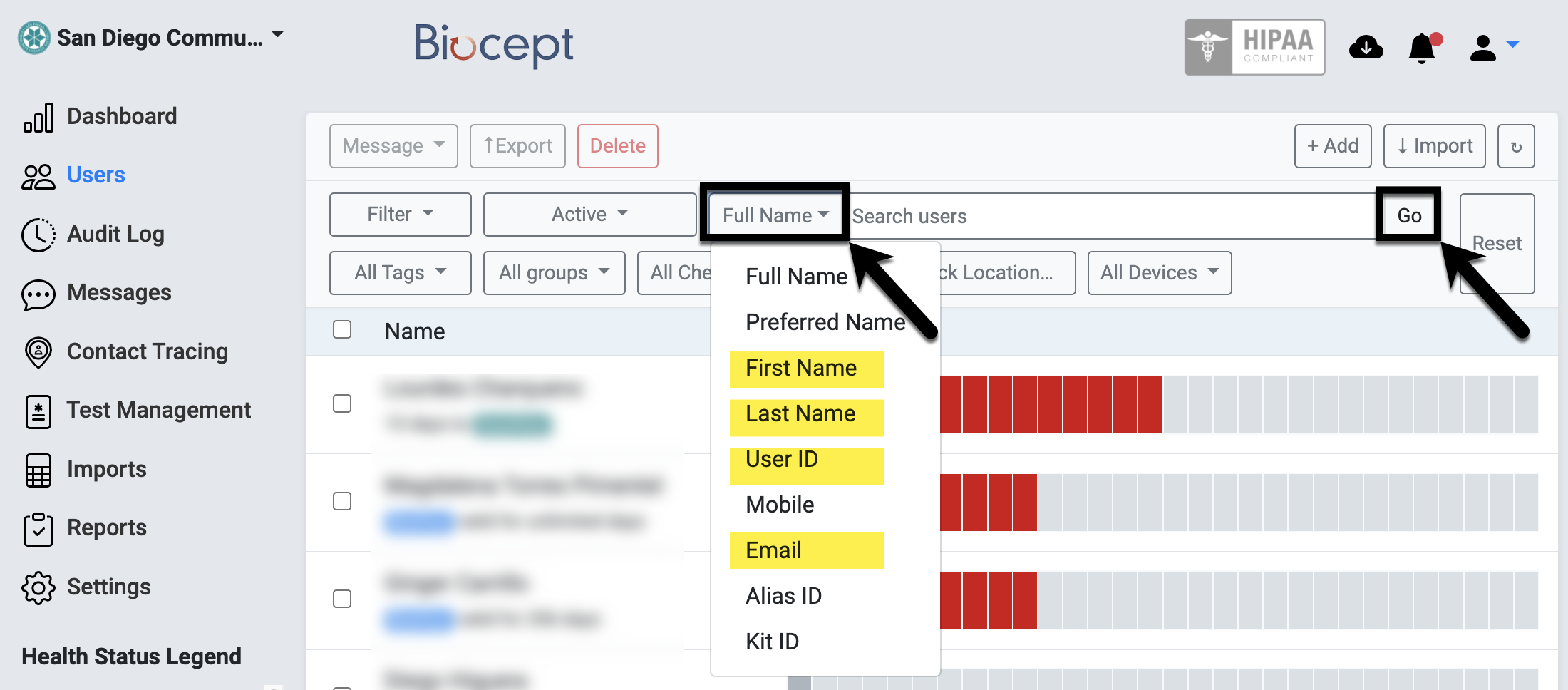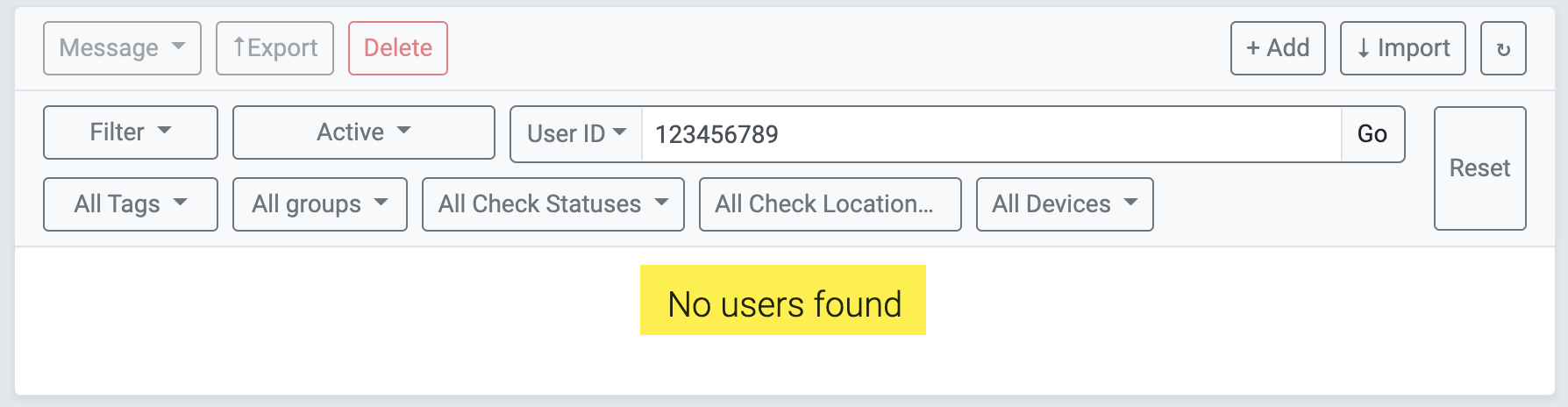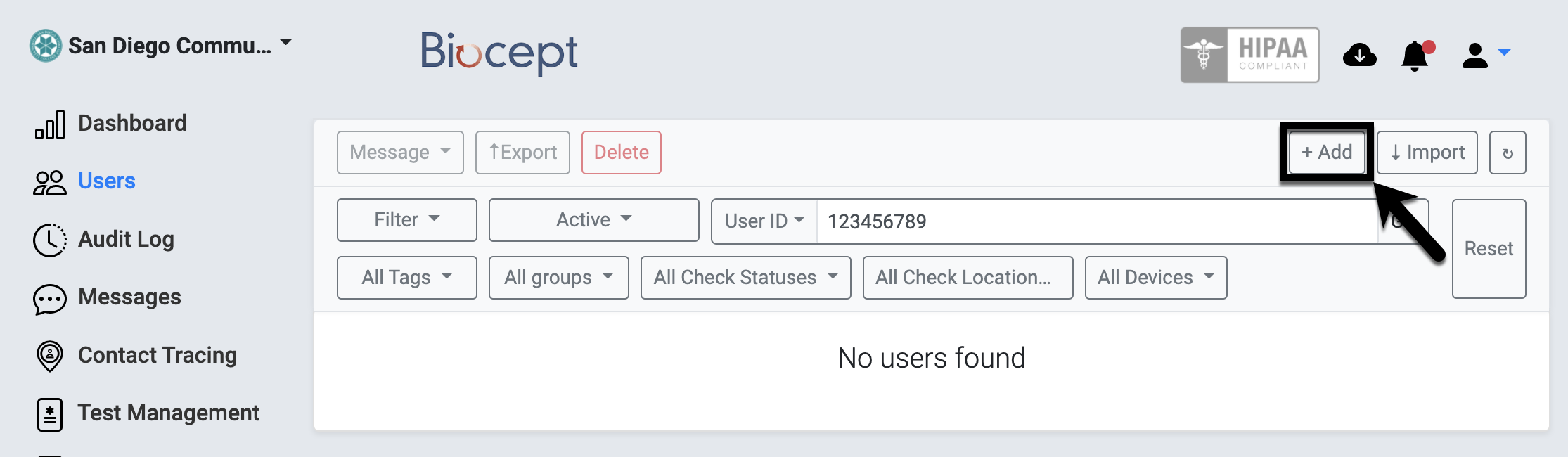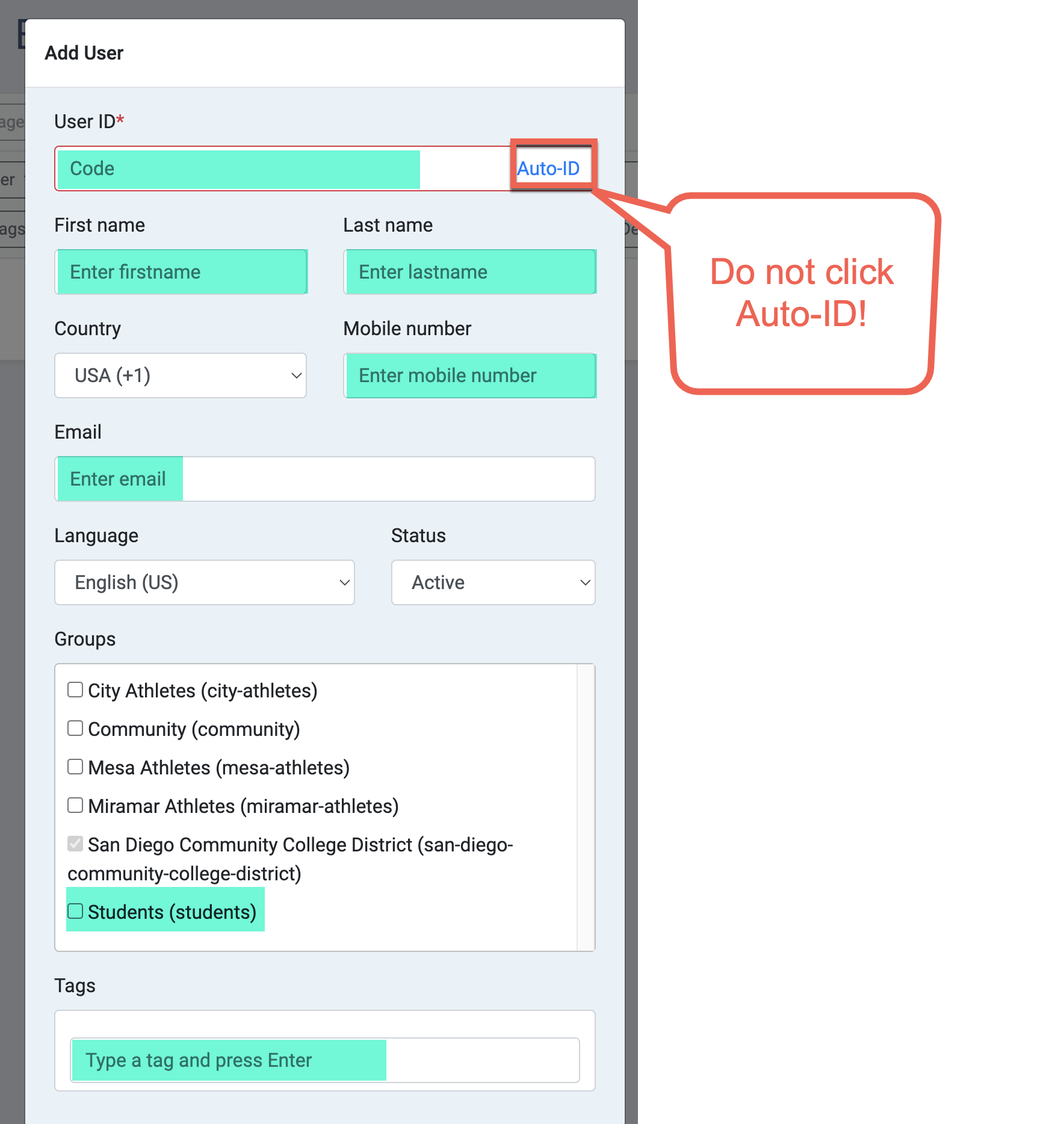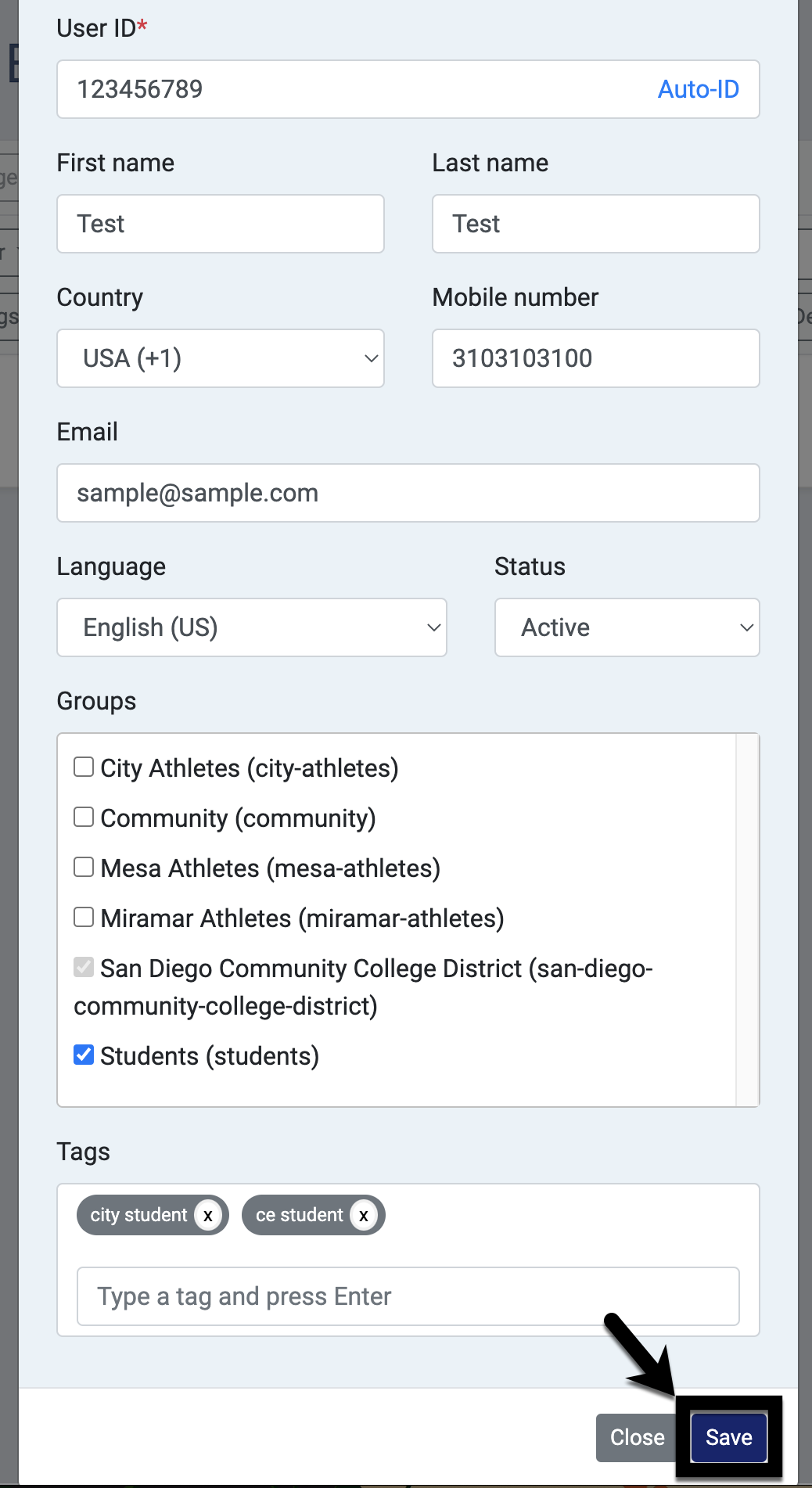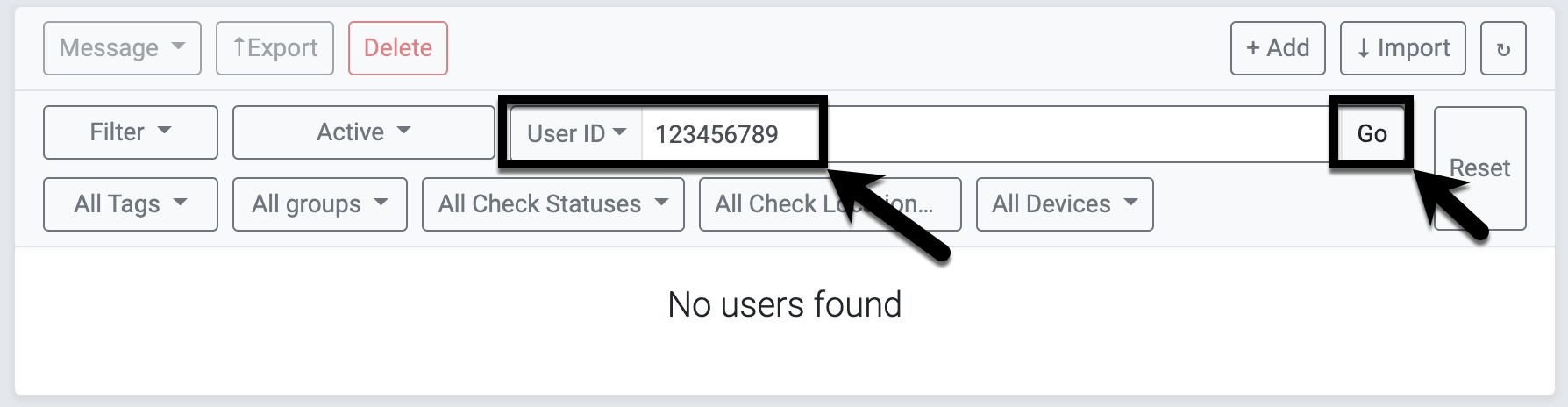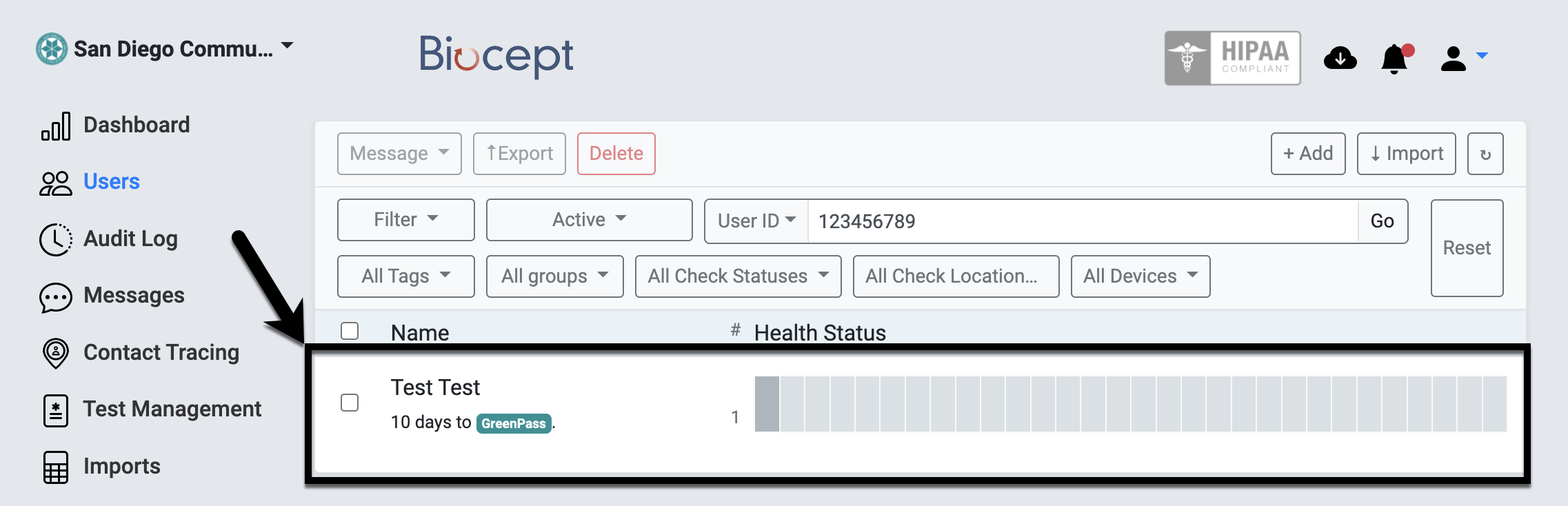...
| Step | Instructions |
|---|---|
| 1 | Log into Cleared4/Biocept (https://client.cleared4.org/login). |
| 2 | A. Ensure that “San Diego Community College District”. |
| 3 | Before adding a student, search in the “Search users” field to ensure that the student is not in the system already.
|
| 4 | The message “No users found” will show if the student is not in the system yet. |
| 5 | Click “+Add” to add a new student. |
| 6 | Start filling into the following fields:
If the student is in both City College and CE, add both tags for “city student” and “ce student”. |
| 7 | When you are ready to add the student, scroll down and click on “Save”. |
| 8 | It takes 10-20 seconds to load the student in. To confirm the student is added, enter the 10-digit student ID number in the search field and click on “Go”. |
| 9 | You have successfully added a student into Cleared4/Biocept! |
| 10 | Note: If you accidentally created a student with the wrong student ID number, please contact the following staff at the District Office.:
|
...