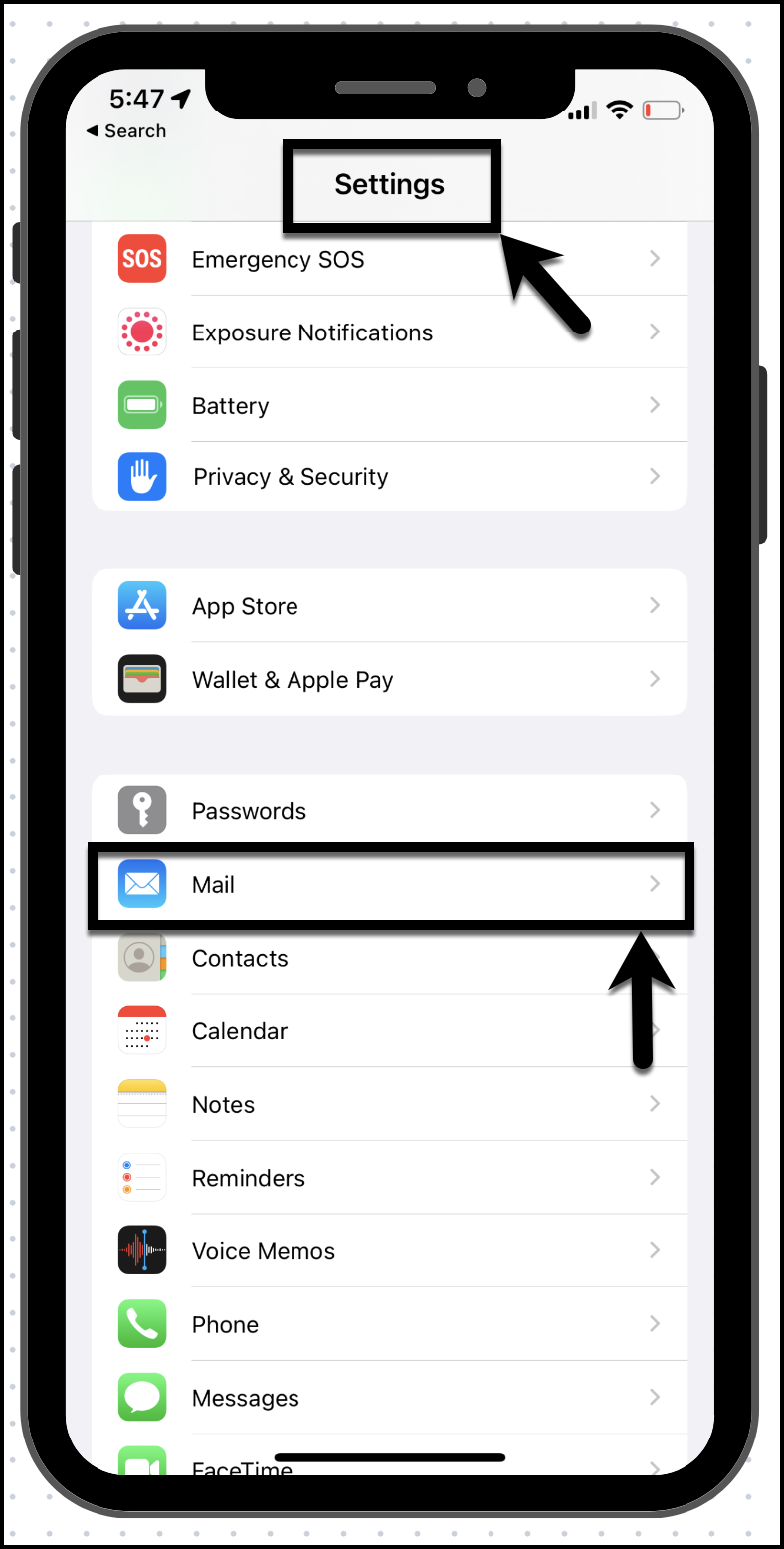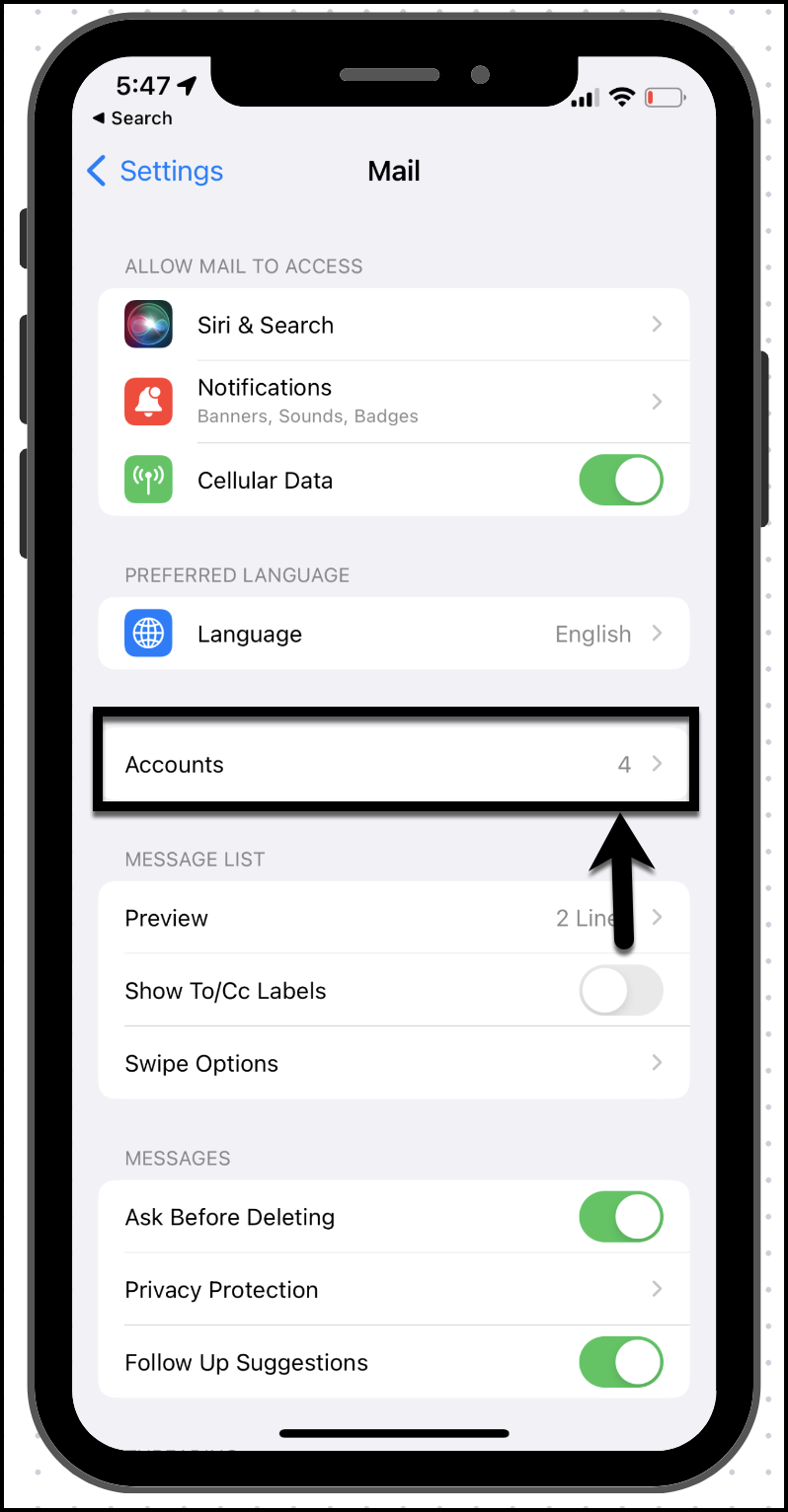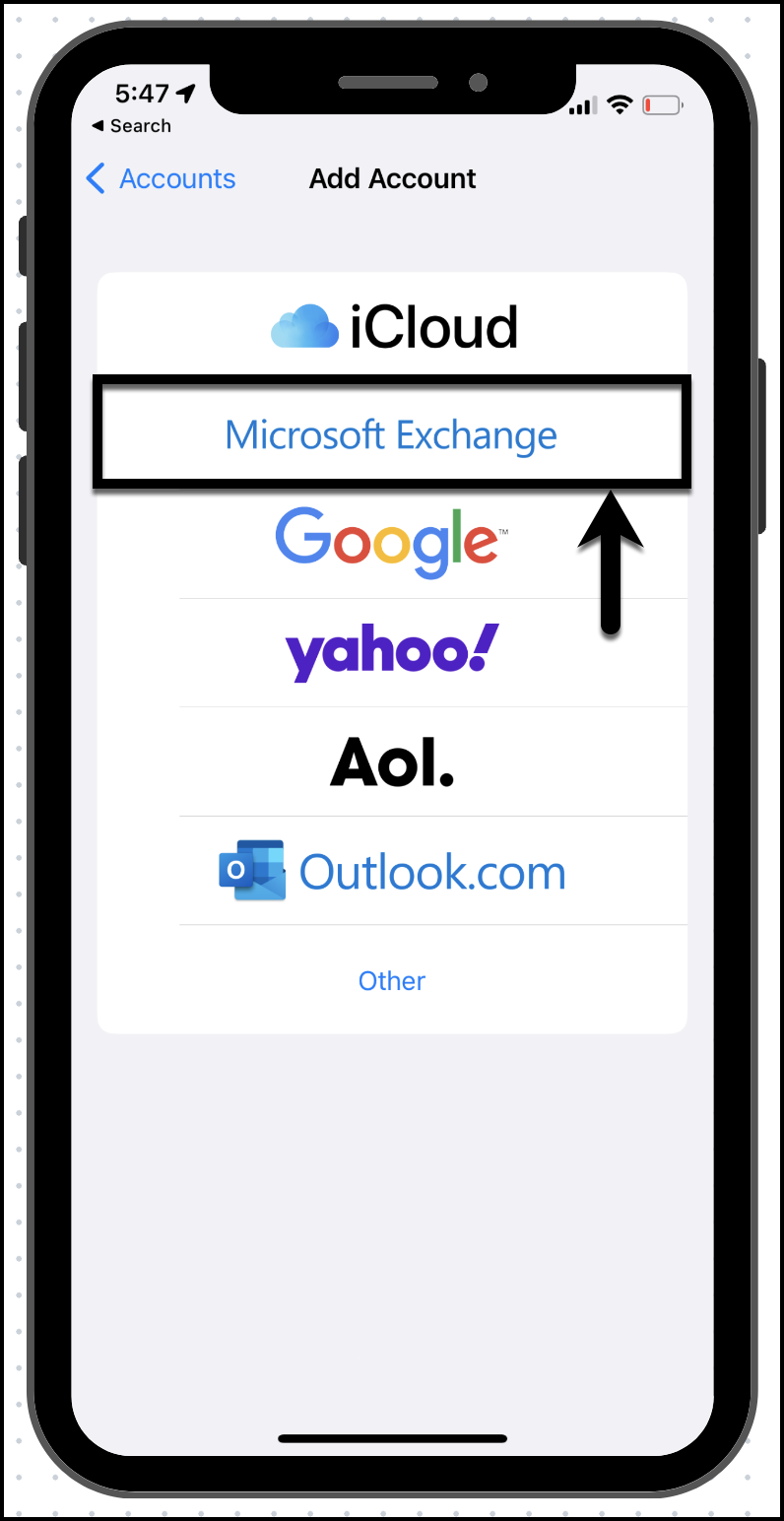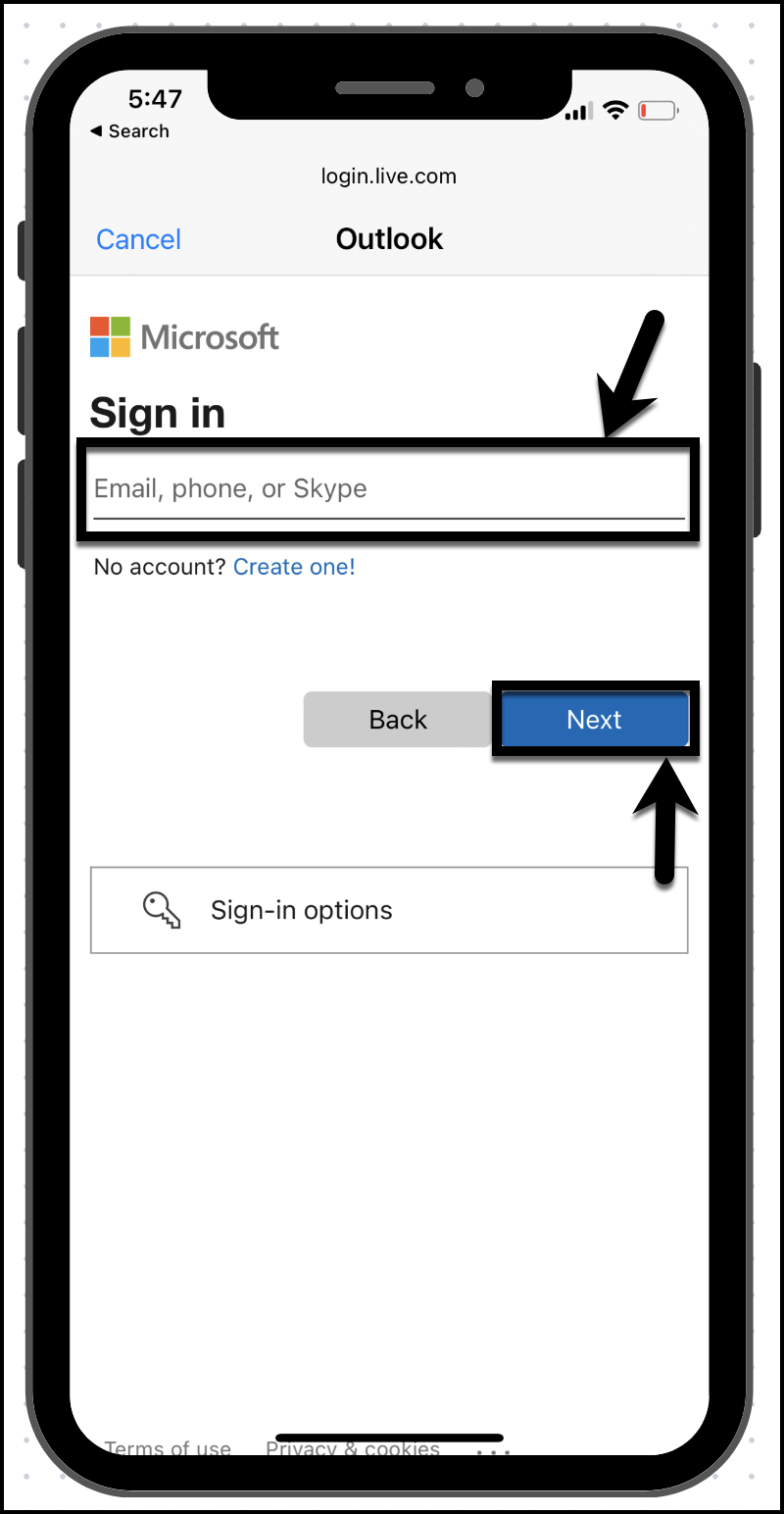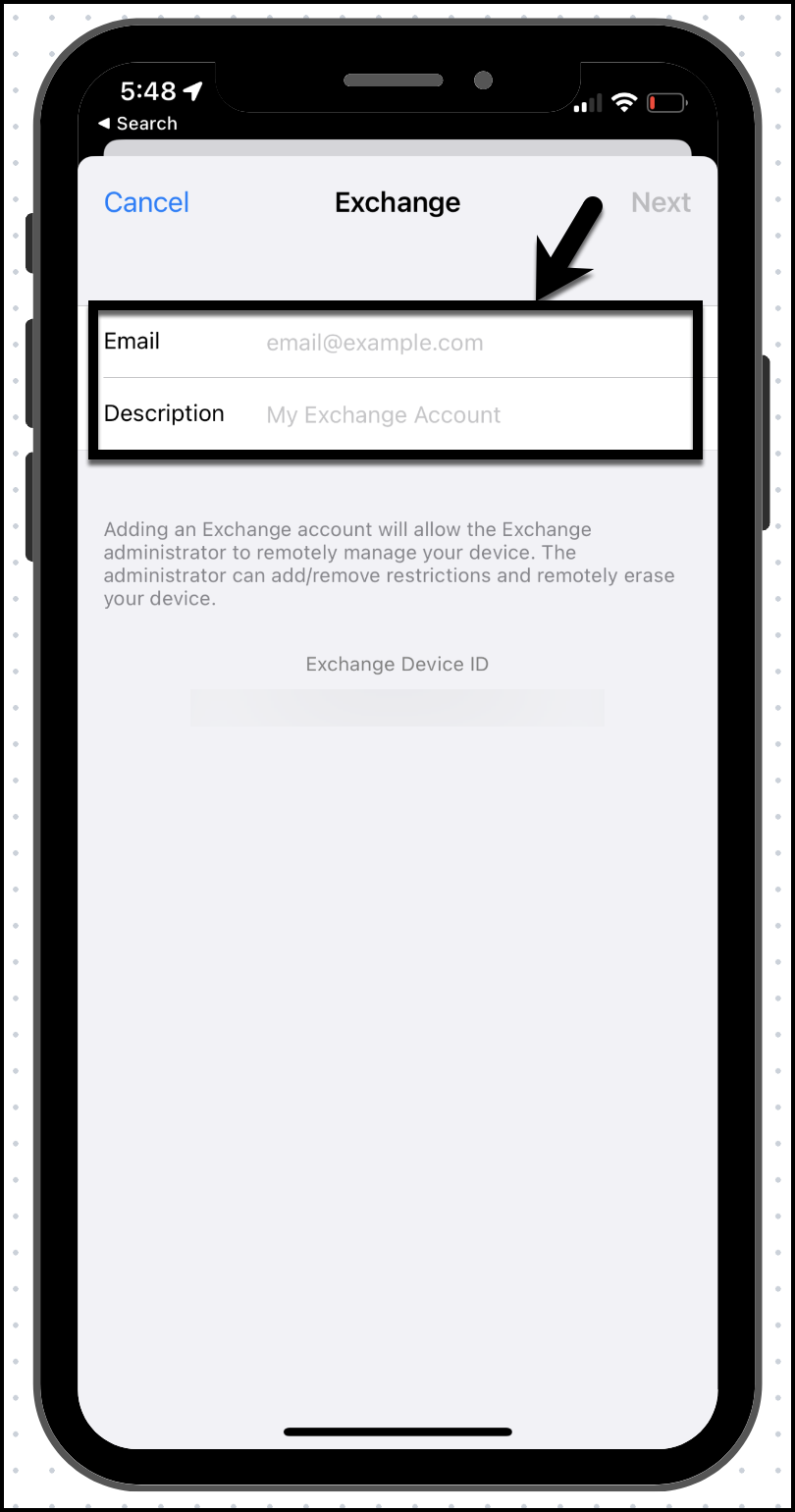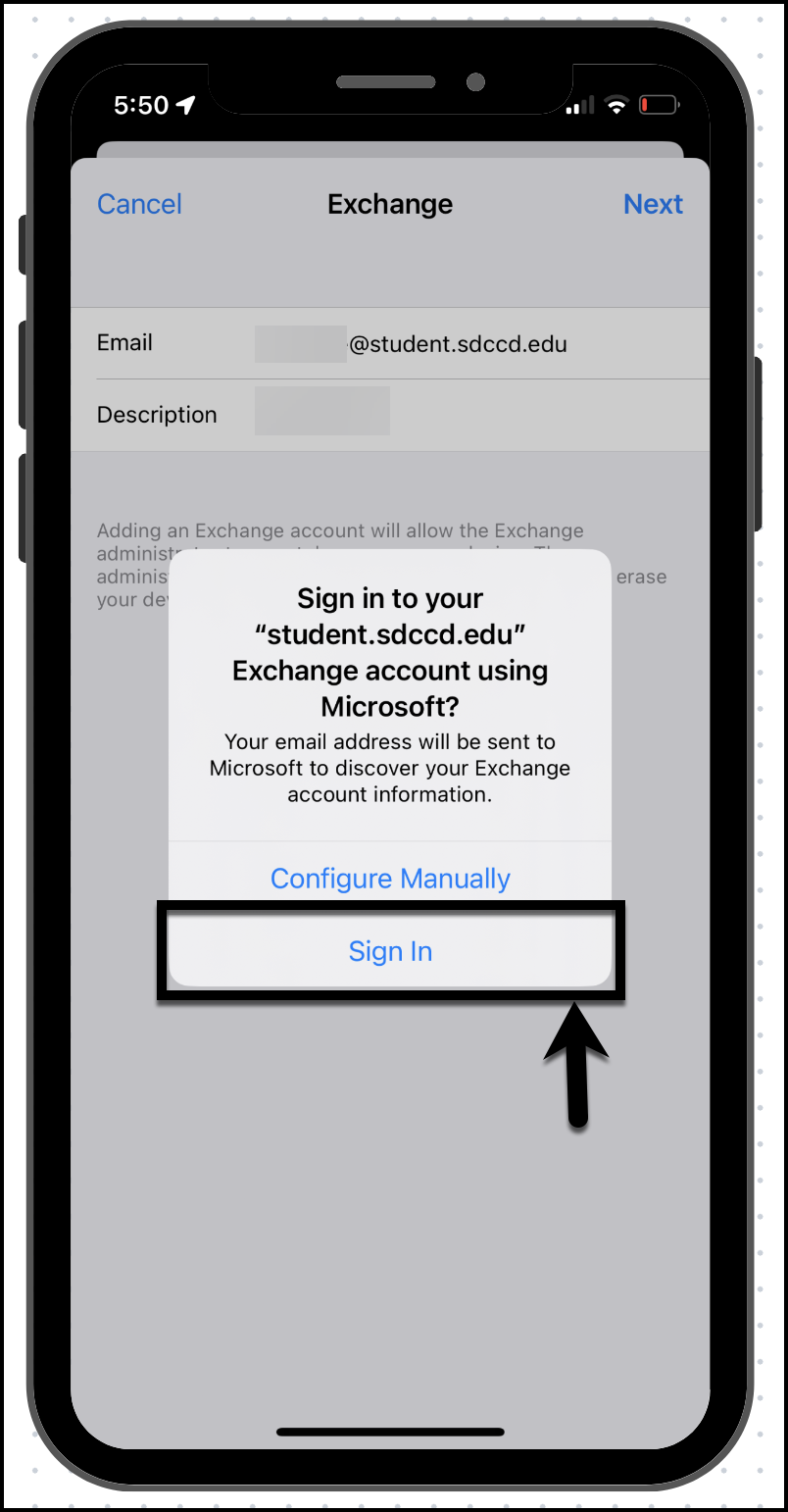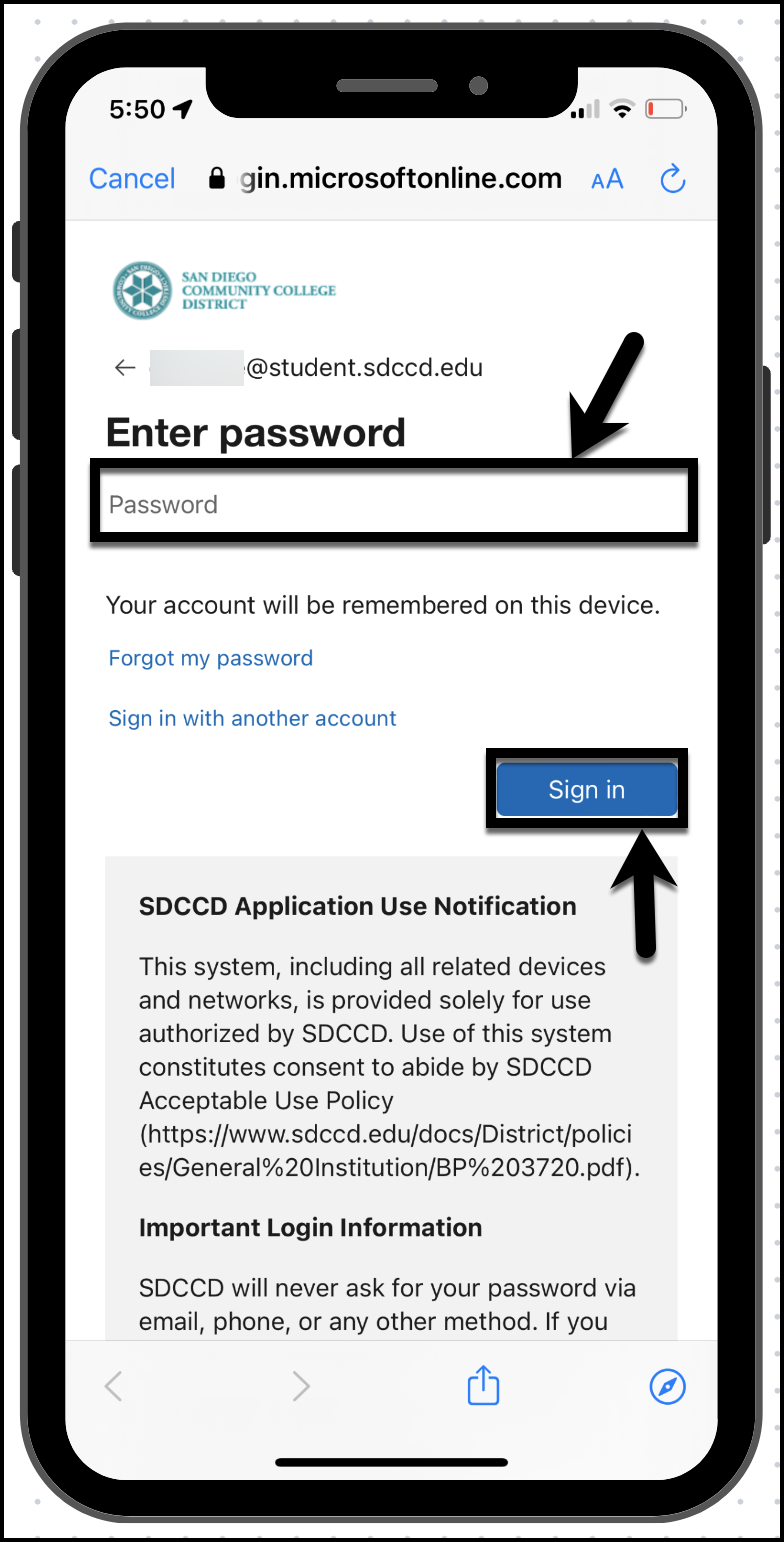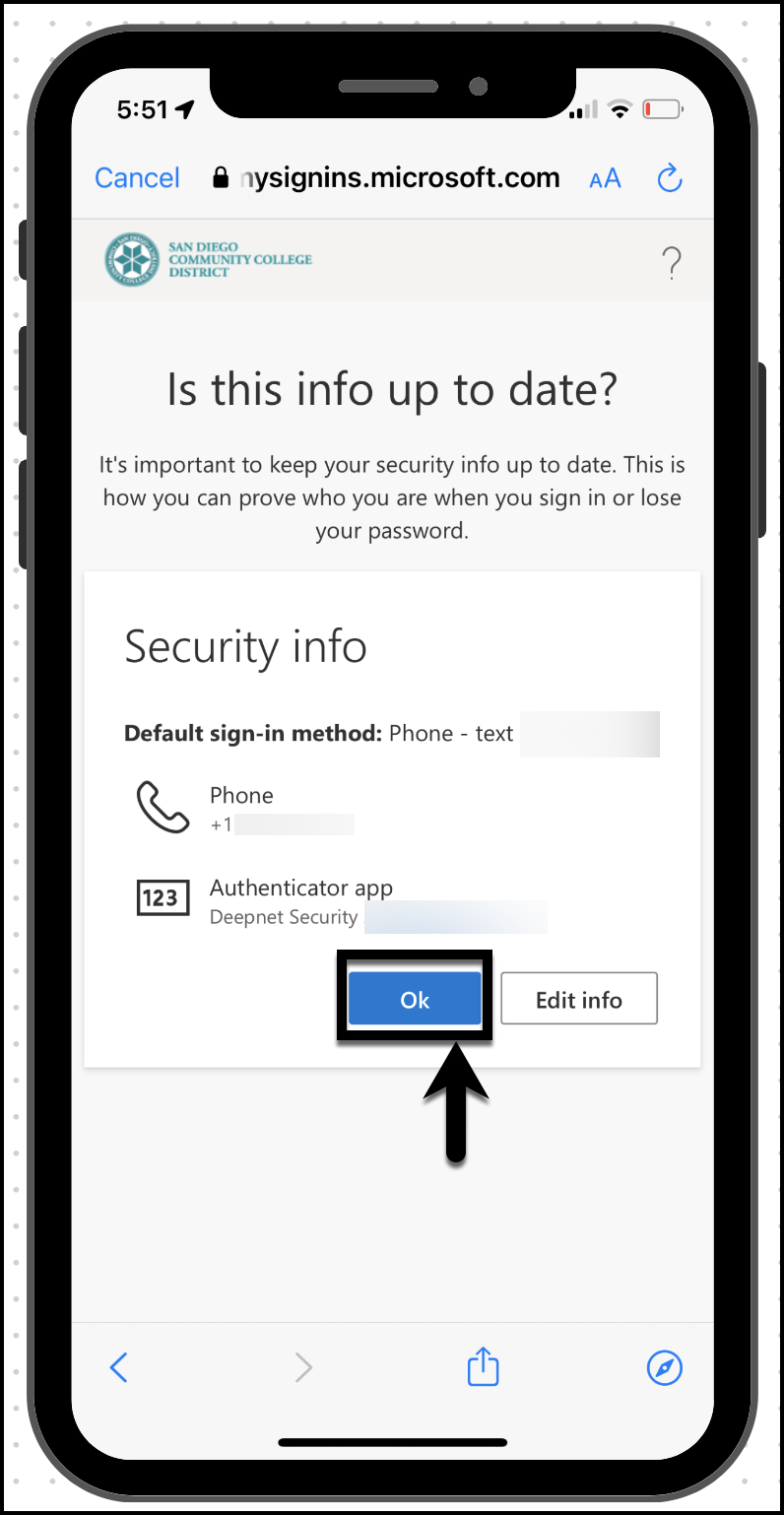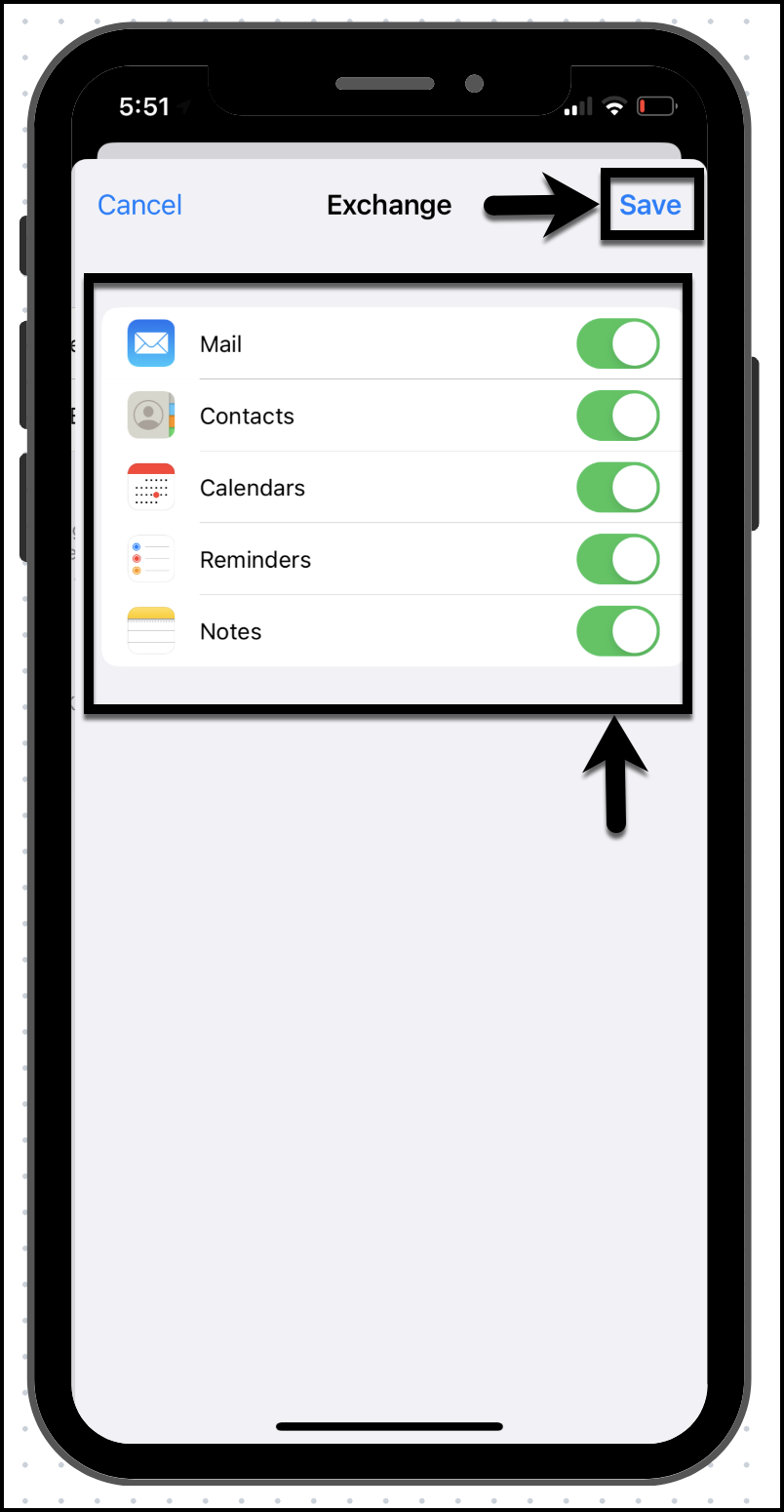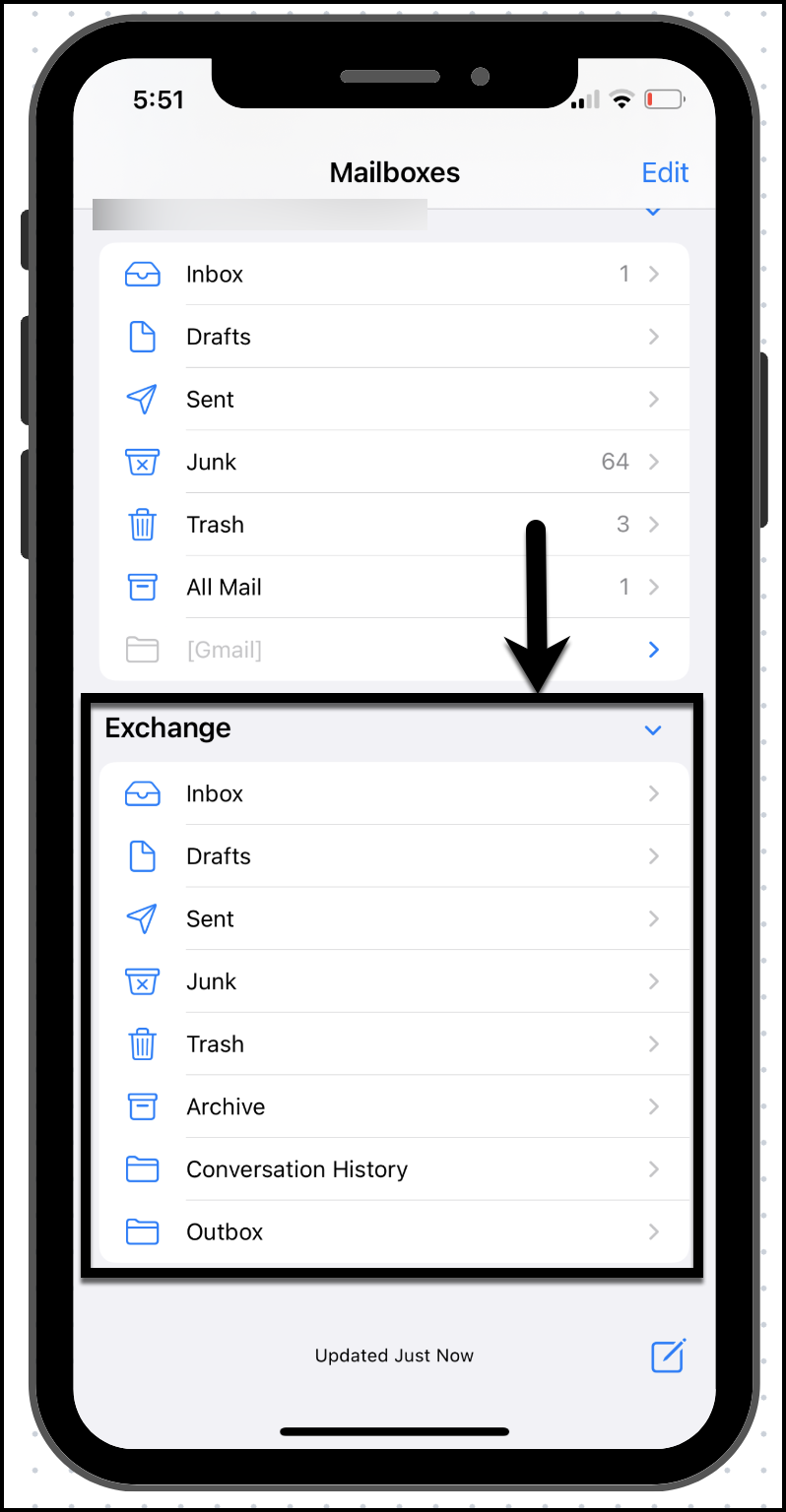...
On your iOS device, find and tap on “Settings”.
Under “Settings”, tap on “Mail”.
Tap on “Accounts” to add a new account.
Tap on “Microsoft Exchange”.
Type in your full @student.sdccd.edu email address in the “Email, phone, or Skype” field (example: test@student.sdccd.edu), and tap on “Next”.
Type in your full @student.sdccd.edu email address into the “Email” field (example: test@student.sdccd.edu), and type in a description (example: SDCCD Student Email).
Tap on “Next” when ready.
Note: You can also leave the description blank and add it after.A window should now pop up. Tap on “Sign In”.
Type in your password in the “Password” field, and tap on “Sign in”.
Note: Your SDCCD student email password is the same password as your mySDCCD student portal.If you have set up your MFA (Multi-Factor Authentication) already, you can tap on “Ok” if your sign-in method looks correct; OR, tap on “Edit info” for more information.
Note: If this is your first time setting it up, you may pick 1 of the 3 options for your MFA: Receive a code through text messaging on your cell phone, receive a phone call on your cell phone, or download an authenticator application on your smart device.You can also add/edit access to allow syndication between your SDCCD student email and other applications on your iOS device, such as Contacts, Calendars, Reminders, and Notes.
Toggle the switch to add or remove access. Tap on “Save” to continue.Your SDCCD Student Email is now added as one of your mailboxes.
Note: To open your connected mailboxes in your iOS device, look for: