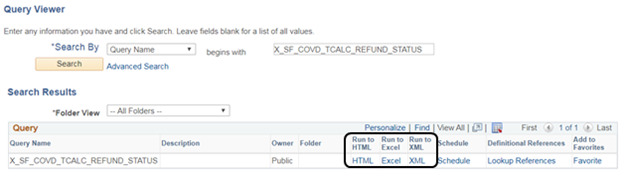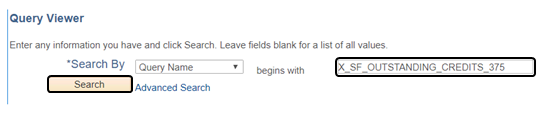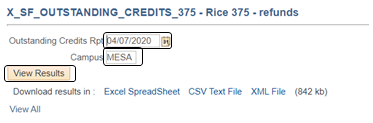...
Step | Action |
|---|---|
14) | Run the query by selecting your preferred format. |
Step | Action |
|---|---|
15) | Review the results of the query. |
1) Example of a student where they have already had COVD applied (in Drop Reason column), but have not yet been tuition calculated (COVD = Tuition Calculated is blank and 100% - Tuition Calculated column=0) nor refunded since not tuition calculated: These are the students you want to look for as they will not be on the Refund report (X_SF_OUTSTANDING_CREDITS_375) but once you tuition calc them, may be eligible for a refund. |
2) Example of a student where they have already had COVD applied, have been tuition calculated, but not yet refunded (credit exists in last column). These students will appear on the Refund report. |
3) Example of a student where they have already had COVD applied, been tuition calculated and have been refunded (no credit in last column): |
Step | Action |
|---|---|
16) | To view the COVD action reason in the Outstanding Credits query: Navigate to the Query Viewer. Reporting Tools -> Query -> Query Viewer. Search for the query X_SF_OUTSTANDING_CREDITS_375. |
Step | Action |
|---|---|
17) | Enter the date and campus. Click “View Results”. |
Step | Action |
|---|---|
18) | Verify the term and COVD action reason in the corresponding columns. Note: These fields will be removed from this query when COVD refunding has been completed. |
...