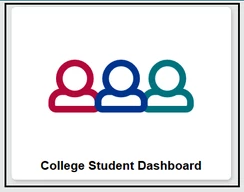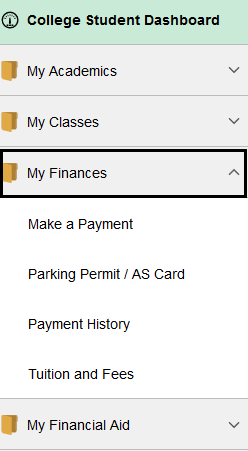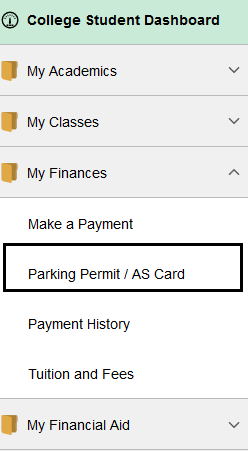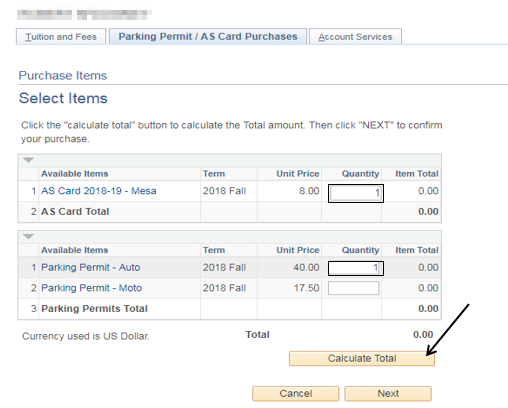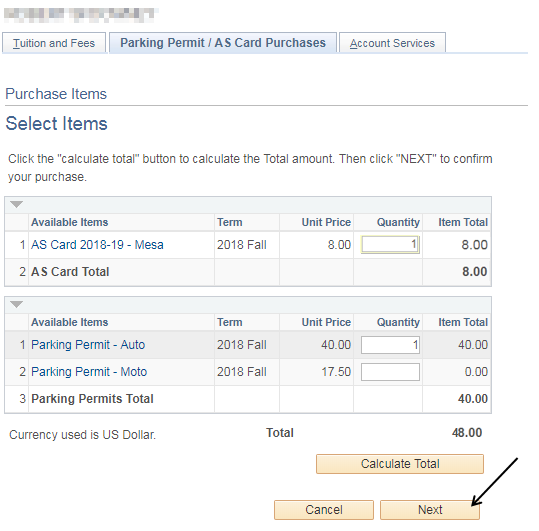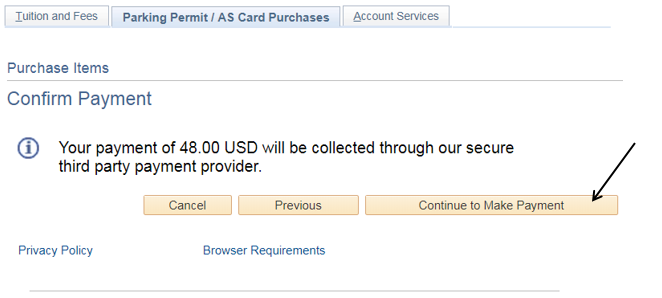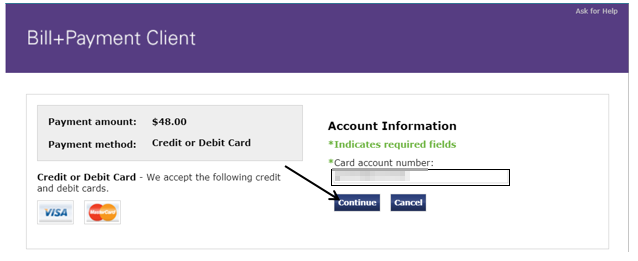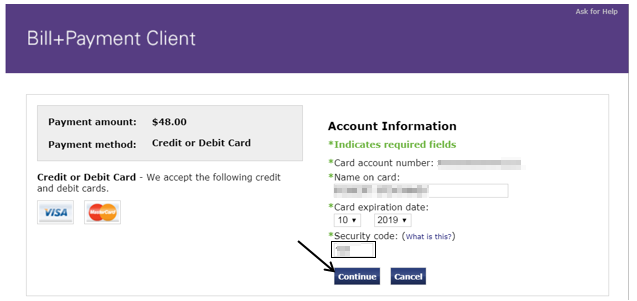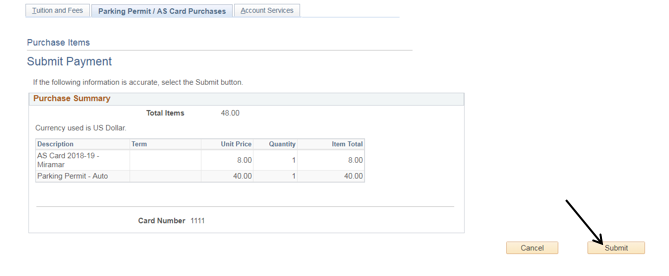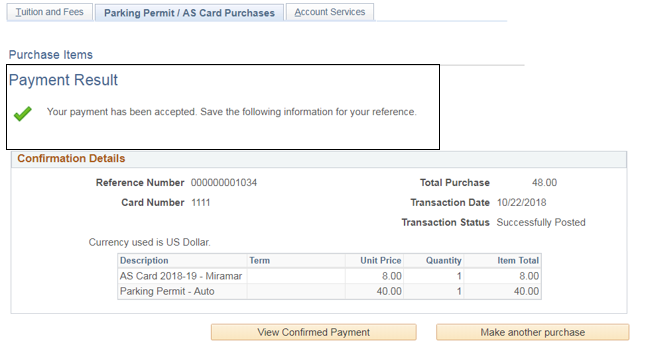...
Label | Description |
|---|---|
| Business Process | Accounts Receivable |
| Module | Student Financials |
| Prerequisites | Student must be enrolled and paid for the current semester. |
| Description | This Job Aid illustrates how to process a credit card online payment for an Auto Permit and an AS Card. |
Instructions:
Step |
|---|
...
Instructions |
|---|
| 1. |
...
Click on [] then [] and navigate to Self Service -> Campus Finances -> Account Inquiry
...
| Login to http://my.sdccd.edu and click on the "College Student Dashboard" |
Step | Action |
|---|---|
| 2. | In the left gray panel, click on the "My Finances" folder |
Step | Action |
|---|---|
| 3. | Click |
...
| on Parking Permit/ AS Card |
...
| Step | Action |
|---|---|
| 34. | In the respective “Quantity” fields, enter “1” for the AS Card and Parking Permit-Auto. (NOTE: Only one of each item can be purchased.) Click the “Calculate Total” [] button. |
| Step | Action |
|---|---|
| 45. | Click the “Next” button [] to continue. |
| Step | Action |
|---|---|
| 56. | Click the "Next" button [] to continue. |
| Step | Action |
|---|---|
| 67. | Click the “Continue to Make Payment” button [] to continue. |
| Step | Action |
|---|---|
| 78. | Enter the credit card number in the “*Card account number:” field. Click the “Continue” button [] to continue. |
| Step | Action |
|---|---|
| 89. | In the “*Security Code” field, enter the 3 digit Security Code number from the back of the card. Click the “Continue” button [] to continue. |
| Step | Action |
|---|---|
| 910. | Click the “Submit” button [] to continue |
| Step | Action |
|---|---|
| 1011. | The “Payment Result” will be displayed; verify that the payment was accepted. A payment receipt will be emailed to the address on file. |
| Step | Action |
|---|---|
| 1112. | End of job aid. |