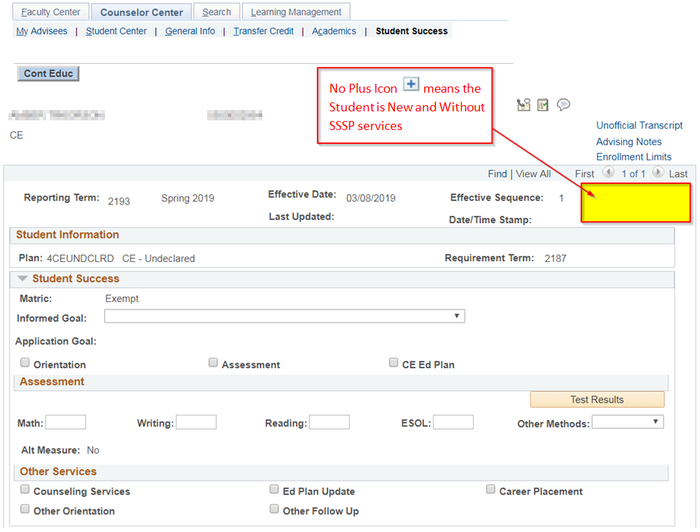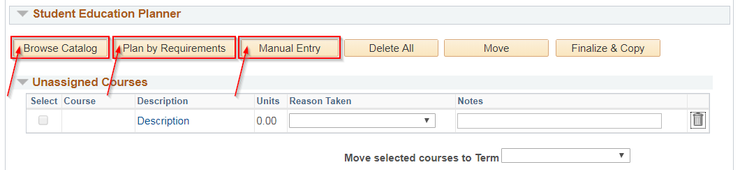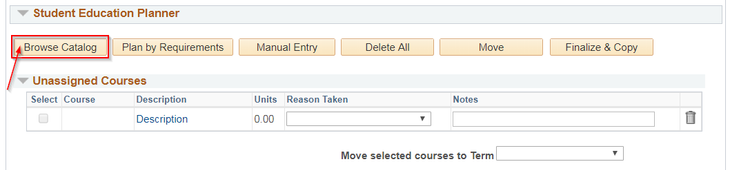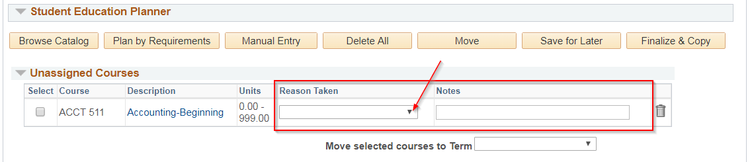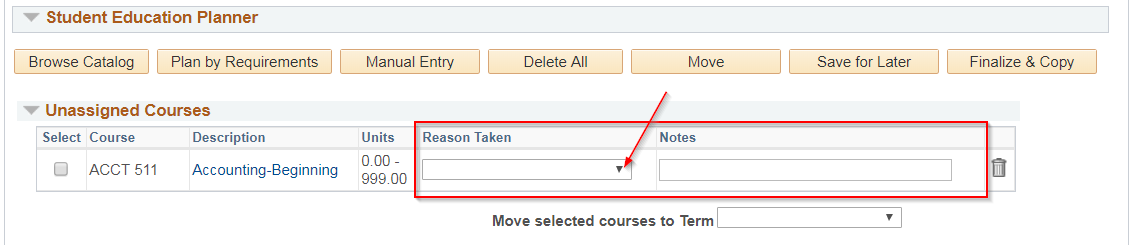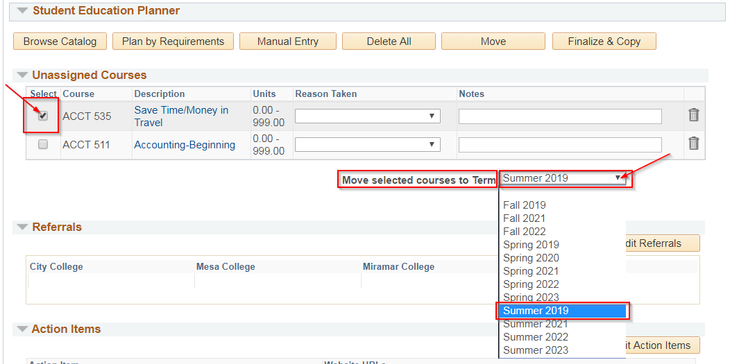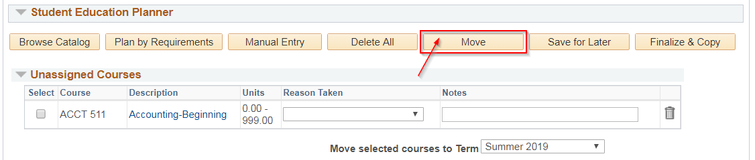...
...
...
...
...
...
...
...
...
...
Update Student
...
Education Planner
Business Process: Selecting courses for the student educational planner
Module: Academic Advising
Navigation:
Log-in to the Faculty Portal. From the Faculty Portal click on the Counselor Center tab. This will land on the Student Success search page.
Instructions:
This Job Aid will outline the process necessary to update the Student Educational Planner by Browse Catalog, Plan by Requirements and/or Manual Entry as well as how to move unassigned courses to a specific term.
Step | Action |
|---|---|
| 1. | From the Faculty Portal click on the Counselor Center tab. This will land on the Student Success search page. |
| Step | Action |
|---|---|
| 2. | To find the student, use “Find an Existing Value” and use the search criteria provided. Enter the Student’s ID. |
| 3. | Click on Search NOTE: If the Student ID is unknown, the ID can be searched using the first and last name fields. Include History box should be checked on default. If it is not, make sure to check the box. It is NOT recommended to use the magnifying glass icon to search for a student's ID as it will take a long time to load. |
| 4. | Select the Student and the Academic Career that will be updated. |
| Step | Action |
|---|---|
| 5. | If this is a new student without SSSP previously provided, there will be no plus icon on the Student Success page above the Student Information section. |
| 6. | If this is a returning student, click on the plus icon to ADD A NEW ROW. |
| 7. | Review Student Information and update as appropriate. NOTE: Click on “Save” at the bottom of the page to update the SSSP page before navigating to another tab after entering all necessary information, otherwise all changes will not be saved. |
| Step | Action |
|---|---|
| 8. | Under the Student Education Planner, click on the arrow to open and view. Courses can be added to the Student Educational Planner by clicking either on the Browse Catalog, Plan by Requirements, or Manual Entry button. |
Browse Catalog:
| Step | Action |
|---|---|
| 8a. | Click on the Browse Catalog button to add courses to the Planner. NOTE: Student must be active in order to use Browse Catalog. |
...
| Step | Action |
|---|---|
| 8g. | A reason for taking the course can be added by using the Reason Taken drop down menu. Additional notes regarding the course can also be added next to the course (up to 62 characters). NOTE: The only option shown under the “Reason Taken” drop down menu that applies to CE/CEHS is “Major Course Requirements”. |
Plan by Requirements:
| Step | Action |
|---|---|
| 9a. | Click on the Plan by Requirements button to add courses to the Planner. NOTE: Student must be active to use Plan by Requirements. |
...
| Step | Action |
|---|---|
| 11. | Under the Student Education Planner section, any unassigned course can be moved to a specific term by clicking the select box next to the unassigned course and then by selecting the appropriate term from the Move selected courses to Term drop down menu. |
| Step | Action |
|---|---|
| 12. | Click on the Move button. |
| Step | Action |
|---|---|
| 13. | Verify the course has been added to the appropriate term. |
...