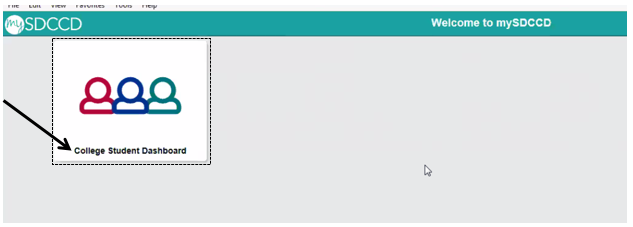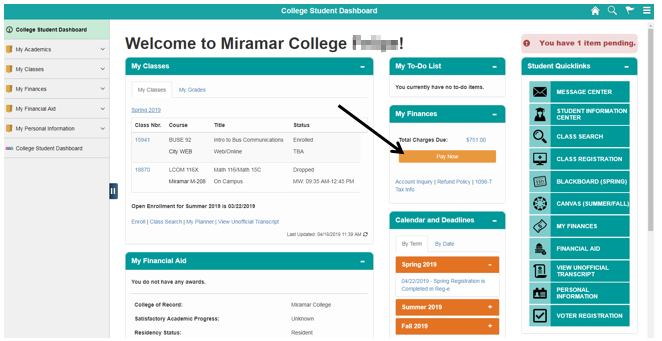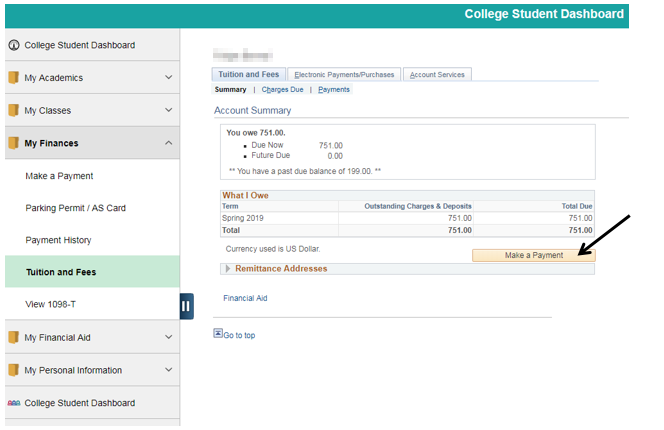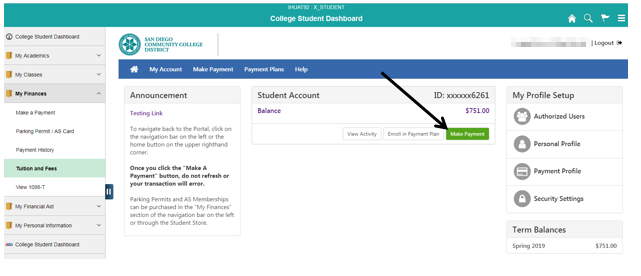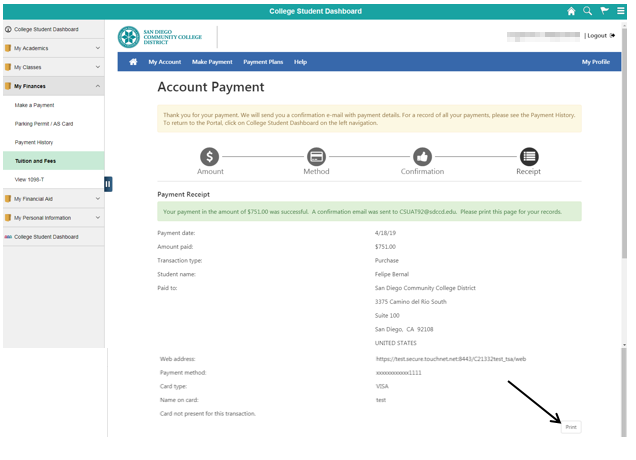Credit Card Payments - Student Self Service
Label | Description |
|---|---|
Business Process | Student Self - Service |
Module | Student Financials |
Prerequisites | Student must have a balance due. Student must have a debit or credit card with the “VISA” or “MASTERCARD” logo. |
Description | This Job Aid illustrates a credit card payment to a student’s account via self-service (the Portal). |
Instructions:
Step 1: Login to mySDCCD
Step | Action |
|---|---|
1. |
Log in to the mySDCCD |
student portal https://myportal.sdccd.edu/ Enter your User ID and password. |
...
Step | Action |
|---|---|
2. | Click the “College Student Dashboard”. |
Step | Action |
|---|---|
3. |
Click “Pay Now”.
Step
Action
4.
Access the Make a Payment |
page. |
Step | Action |
|---|---|
5. | Click the “Make Payment” button. |
Step | Action |
|---|---|
6. | Click the box next to the appropriate term. A checkmark will appear in the box. [If monies are owed for more than one term, a list of the terms will be displayed.] |
...
In the My Finances box, you may be prompted to click Update Charges. Or, on the left side navigation, in My Finances, click Make a Payment. |
...
Step | Action |
|---|
4. |
In Account Summary select Make a Payment button. |
...
Step | Action |
|---|
Step
Action
12.
5. |
In the “*Card number:” field, enter the credit card number. Click the “Continue” button.
...
Step | Action |
|---|---|
9. | In the “Account Information” section, enter the appropriate information in the following fields: “*Name on card:”, “*Card expiration date:”, “*Card Verification Value:”. Click the “Continue” button. |
...
Step | Action |
|---|---|
10. | Review and confirm that all the information displayed is correct. Click the “Submit Payment” button. |
...
Step | Action |
|---|---|
11. | Click the “Print” button to print a receipt for your records. |
This will open the Nelnet payment portal.
The first time you log into Nelnet, you will need to set up your account, including Multi- Factor Authentication (MFA). For more information, see the “Nelnet Account Setup and MFA Guide” on https://www.sdccd.edu/students/nelnet.aspx
|
Step | Action |
|---|---|
6. | Enter the authorization code you received via email or authenticator app (depending upon which method you set up for MFA.) |
...
Link to instructional video to set up using app.
For technical support, call Nelnet Customer Service at (800)609-8056