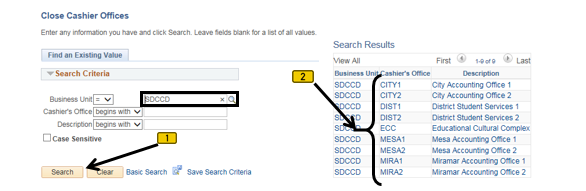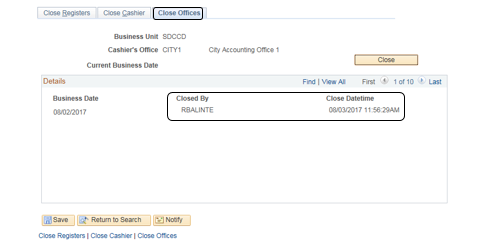...
Closing Cashier Office
Business Process: Cashiering
Module: Student Financials
Prerequisites
Enter here. Ensure that all Cashiers’ actual tenders balance with PeopleSoft’s reported tenders. [If not, refer to Job Aid: What if cashier is over or short?* Job Aid Name may change*]
Instructions
This job aid will go over the process necessary Job Aid illustrates how to close an and open Cashier Office.
| Step | Action |
|---|---|
| 1.Navigate | Click on [ ] then [ ] and navigate to Student Financials |
...
-> Cashiering -> Cash Management -> Close Offices… |
| Step | Action |
|---|---|
| 2. | Set Verify that the “Business Unit to "SDCCD." If you know the correct code, enter it into the Cashier's Office field. Otherwise, click Search and choose an option from the search results. Example: "CITY1." |
...
” field = “SDCCD”. Click the “Search” button [ ] to display a list of Cashier’s Offices. Click the Cashier’s Office to be closed (e.g. “CITY1”). |
| Step | Action |
|---|---|
| 3. | The Click the “Close Registers tab will display. ” page (tab). In the “Registers” section, you can see the number of Registers that are open by looking at the top right corner of the section. In the sample screenshot below, there are two Registers open. Register CI101 is being displayed. |
| Step | Action |
|---|---|
| 4A. | If there is more than one Register open, there are two ways to |
...
| Step | Action |
|---|---|
| 6. see the Registers. Method 1 => Display one page at a time: Click the forward arrow [ ] in the “Registers” section to see the next Register. The Registers will be displayed one at a time as you click the forward arrow [ ]. To go backwards, click the back button [ ]. In the following two sample screenshots, Registers CI101 and CI102, would be displayed one at a time. |
| Step | Action |
|---|---|
| 4B. | Method 2 => Click the “View All” button [ ] in the “Registers” section to display all Registers at once. NOTE: Once you click the “View All” button, it will change to “View 1” [ ]. Click “View 1” to return to viewing the Registers one at a time. In the screenshot sample below, Registers CI101 and CI102 are being displayed at the same time. |
| Step | Action |
|---|---|
| 5. | Click the “Close” Box [ ] for all the Registers to be closed so that a check mark appears in the box [ ] |
| Result of Step 5 |
|---|
| In the sample screenshot below, Registers CI101 and CI102 will be closed. |
| Step | Action |
|---|---|
| 6. | Click the “Close Cashier” page (tab) [ ]. In the sample screenshot below, there are two Cashiers. Navigation through this section is the same as the method that was used to navigate through the “Registers” section. You can view the Cashiers one by one or they can be displayed all at once. |
| Sample Screen Description-All Cashiers displayed at once |
|---|
| There are two cashiers being displayed: RBALINTE and SMOHSENI |
Sample Screen Description- Tender Closing Balances |
|---|
The amounts of the various Tenders that were taken in will be displayed for each Cashier in the “Tender Closing Balance |
” section in the “Over/Short Amount |
” column. In the sample screenshot below, Cashier |
RBALINTE took in |
$138. |
00 in cash and $276.00 in checks. Cashier |
SMOHSENI took in |
$10.00 in cash, $10.00 in checks, and $10.00 in Visa credit cards. These amounts are per PeopleSoft. NOTE: Before doing anything on this screen, count out your Cashiers and verify that their actual tenders |
balance with PeopleSoft’s figures. |
*** DO NOT CHECK MARK THE “CLOSE” BOXES (YET) *** |
...
| If you Close a Cashier without having entered the appropriate amounts, it will be like reporting that the Cashier is short whatever amounts are displayed by PeopleSoft. |
| Step | Action |
|---|---|
| 7. | Once it has been verified that the Cashier’s actual tenders balance with PeopleSoft’s figures, enter the amounts into the corresponding fields in the “Closing Balance |
” column. As you enter the amounts, the figures in the “Over/Short Amount |
” column will disappear. |
| Step | Action | |||
|---|---|---|---|---|
| 8. | Carefully verify Verify that the Tender amounts for each Cashier to be closed have been entered correctly. | 9Verify that the Tender amounts for each Cashier to be closed have been entered correctly. | Check the Close box next to Verify that the Tender amounts for each Cashier to be closed have been entered correctly. Click the “Close” box so that a checkmark appears in the box. Note | : Once that once the Close box in this section (the “Cashiers” section) is checked, IT CANNOT BE UNCHECKED. | 10
| Step | Action |
|---|---|
| 9. | Click |
the “Close Offices” page (tab) [ ]. |
...
| Step | Action |
|---|
| 10. | Click |
| the “Close” button [ ] to close |
| the Office. |
| Result of Step 10 |
|---|
| The “Close Offices” tab will show who closed the Office and the date and time |
| when the Office was closed. |
| Step | Action |
|---|
| 11. | End of job aid. |