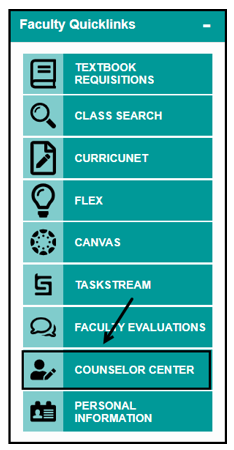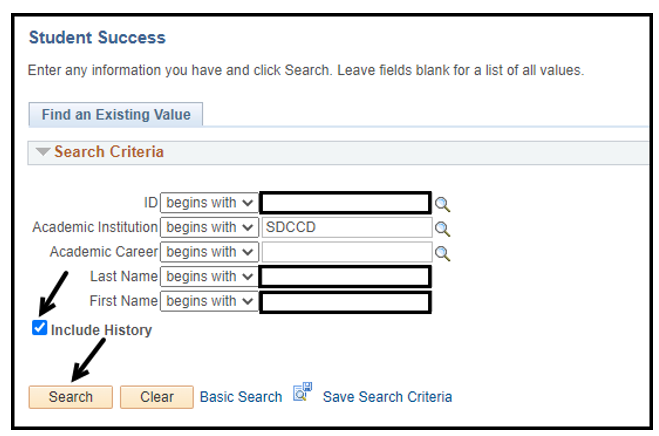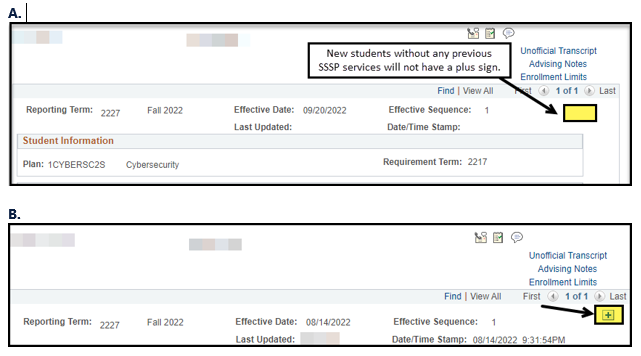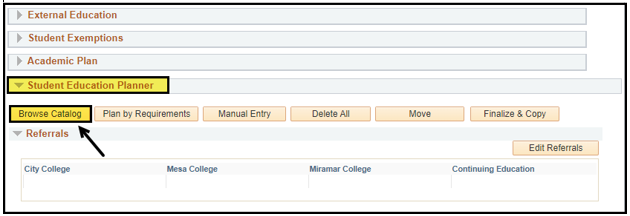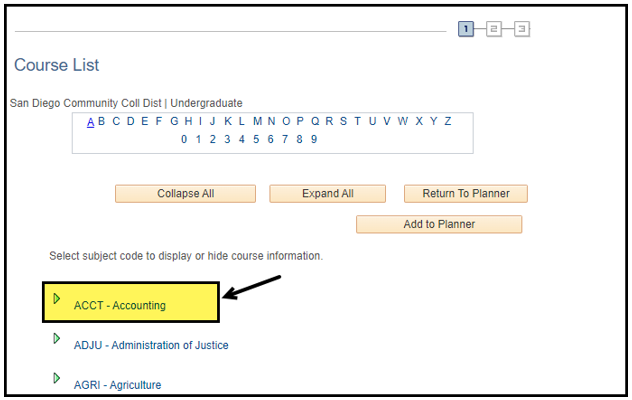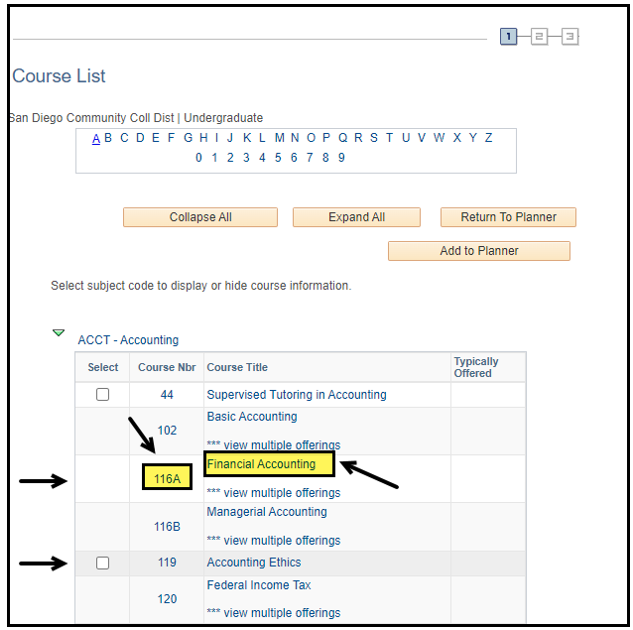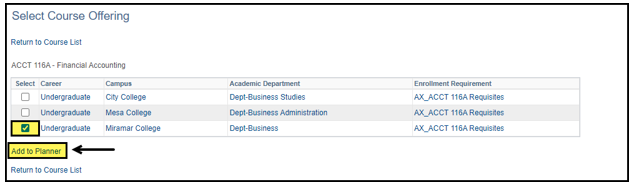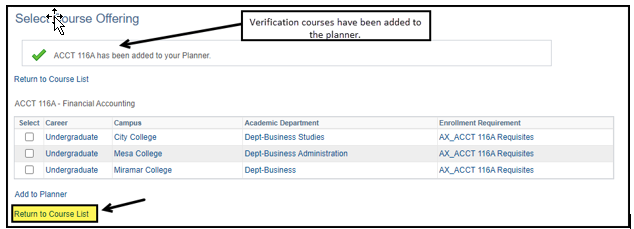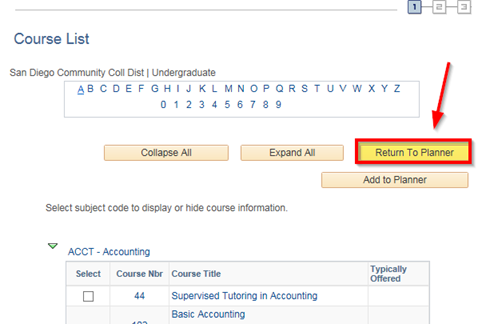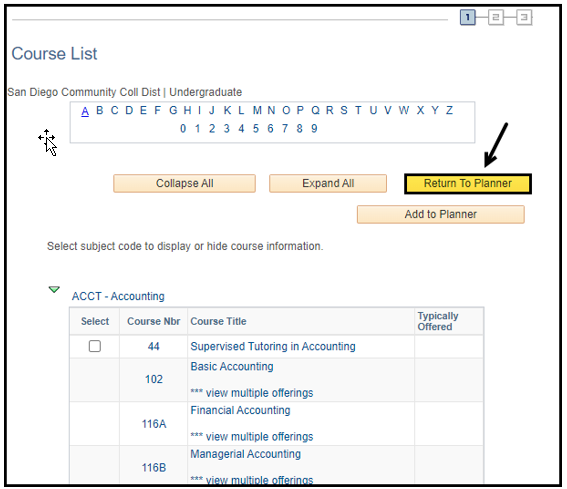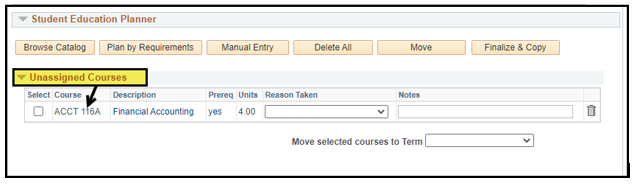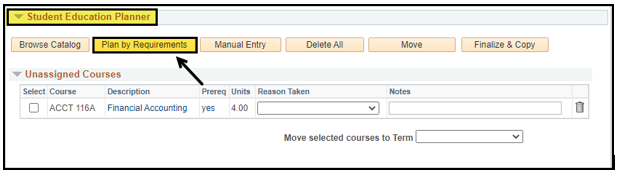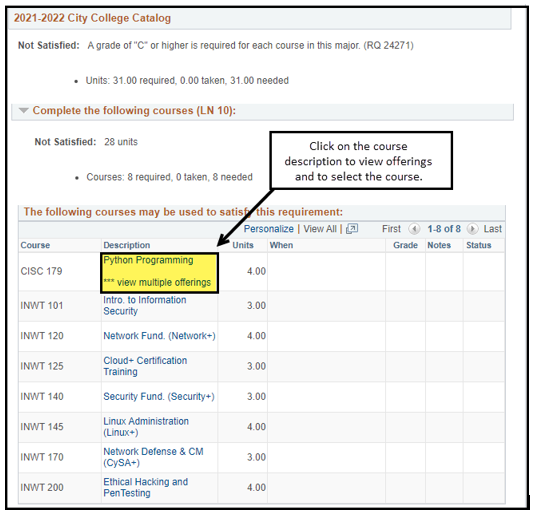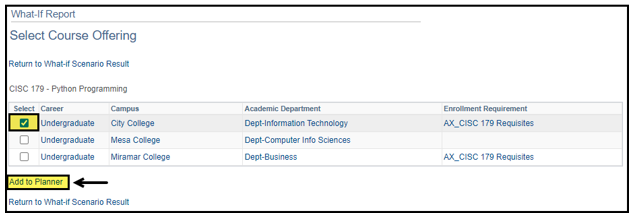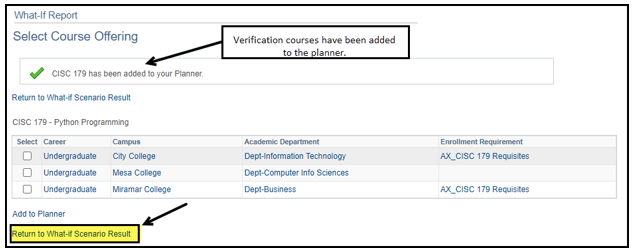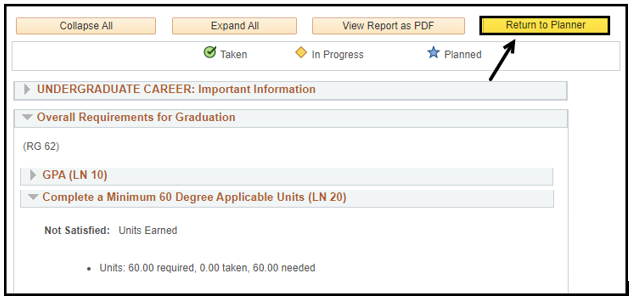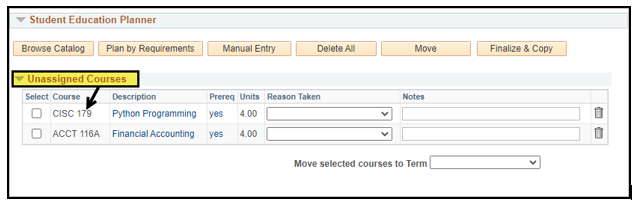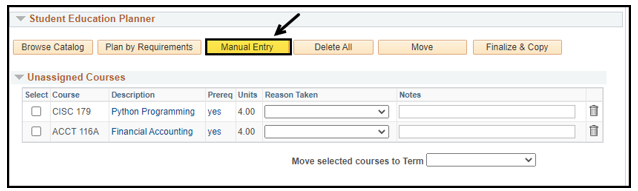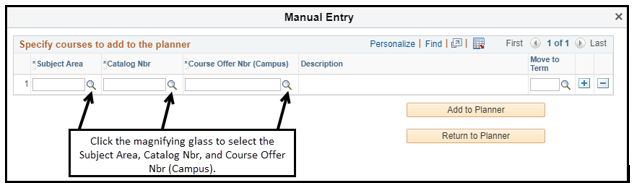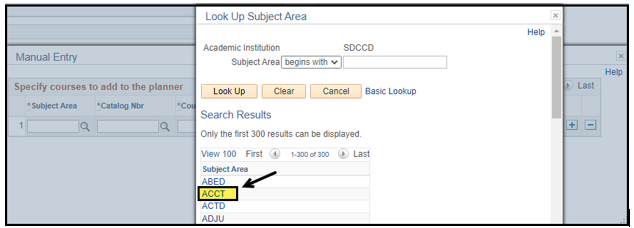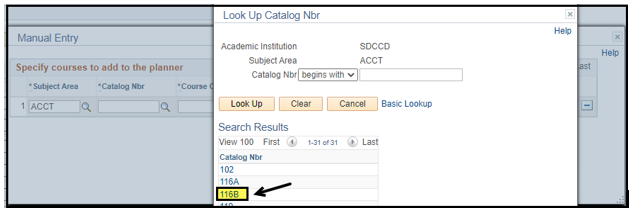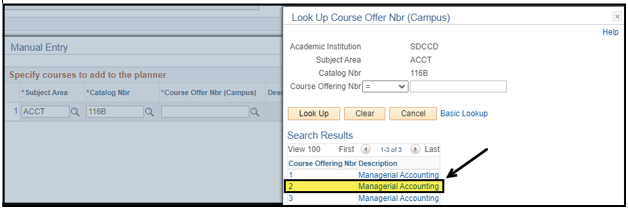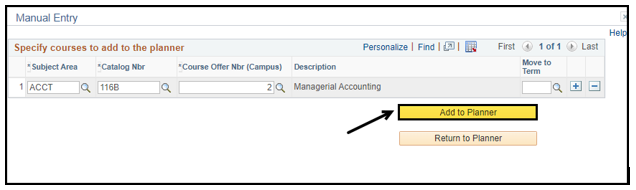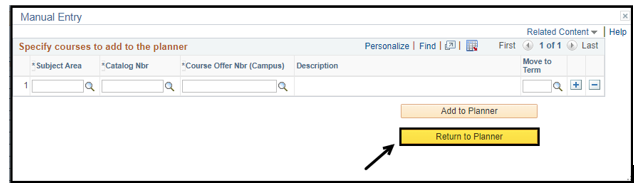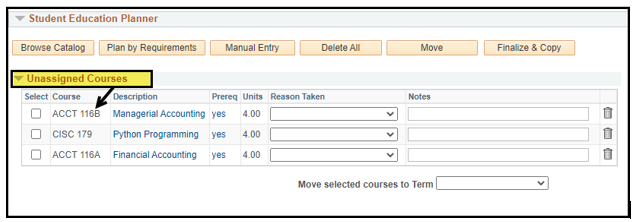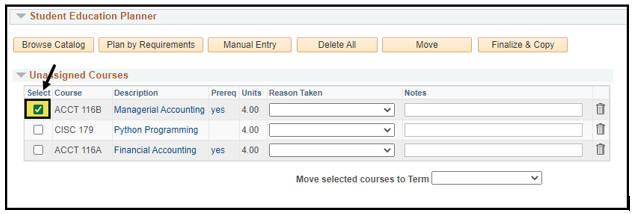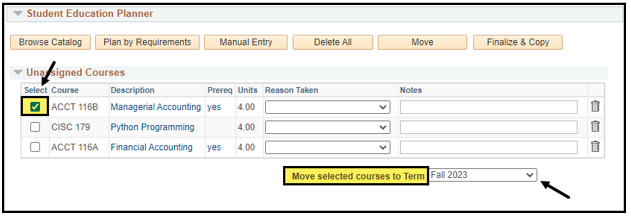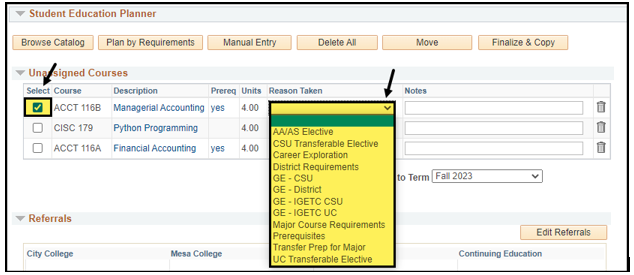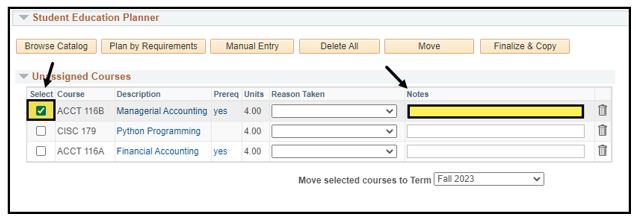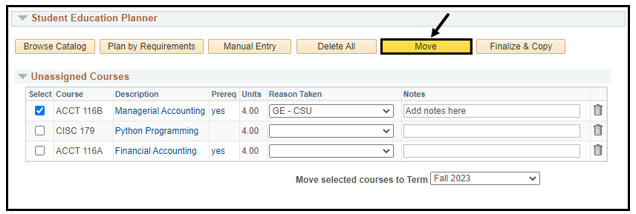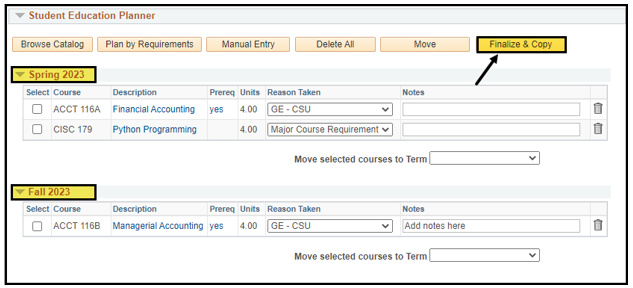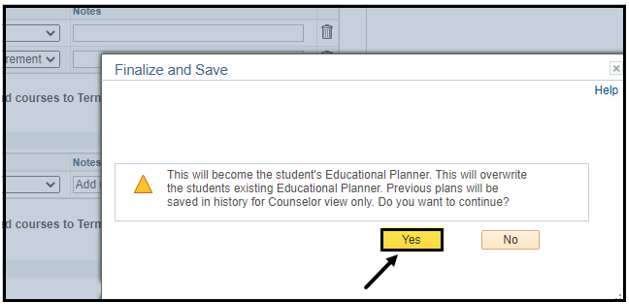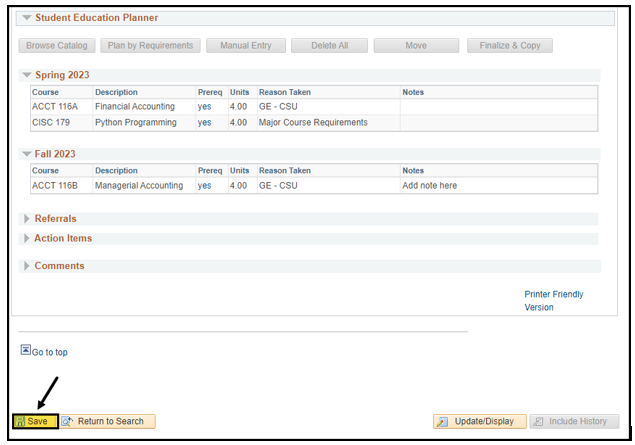...
Step | Action |
|---|---|
| 1. | From the Faculty Portal, under the Faculty Quicklinks, click on the Counselor Center tab. This will land you on the The Student Success search page will appear. |
| Step | Action |
|---|---|
2. | To find the student, use “Find an Existing Value” and use the search criteria provided. Enter the Student’s ID. NOTES: On the Student Success search page, enter the Student ID number. Click Search. NOTE: If you do not know the Student’s ID, you can search using the first and last name fields. Include History box should be default as checked on default. If it is not, make sure to check the box. |
| 3. | Click on Search. |
| Step | Action |
|---|---|
| 43. | A. If this the student is a new student and without Student Services Service Program ( SSSP ) services previously provided, there will be no Plus plus sign . Review Student’s to add a new row. Review student’s information and update as appropriate. B. If this the student is a returning student Click on , click the plus sign to ADD A NEW ROW.Review Student’s sign to add a new row. Review student’s information and update as appropriate. NOTE: You must Click on Be sure to click Save at the bottom of the page to update the SSSP page before navigating to another tab. (otherwise your changes will not be saved) |
Failure to do so will result in changes not being saved. |
The following sections will outline the three options to update the Student Planner on the SSSP page:
- Browse Catalog
- Plan by Requirements
- Manual Entry
Browse Catalog:
| Step | Action |
|---|---|
| 1. | Click on the Browse Catalog tab under the Student Educational Planner section, to add courses to the Planner. |
| Step | Action |
|---|---|
| 2. | Select a subject in order to pick a course Click on a Subject to select it from the subject course list. |
| Step | Action |
|---|---|
| 3. | Select a course from the list by clicking on the Course Nbr or the Course Title of the course you want to add to the planner. NOTE: Under the Select column, courses , with a check box indicates the course is taught only at one campus. If there is no check box, this indicates the course is taught at multiple campuses. You must click on this Click on the course to see view where it is being taught. |
| Step | Action |
|---|---|
| 4. | Select the course you want by checking on the select Select box. Then click the Add to Planner link. NOTE: StudentStudents must be active in orderin Active status on the Student Program/Plan stack to use Browse by Catalog. |
| Step | Action |
|---|---|
| 5. | Verify you have added the course has been added to the planner. Click Return to Course List link. |
| Step | Action |
|---|---|
| 6. | Click Return to Planner. |
| Step | Action |
|---|---|
| 7. | The coursecourses should now appear on the Student Success pagePlanner under the Unassigned Courses area. You can add a reason for taking the course, add additional notes regarding the course, move the course from the unassigned courses
|
| or the course can be deleted. |
| Step | Action |
|---|---|
| 8. | End of Browse Catalog course selection procedure. |
Plan by Requirements:
| Step | Action |
|---|---|
| 1. | Click on the Plan by Requirements tab under the Student Educational Planner section, to add courses to the Planner. |
| Step | Action |
|---|---|
| 2. | Click on the course description to see Course Description to view the offerings and to select the course. |
| Step | Action |
|---|---|
| 3. | Select the course you want by checking on the select Select box. Then click the Add to Planner link. NOTE: StudentStudents must be activein Active status on the Student Program/Plan stack to use PlanBrowse by RequirementsCatalog. |
| Step | Action |
|---|---|
| 4. | Verify you have added the course has been added to the planner. Click Return to What-if Scenario Result link. The page will return to the What-if Report. |
| Step | Action |
|---|---|
| 5. | Click on Return to Planner. |
| The page will return to the SSSP page. |
| Step | Action |
|---|---|
| 6. | The coursecourses should now appear on the Student Success pagePlanner under the Unassigned Courses area. You can add a reason for taking the course, add additional notes regarding the course, move the course from the unassigned courses
|
| or the course can be deleted. |
| Step | Action |
|---|---|
| 7. | End of Plan by Requirements course selection procedure. |
Manual Entry:
| Step | Action |
|---|---|
| 1. | Click on the Manual Entry tab under the Student Educational Planner section, to add courses to the Planner. |
| Step | Action |
|---|---|
| 2. | Enter the subject Subject Area, the Catalog Nbr and the Course Offer NBR Nbr (Campus) by clicking on the magnifying glass icon and making a selection. |
magnifying glass icon. NOTE: All three fields are required. |
| Step | Action |
|---|---|
| 3. | Select subject the Subject from the menu. |
| For this example, ACCT 116B will be used. |
| Step | Action |
|---|---|
| 4. | Select the Catalog Number of the course you are selecting. |
| Nbr from the menu. |
| Step | Action |
|---|---|
| 5. | Select the campus where you would like to take the course. Course Offer Nbr (Campus) |
| Step | Action |
|---|---|
| 6. | Click , Add to Planner. |
| Step | Action |
|---|---|
| 7. | Click OK to verify the class has been successfully added to the Add to Planner. Then click OK. |
| Step | Action |
|---|---|
| 8. | Click Return to Planner. |
| Step | Action |
|---|---|
| 9. | The course youcourses should now appear on the Student Success pagePlanner under the Unassigned Courses area. You can add a reason for taking the course, add additional notes regarding the course, move the course from the unassigned courses
|
| or the course can be deleted. |
| Step | Action |
|---|---|
| 10. | End of Manual Entry course selection procedure. |
Unassigned Courses:
...
This section will outline the process to move courses to a specific term and complete additional actions on a course.
| Step | Action |
|---|---|
| 1.Still on the Student Success page, under Student Educational Planner, in order to move a course to a specific term, you must click the box under the Select column and then select a | Additional actions can be taken with Unassigned courses. To complete any additional actions, first select the course by checking the box next to the course. |
| Step | Action |
|---|---|
| 2. | Move the course - Select the term from the Move Selected Courses to Term dropdown drop-down menu. |
| Step | Action |
|---|---|
| 23. | You can also select a Add Reason Taken from - Select the Reason Taken dropdown from the drop-down menu. |
| Step | Action |
|---|---|
| 34. | You can also add a specific note to the course (up to 62 Characters). |
...
| Add Notes - Notes are freeform with a limit of 62 characters. |
| Step | Action |
|---|---|
| 45. | Click When all fields are completed, click the Move tab. |
...
| Step | Action |
|---|---|
| 56. | You will notice your courses Courses have now been moved to the specified term and if you added a Reason taken and/or notes theyterms. Reasons and notes should also appear attached towith the course. |
...
| 6. | |
| Step | Action |
|---|---|
Click Finalize and & Copy to post your and save the actions to both the Student’s and Counselor’s Planner. NOTE: Clicking Save will onlyNOT post actionsthe classes to the Counselor’s Planner, NOT to the Student’s Planner. |
...
student’s planner, only the Counselor’s planner. |
| Step | Action |
|---|---|
| 7. | After clicking Click Yes on the Finalize and Copy, a Finalize and Save confirmation window will pop up window, click Yes to confirm updates. |
| Step | Action |
|---|---|
| 8. | Click Save before navigating to a new page. |
| Step | Action |
|---|---|
| 9. | End of |
| Update Student Educational Planner procedure. |