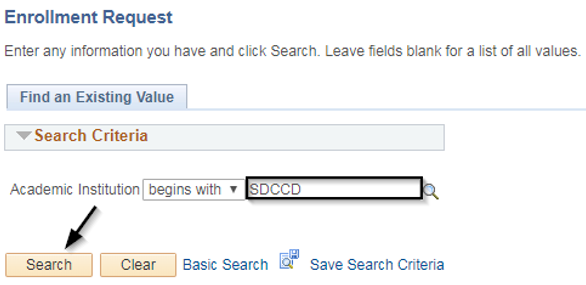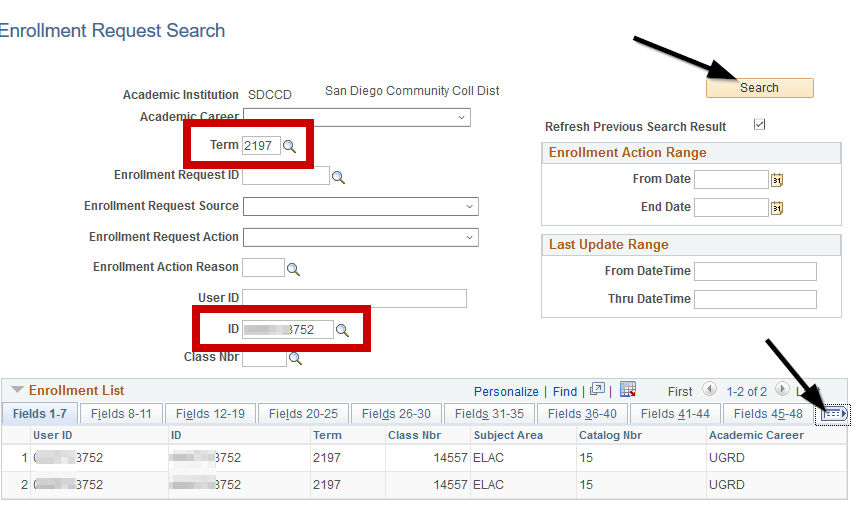How to see who added/dropped a class
Enrollment Request Search
Business Process:
Module: Student Records
Admissions
Troubleshooting Enrollment Issues: https://cccconfer.zoom.us/recording/share/KyGCJz4a6whzAj_ec8MOGU_K0u04_0_xTQ6EpvpTMUGwIumekTziMw
Instructions
The enrollment engine keeps a history of all enrollment transactions processed by both students and staff. The system queries against these transactions, as well as any enrollment transactions posted through the Grade Roster component, and display all of the enrollment request transactions that meet your search criteria in a grid at the bottom of this page. For example, you can search to find out how a student was dropped from a class, or you can view a list of students enrolled in a class that has been cancelled.
| Step | Action |
|---|---|
| 1. | Navigate to → Records and Enrollment → Enroll Students → Enrollment Request Search
|
| Step | Action |
|---|---|
| 2. | You must enter at least two search criteria from the following fields:
Recommend at a minimum you use Term and ID NOTE: To limit the search, populate as many fields as possible. |
| 3. | Click Search |
| Step | Action |
|---|---|
| 3. | Click through the tabs for additional information regarding the class. For example:
You can also click on the "luggage tag" icon in the right side of the "Enrollment List" table to expand all the columns. |
| 4. | Key points:
|
Example:
In this case, user VDEVORE registered student 0001133069 into Econ 120 (Class Nbr 11040) using "Quick Enroll" on 8/29/2019.