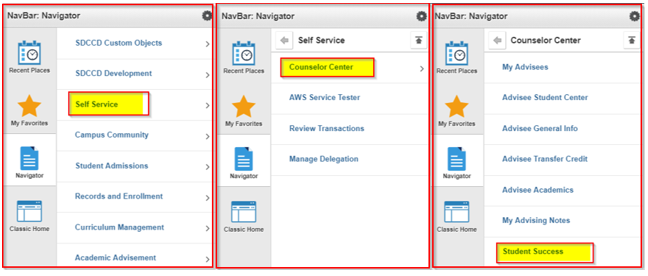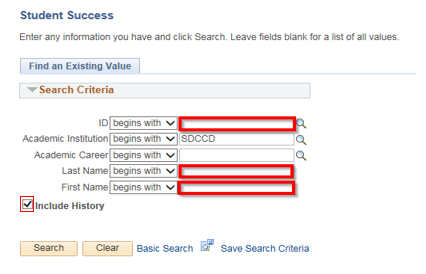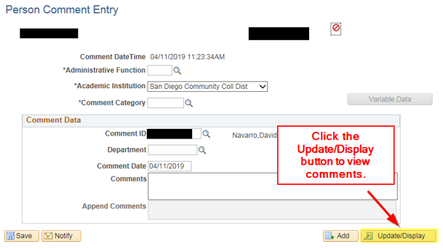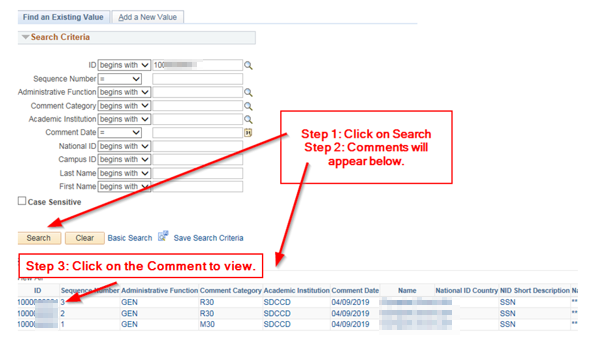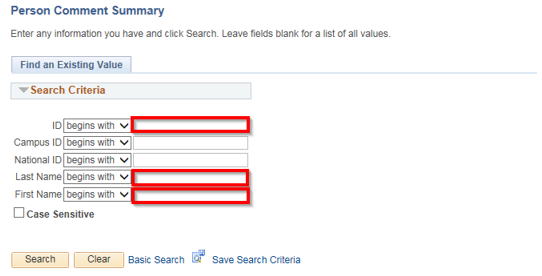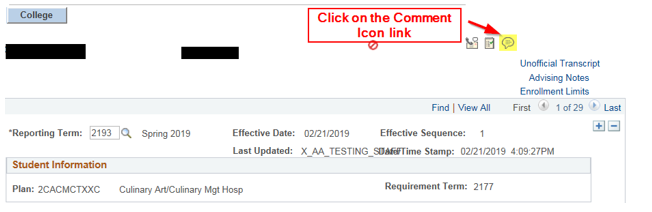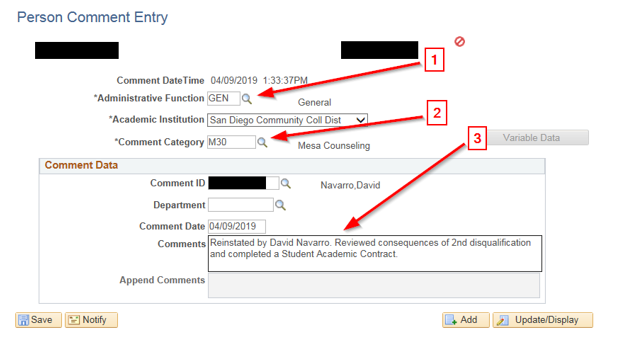Comments - Viewing & Creating
Viewing and Creating Comments
Business Process: Viewing and creating comments
Module: Academic Advising
Navigation:
Navigate to the Student Success page: Self-Service -> Counselor Center-> Student Success. This will land you on the Student Success tab.
Instructions:
This Job Aid will outline the process necessary to view comments and/or add comments (SQAC
Step | Action |
|---|---|
| 1. | Click on and navigate to Self-Service -> Counselor Center -> Student Success… |
| Step | Action |
|---|---|
| 2. | To find the student, use “Find an Existing Value” and use the search criteria provided. Enter the Student’s ID. NOTES: If you do not know the Student’s ID, you can search using the first and last name fields. Include History box should be checked on default. If it is not, make sure to check the box. |
| 3. | Click on Search. |
| Step | Action |
|---|---|
| 4. | Click on the Comment Icon link. |
| Step | Action |
|---|---|
| 5. | Click on the Update/Display button to view comments. |
| Step | Action |
|---|---|
| 6. | Click on the Search button and the Comment(s) will appear. Click on the Comment(s) to view. |
| Step | Action |
|---|---|
| 7. | Another option to view comment(s) is to navigate: Campus Community > Comments > Comments-Person > Person Comment Summary To find the student, use “Find an Existing Value” and use the search criteria provided. Enter the Student’s ID. NOTES: If you do not know the Student’s ID, you can search using the first and last name fields. |
| Step | Action |
|---|---|
| 8. | To add a new Comment from the Student Success Page, click on the Comment Icon link. |
| Step | Action |
|---|---|
| 9. |
C30 for City College, M30 for Mesa College, R30 for Miramar College. 3. Click on the Comment box and add a comment. (SQAC) |
| Step | Action |
|---|---|
| 10. | You can click save or you can click the Add button to add additional Comments. |
| 11. | End of job aid. |