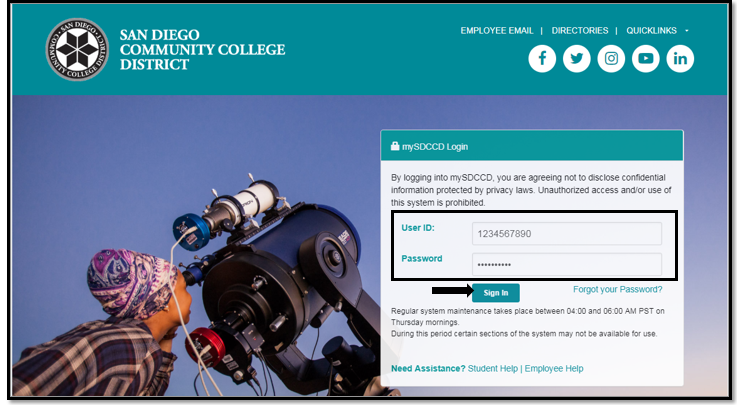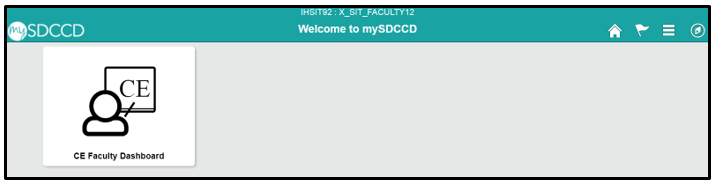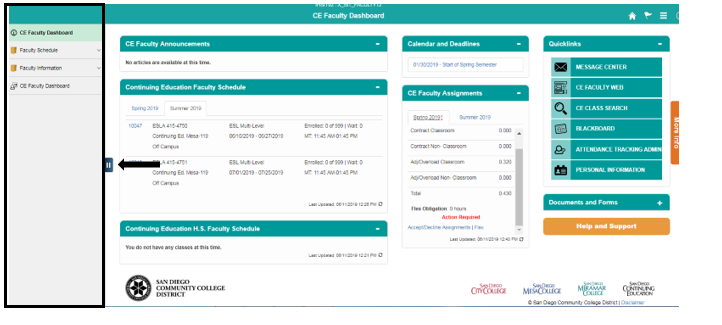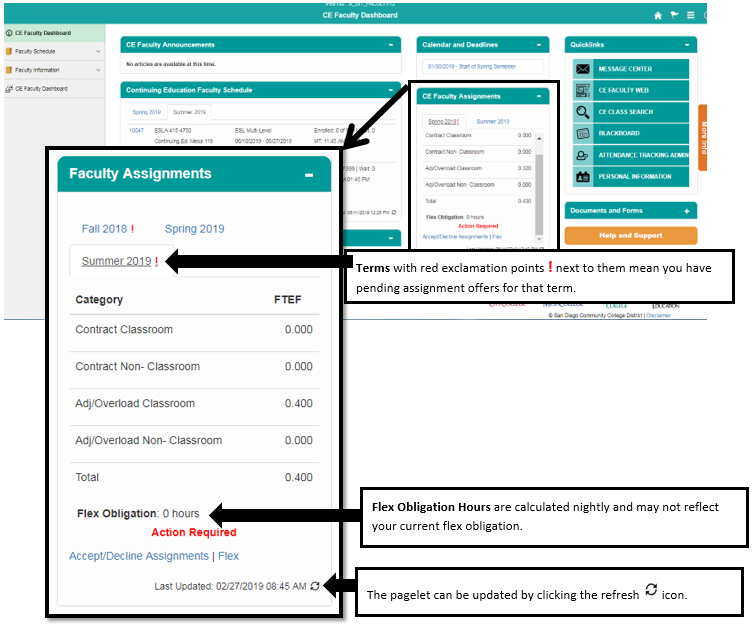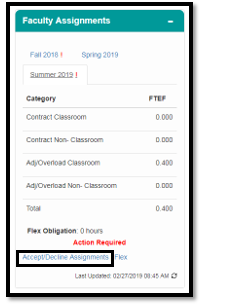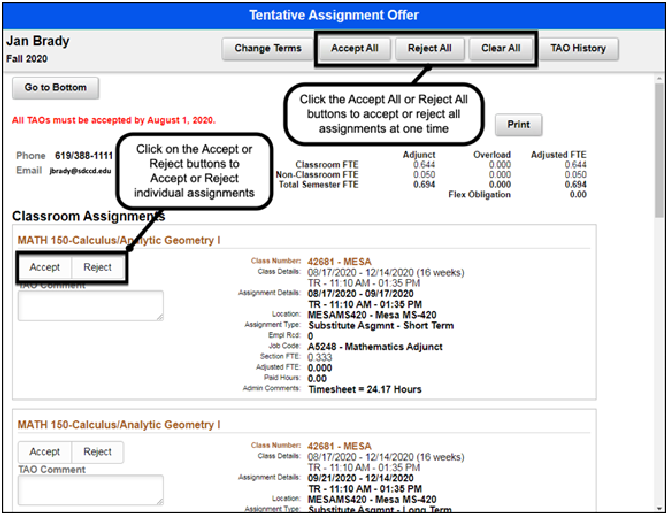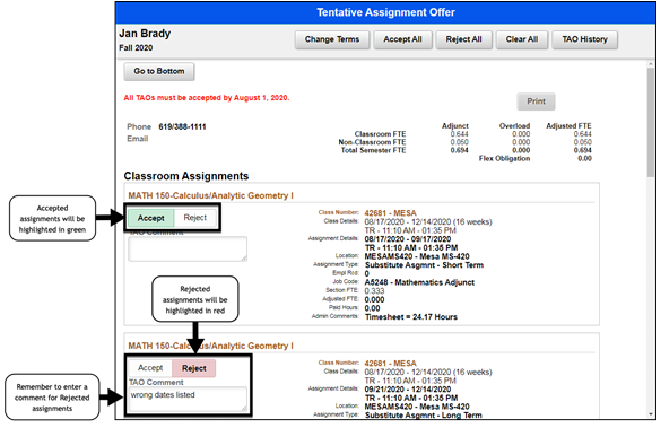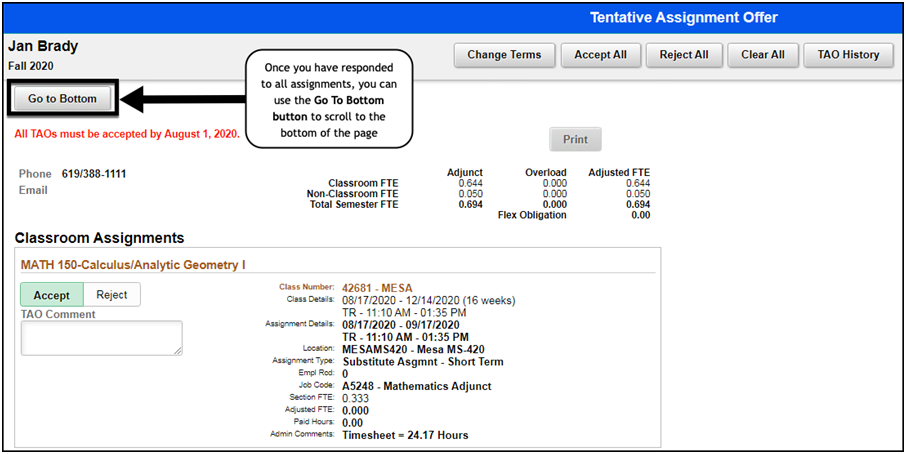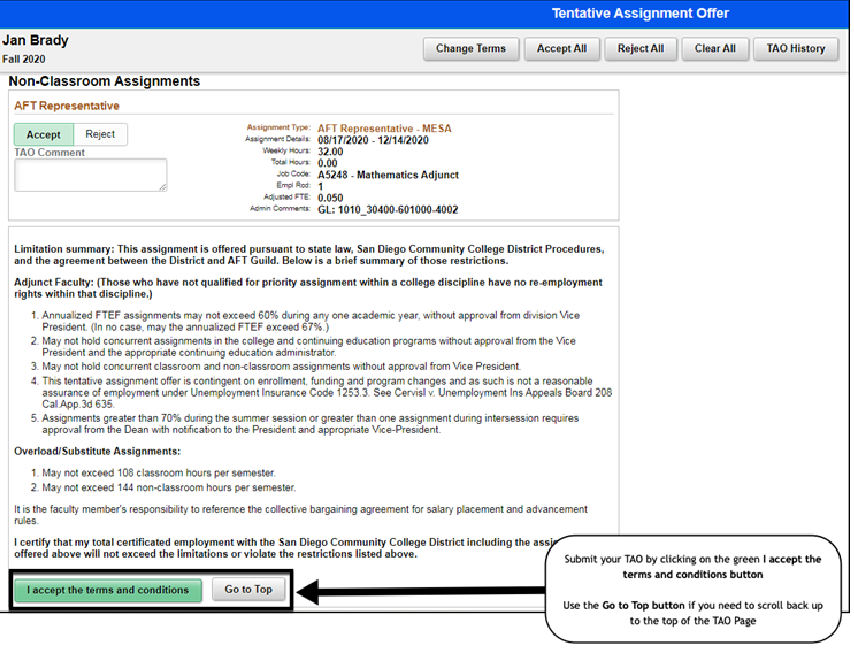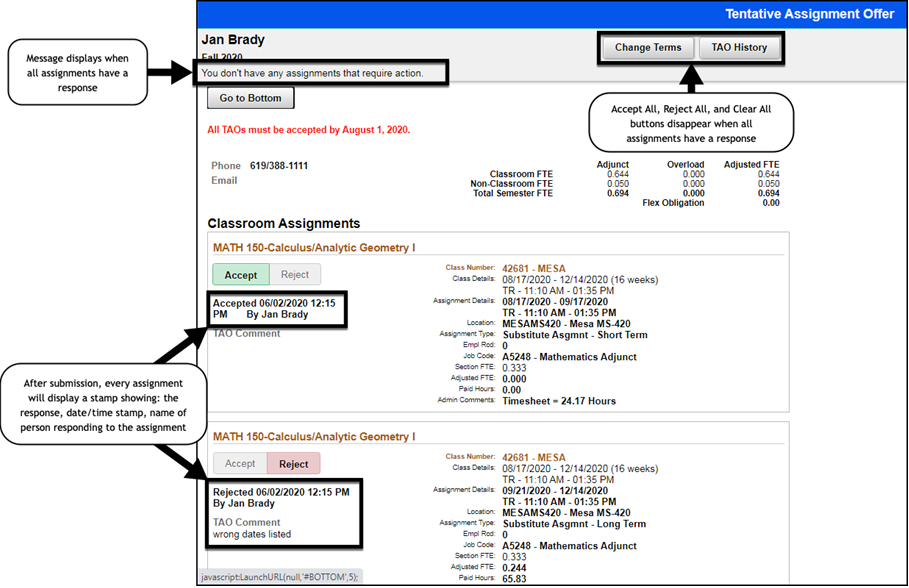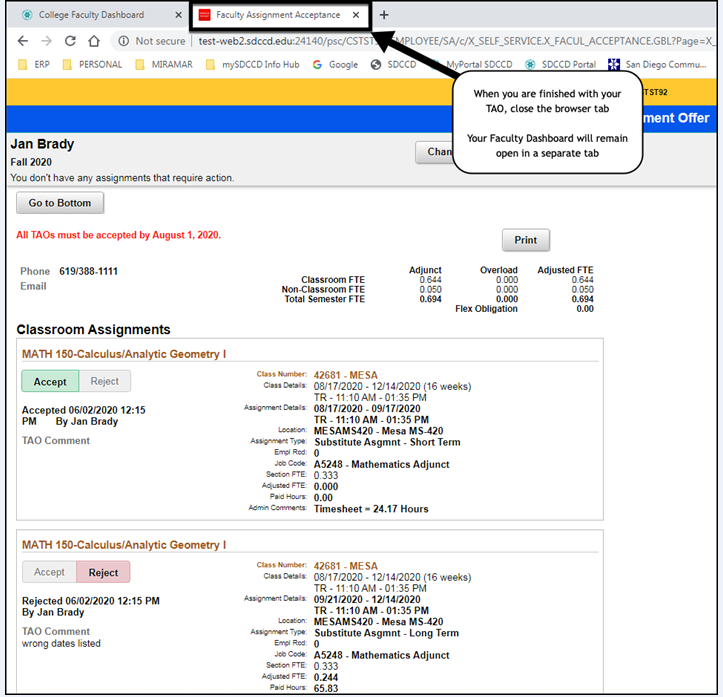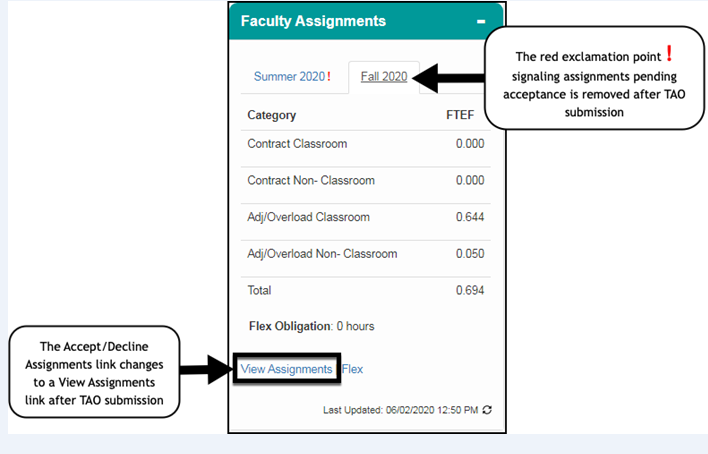How To View And Accept My Tentative Faculty Assignments (CE)
How to View and Accept My Tentative Faculty Assignments
Business Process: Faculty Assignment Acceptance
Pre-Requisites
Must have login information to access Campus Solutions and Adjunct, Overload, or Pro-Rata assignments.
Instructions
This Job Aid will go over the process necessary to view and accept or reject any tentative faculty assignments that have been offered to you for a semester.
Step | Action |
|---|---|
| 1. | Login to your mySDCCD portal by entering your User ID and Password. Click the Sign In button. |
| Step | Action |
|---|---|
| 2. | Click on the CE Faculty Dashboard tile. Note: If you teach at College, you may also see a College Faculty Dashboard tile. |
| Step | Action |
|---|---|
| 3. | You will be taken to the CE Faculty Dashboard. A menu will remain open on the left side of your screen. You can collapse the menu by clicking on the MENU tab, or use the menu to navigate to different parts of the portal. |
| Step | Action |
|---|---|
| 4. | To see a quick summary of your tentative assignments look at the Faculty Assignments pagelet. The Faculty Assignments pagelet can be refreshed by clicking on the icon. Click on different tabs to see assignments for different terms. Note: Flex Obligation hours are calculated nightly and may not reflect the most up to date obligation. |
| Step | Action |
|---|---|
| 5. | Click on the Accept/Decline Assignments link. |
| Step | Action |
|---|---|
| 6. | The TAO Page will open in a new tab on your web browser. Note: Make sure you enable pop ups for your browser. To respond to all of the assignments on your TAO at one time, you can use the Accept All and Reject All buttons at the top of the page. To respond to individual assignments on your TAO, you can select your response by clicking on the Accept or Reject buttons for the individual assignment(s). |
| Step | Action |
|---|---|
| 7. | Accepted assignments will be highlighted in green. Rejected assignments will be highlighted in red. Note: If you have rejected an assignment, please enter the reason for the rejection in the TAO Comments field for that assignment. If you have questions regarding your tentative assignment offer(s), contact your Dean |
| Step | Action |
|---|---|
| 8. | Once satisfied with your responses, you can submit your TAO by clicking on the green I accept the terms and conditions button at the bottom of the page. Note: Tentative assignments without a response will not be processed by Payroll Services. |
| Step | Action |
|---|---|
| 9. | After submitting your TAO, each assignment response will be date and time stamped. The action buttons (Accept All, Reject All, and Clear All) will disappear from the page. |
| Step | Action |
|---|---|
| 10. | Close the TAO Page tab when you have finished your transactions. The Faculty Dashboard will remain open in a separate tab. |
| Step | Action |
|---|---|
| 11. | When all assignments for a term have a response saved, the bottom of the Faculty Assignments Pagelet will display View Assignments instead of Accept/Decline Assignments. The red exclamation point ! and the Action Required notice will also disappear for that term. |