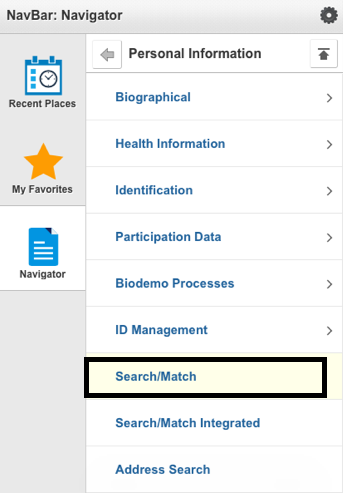
Business Process: Search/Match
Module: Admissions .
Note: Search/Match checks for duplicate or multiple entries of individuals. Always perform Search/Match before adding a new person.
| Step | Action |
|---|---|
| 1. | Navigate to Campus Community → Personal Information → Search/Match. |
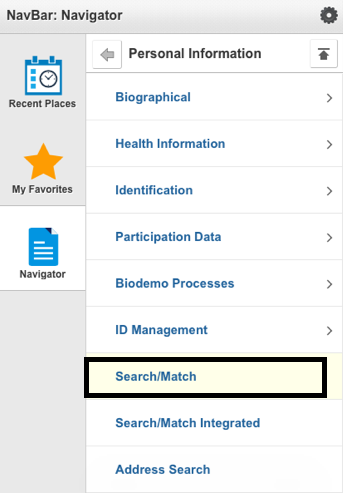
Step | Action |
|---|---|
2. | Click the Search Type list and choose "Person." |

Step | Action |
|---|---|
| 3. | Select a Search Parameter. You can click magnifying glass to view the options and choose "SD_GENERAL." |

Step | Action |
|---|---|
4. | Click Search. |

Step | Action |
|---|---|
| 5. | The following screen will appear. In the Search Result Rule box, click magnifying glass to select Search Result Code "SD_ALL_RESULTS." |

Step | Action |
|---|---|
| 6. | Click the Default Search Result code link to save this code for future use, and click OK to return to search criteria. |

Step | Action |
|---|---|
| 7. | Enter as much information as possible in the Search Fields. You will need a minimum of three criteria. Use tab key to move between fields. Tab out of the last field before initiating search. Note: The criteria you enter will convert to all caps. |
| 8. | Click the Search button. Note: When you click the Search button, the system searches only for the data specified. It filters the search orders that are defined for the Search Parameter that you selected. For example, if Search/Match finds at least one potential matching ID at search order number 10, it will stop the search and display the results obtained at search order number 10. If no potential matching IDs are found, the search continues to the next search order number, and so on. If you want to search using a specific Search Order number, use the Selective Search button for that order number. |

Step | Action |
|---|---|
9. | On the Search Results page, you can view the list of results returned by the search, and view the details of any record returned in the search. |
| 10. | Click Carry ID to have the system carry the ID forward as you subsequently access pages for further investigation. |

Step | Action |
|---|---|
| 11. | The Number of IDs Found field displays the number of IDs that met the search criteria.
|
| 12. | The Search Order Number field indicates the search order number at which results were found and indicates how precise the search was—the lower the number, the more restrictive the search and the greater the chance of having found duplicate IDs. This number can be used as an indicator of how close the returned IDs match the criteria entered. |

Step | Action |
|---|---|
| 13. | Review some of the other fields returned as part of the search parameters for this result. |

Step | Action |
|---|---|
| 14. | Click the Additional Information tab. |

Step | Action |
|---|---|
| 15. | Click the Person Organizational Summary link to navigate to the Person Organizational Summary page, on which you can review the status of this person's record. |
.png?version=1&modificationDate=1508464838362&cacheVersion=1&api=v2&width=680)
.png?version=1&modificationDate=1508464839049&cacheVersion=1&api=v2&width=450)
Step | Action |
|---|---|
| 16. | Click the Relations With Institution link to access the Relations With Institution Detail page, on which you can determine the type of relations that the individual has with your institution and further clarify whether this is the individual for whom you are searching. |
.png?version=1&modificationDate=1508464839683&cacheVersion=1&api=v2&width=660)
.png?version=1&modificationDate=1508464840248&cacheVersion=1&api=v2&width=450)
Step | Action |
|---|---|
| 17. | Clicking the Detail link will open a new window for Add/Update a Person. |
.png?version=1&modificationDate=1508464840864&cacheVersion=1&api=v2&height=250)
.png?version=1&modificationDate=1508464841366&cacheVersion=1&api=v2&width=700)
Step | Action |
|---|---|
| 18. | If you determine that this person already exists, DO NOT ADD A NEW RECORD. Update the existing record. If there are changes to Name, Citizenship, National ID, Date of Birth, Gender, etc., follow the business process for "Processing Changes to Student Identification." If you determine that this person does not exist in PeopleSoft, proceed to add a new record. |
| 19. | End of job aid. |