Label | Description |
|---|---|
| Module | MySDCCD |
| Description | This guide provides the directions to create your Continuing Education (CE) mySDCCD Student Portal account.
|
Label | Description |
|---|---|
| Module | MySDCCD |
| Description | This guide provides the directions to create your Continuing Education (CE) mySDCCD Student Portal account.
|
INSTRUCTIONS
| Current CE Students |
|---|
If you are a current student, starting on May 20th, you will receive an email with information on how to create your mySDCCD student portal account. If you do not have an email address, please create one at one of the web sites listed below. |
| Once you have created an email account, you need to update your current online application before May 20th, to receive an email so you can proceed to create your mySDCCD account. If you are not able to update your application with your current email address, please go to the campus administration office and a staff person will assist you. |
| New CE Students Applying Online - Effective Monday, May 20, 2019 |
|---|
Once you apply online, you will receive an email with information on how to create your mySDCCD student portal account. |
Free email accounts are available from many sources, here is just a few: |
|---|
| Step | Action |
|---|---|
| 1. | Visit the https://sdpss.sdccd.edu/enroll/ |
| 2. | On this page, you will be prompted to enter your ID number, date of birth, and email address. |
| User ID: This is your 10-digit User ID that was printed on your email. Typically this will be your 7-digit CSID with additional zeros to make it 10 digits in length (e.g. 1234567 would be 0001234567) | |
Date of Birth: This is the date of birth we have on file. Please type this in the MM/DD/YYYY format. (e.g. June 01, 2000 would be 06/01/2000) Email Address: This is the same email address we sent the invite email to. |
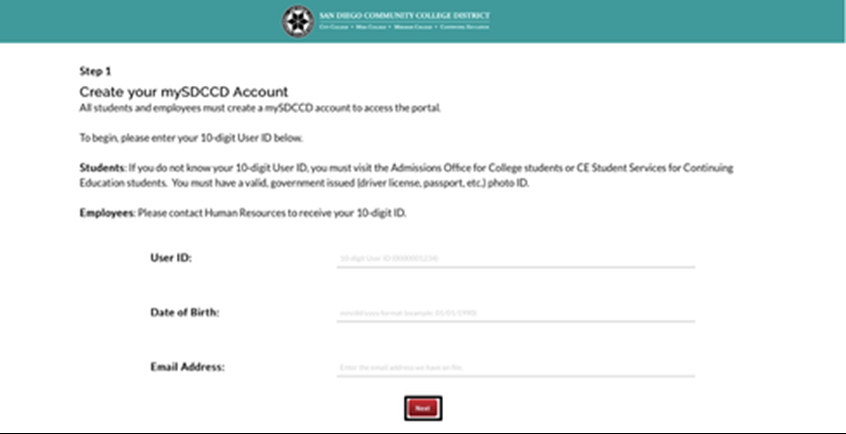
| Step | Action |
|---|---|
| 3. | Next, you will be prompted to create a password. Your password must include a combination of three of the four character types:
|
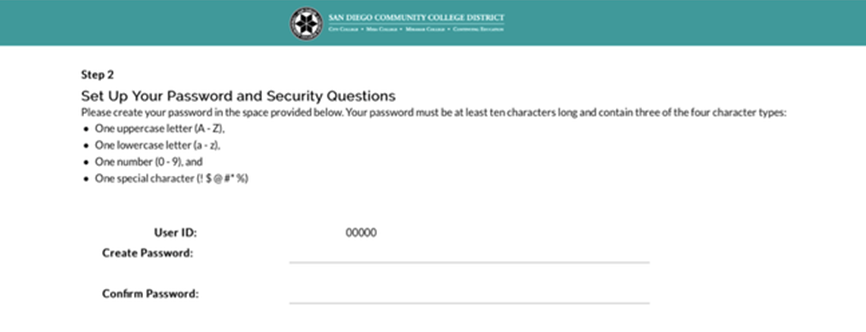
| Step | Action |
|---|---|
| 4. | Select five security questions from the drop down menus and enter the answer into the fields below. Note: Keep these answers somewhere safe in case you need to access your account in the event you forget/wish to reset your password! |
| 5. | Click SUBMIT. |
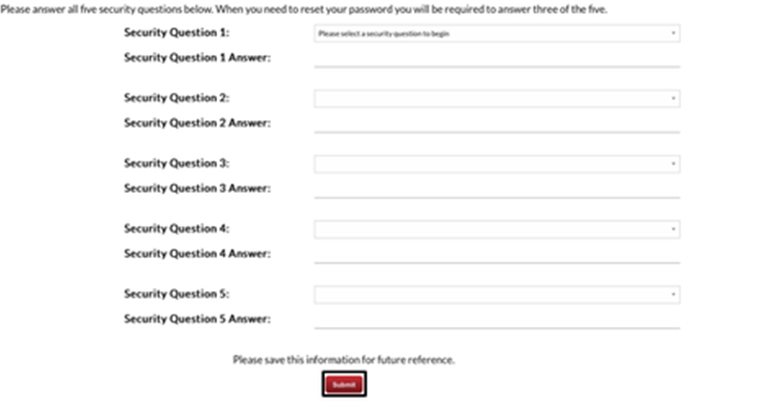
| Step | Action |
|---|---|
| 6. | The next page will confirm the successful creation of your account. Click on the link to mySDCCD to login to your portal using the password you just created. |
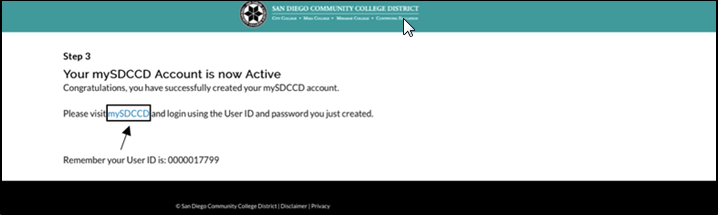
| Step | Action |
|---|---|
| 7. | Enter your ID and Password and click SIGN IN. |
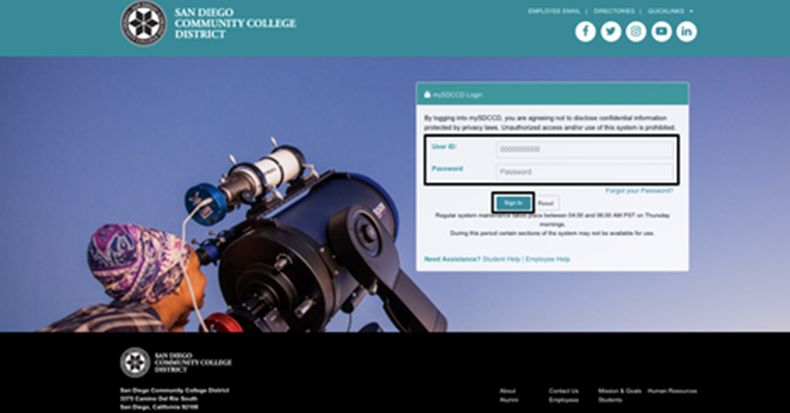
| Step | Action |
|---|---|
| 8. | Once logged in, the main navigation dashboard will display. Click on the CE Student Dashboard tile. |
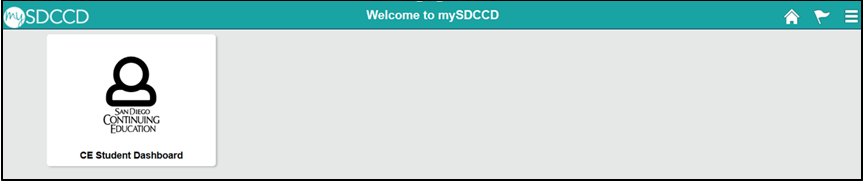
| Step | Action |
|---|---|
| 9. | End of Job Aid. |