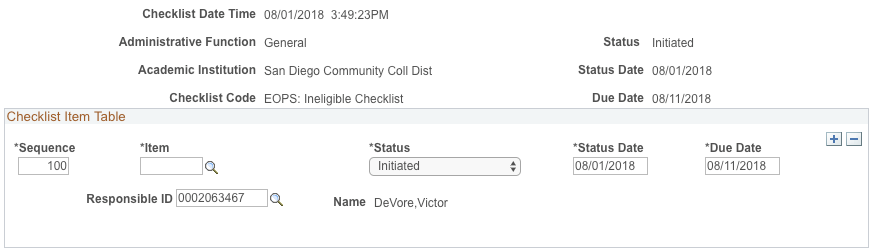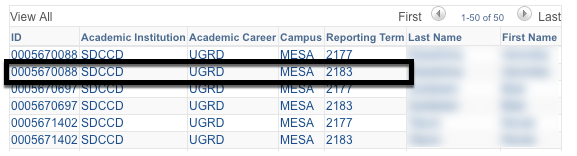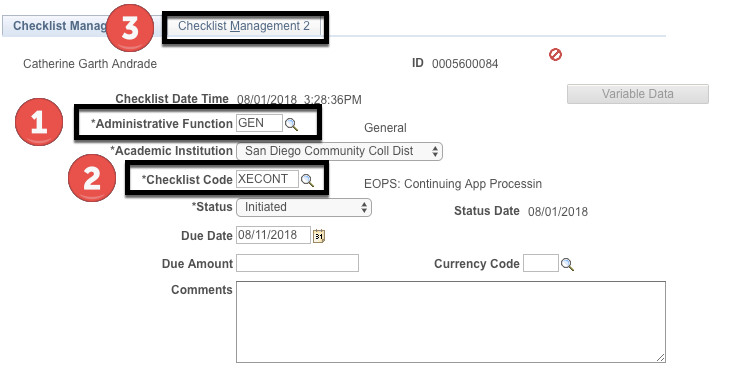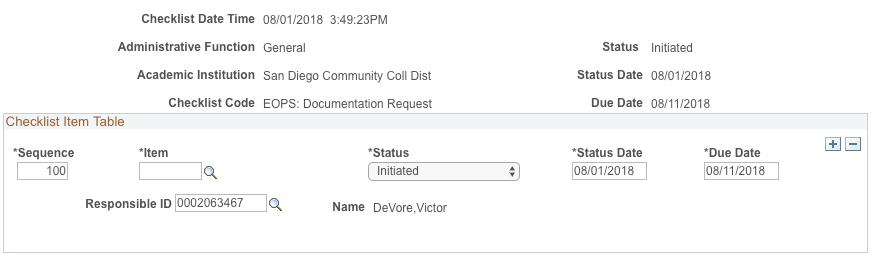![]() Only people with appropriate security access will be able to follow this process.
Only people with appropriate security access will be able to follow this process.
Step | Action |
|---|---|
| 1. | If you're currently on the EOPS/CARE MIS page, it's advised that you open a new window so you can work in both screens: Navigate to → Reporting Tools → Query → Query Viewer |






 button to run the query. Users can also download the query to Excel, CSV or an XML file by clicking on the appropriate link.
button to run the query. Users can also download the query to Excel, CSV or an XML file by clicking on the appropriate link.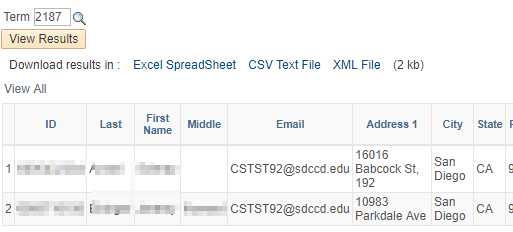
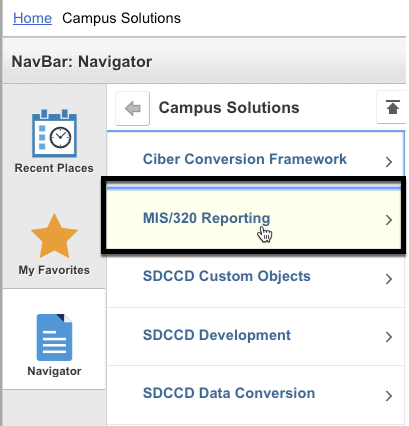
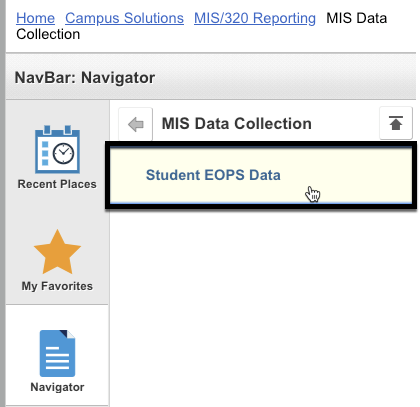
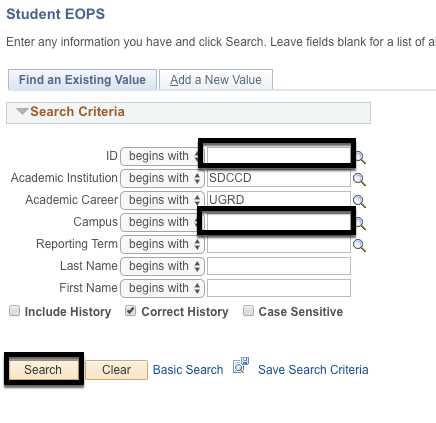
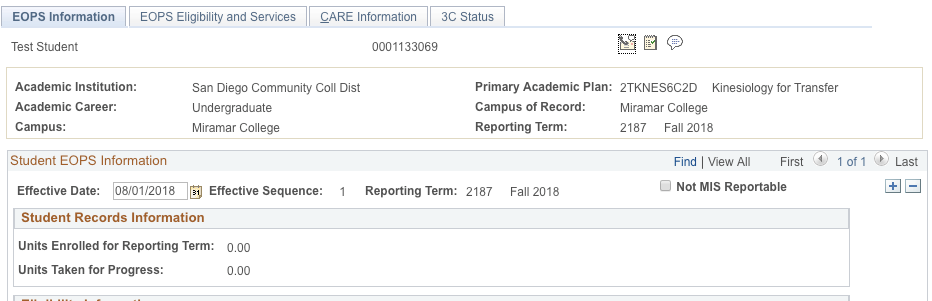
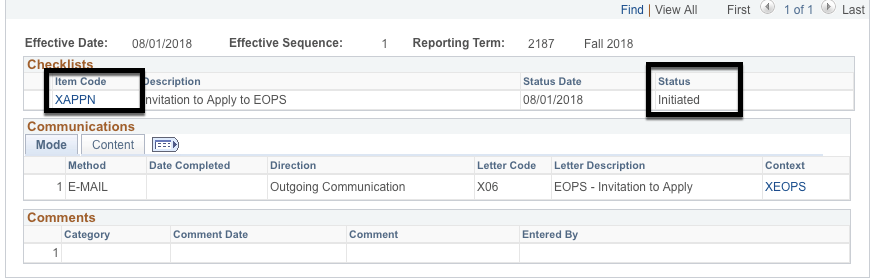
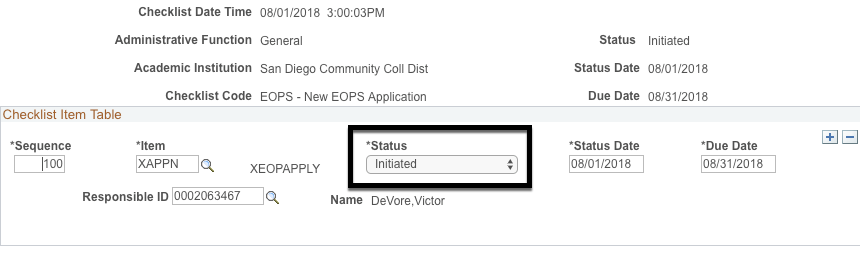


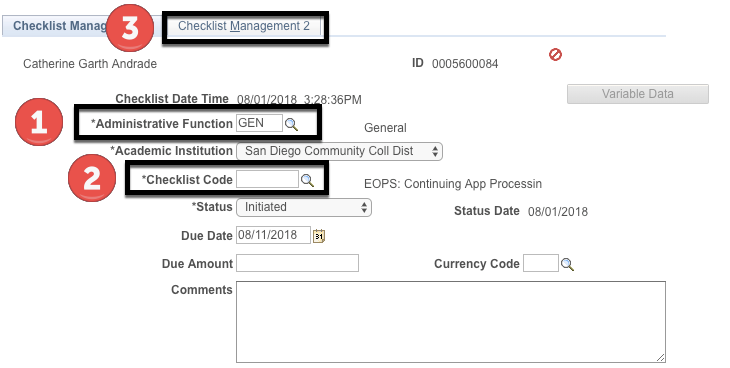
 and choose the reason why the application was rejected. You may add more than one reason.
and choose the reason why the application was rejected. You may add more than one reason.